SSD-накопители (Solid State Drive) становятся все более популярными среди пользователей персональных компьютеров. Они предлагают высокую скорость работы, низкое энергопотребление и более надежное хранение данных по сравнению с традиционными жесткими дисками (HDD). Однако, не всегда можно точно определить, есть ли SSD в вашем компьютере или нет.
Для начала, следует открыть меню «Устройства и диски» в системных настройках вашего компьютера. В Windows этот инструмент находится в разделе «Система и безопасность». В macOS поиск можно осуществить через меню «О программе». В Linux это делается через меню «Настройки».
В этом меню вы найдете список всех подключенных устройств и дисков. Если вы видите секцию с названием «SSD», то предположительно у вас есть SSD-накопитель в компьютере. Однако, наличие этой секции не всегда гарантирует, что SSD используется в качестве системного диска.
Для более точной информации о типе и модели диска можно воспользоваться программами управления дисками, такими как CrystalDiskInfo для Windows или Disk Utility для macOS. Эти программы позволяют получить дополнительные сведения о вашем диске, включая информацию о типе, модели, размере и текущем состоянии. Если вы увидите упоминание о SSD-накопителе в этих программ, то это подтвердит его присутствие в вашем компьютере.
Не забывайте про то, что методы проверки могут быть разными в зависимости от вашей операционной системы. Поэтому, рекомендуется обратиться к специалистам или консультантам, если вы не уверены в своих действиях.
Что такое SSD диск:

В отличие от HDD, SSD не имеет подвижных частей, таких как вращающиеся диски и магнитные головки. Вместо этого, данные хранятся на микрочипах, что делает SSD более надежным и устойчивым к ударам, вибрациям и сбоям.
SSD диски имеют меньший форм-фактор и потребляют меньше энергии по сравнению с HDD, что делает их идеальными для портативных устройств, таких как ноутбуки и планшеты. Они также являются отличным выбором для повышения производительности стационарных компьютеров и серверов.
SSD диски доступны в различных емкостях, начиная от небольших 120 ГБ до больших 4 ТБ и более. Они могут быть подключены к компьютеру через интерфейсы, такие как SATA или NVMe, для обеспечения быстрой передачи данных.
В целом, SSD диски стали популярным выбором для улучшения производительности компьютера и предлагают ряд преимуществ по сравнению с традиционными HDD.
Какие преимущества у SSD дисков:

- Быстрое чтение и запись данных
- Высокая скорость загрузки операционной системы и приложений
- Улучшенная производительность компьютера
- Низкое энергопотребление
- Меньшая вибрация и шум при работе
- Устойчивость к ударам и вибрации
- Долгий срок службы
- Малый размер и легкий вес
- Отсутствие движущихся частей, что уменьшает риск поломки
- Минимальное время перезагрузки и выключения
Как узнать, есть ли SSD диск в компьютере:

Если вы хотите узнать, есть ли в вашем компьютере SSD диск, то есть несколько способов, позволяющих это проверить.
1. Проверить в диспетчере устройств:
Откройте диспетчер устройств, нажав "Пуск" и введя "диспетчер устройств" в поиск. В открывшемся окне найдите раздел "Дисковые устройства". Если в списке есть слово "SSD", это означает, что в вашем компьютере установлен SSD диск.
2. Проверить в BIOS:
Перезагрузите компьютер и во время загрузки нажмите нужную клавишу, чтобы войти в BIOS (обычно это клавиша Del или F2). В BIOS найдите раздел, отвечающий за хранение информации о дисках. Если в списке присутствует информация о SSD диске, значит, он установлен в компьютере.
3. Проверить в программе для анализа системы:
Есть много программ для анализа системы, которые позволяют узнать информацию об установленных дисках. Некоторые из них – CrystalDiskInfo и Speccy. Загрузите одну из этих программ и найдите информацию о дисках. Если там указано, что у вас есть SSD, значит, он установлен в компьютере.
Теперь вы знаете несколько способов, которые помогут вам узнать, есть ли в вашем компьютере SSD диск. Проверьте его наличие с помощью диспетчера устройств, BIOS или программы для анализа системы. Удачи вам в поиске SSD диска!
Методы проверки SSD диска:
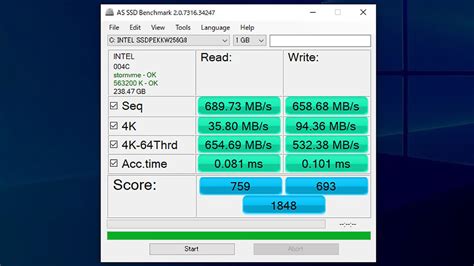
Существует несколько способов проверки наличия SSD диска в компьютере:
1. Просмотр информации о дисках:
Откройте диспетчер устройств, нажав правой кнопкой мыши на значок "Мой компьютер" и выбрав соответствующий пункт меню. В открывшемся окне выберите раздел "Дисковые устройства". Если в списке устройств присутствует диск с типом "SSD", значит в вашем компьютере установлен SSD диск.
2. Использование программы для информации о диске:
Установите специализированную программу для анализа аппаратной конфигурации компьютера, например, CPU-Z или HWiNFO. Откройте программу и найдите информацию о диске. Если в описании есть упоминание о SSD диске, значит он установлен в компьютере.
3. Проверка в BIOS:
Перезагрузите компьютер и зайдите в настройки BIOS. Найдите раздел, отвечающий за информацию о дисках или устройствах хранения данных. Если в списке устройств присутствует SSD, значит он установлен в компьютере.
4. Физическая проверка:
Откройте корпус компьютера и проверьте наличие SSD диска. Обычно SSD диск выглядит как маленькая печатная плата, подключенная к материнской плате или другому устройству. Если вы не можете найти SSD диск, возможно он отсутствует в компьютере.
Программное обнаружение SSD диска:
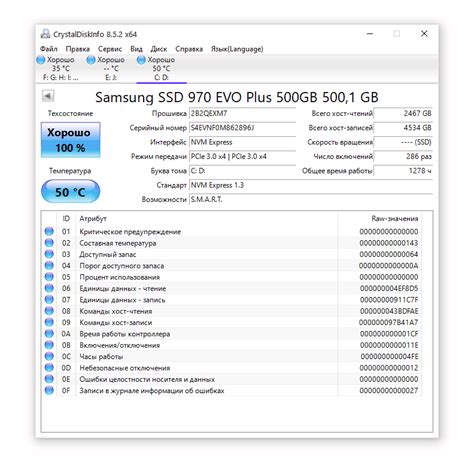
Если вы хотите узнать, есть ли SSD диск в вашем компьютере, можно воспользоваться специальными программными инструментами, которые помогут определить тип используемого накопителя.
CrystalDiskInfo – это одна из таких программ, которая поможет вам узнать, есть ли SSD диск в вашем компьютере. Она предоставляет подробную информацию о вашем дисковом пространстве, включая модель и тип накопителя.
Чтобы воспользоваться CrystalDiskInfo, вам нужно скачать и установить программу на ваш компьютер. После запуска приложения, оно автоматически обнаружит все подключенные диски и выдаст информацию о них.
Если в списке найденных дисков вы увидите "Solid State Drive" или аналогичную надпись, значит, в вашем компьютере установлен SSD-накопитель. Если же в списке только жесткие диски (HDD), это означает, что в вашем компьютере нет SSD диска.
Таким образом, программное обнаружение SSD диска поможет вам быстро и легко определить, какой тип накопителя установлен в вашем компьютере.
Что делать, если SSD диск не обнаружен:

Если вы не можете обнаружить SSD диск в своем компьютере, следуйте этим рекомендациям для устранения проблемы:
- Проверьте подключение: удостоверьтесь, что SSD диск правильно подключен к материнской плате компьютера и кабелям.
- Перезагрузите компьютер: иногда SSD диск может не обнаруживаться из-за проблем с программным обеспечением. Попробуйте перезагрузить компьютер и проверьте, появится ли SSD диск.
- Обновите драйверы: убедитесь, что у вас установлены последние драйверы для SSD диска. Вы можете проверить это на официальном веб-сайте производителя.
- Проверьте BIOS: убедитесь, что в BIOS компьютера включена опция обнаружения SSD диска. Если эта опция отключена, включите ее и сохраните изменения.
- Подключите к другому компьютеру: если вы все еще не можете обнаружить SSD диск, попробуйте подключить его к другому компьютеру. Это поможет определить, проблема с компьютером или с SSD диском.
- Обратитесь к профессионалам: если ничто из вышеперечисленного не помогло, возможно, проблема требует помощи специалистов. Обратитесь в сервисный центр или к производителю SSD диска для получения дополнительной поддержки.
Следуя этим рекомендациям, вы увеличите шансы на определение и устранение проблемы с обнаружением SSD диска в компьютере.