Изучение информации о технических характеристиках компьютера может быть очень полезным, особенно если вы планируете обновить или заменить свой текущий компьютер, решить проблемы с производительностью или просто узнать больше о своем устройстве. Знание деталей о процессоре, оперативной памяти, жестком диске и других компонентах поможет вам принять правильное решение. В этой статье мы рассмотрим несколько полезных советов о том, как получить доступ к информации о вашем компьютере.
1. Используйте системные настройки
На большинстве операционных систем есть специальные настройки, которые позволяют вам узнать информацию о компьютере. В Windows вы можете найти эти настройки, кликнув правой кнопкой мыши по значку "Мой компьютер" на рабочем столе и выбрав "Свойства". Здесь вы найдете информацию о процессоре, оперативной памяти, системе и т. д. В macOS вы можете найти эту информацию в разделе "О компьютере" в меню "Помощь". В Linux вы можете использовать команду "hwinfo" или "lshw" для получения информации.
Примечание: в разных версиях операционных систем могут быть различия в структуре системных настроек. Если вы не можете найти нужную информацию с помощью указанных способов, обратитесь к документации или поискайте информацию в Интернете.
Как узнать информацию о компьютере:

Когда вам нужно получить информацию о вашем компьютере, независимо от того, используете ли вы Windows, MacOS или Linux, есть несколько способов узнать эту информацию. Здесь приведен список полезных советов, которые помогут вам определить основные характеристики вашего компьютера.
| Метод | Описание |
|---|---|
| Системная информация | В операционных системах Windows и MacOS есть встроенные приложения, которые предоставляют подробную информацию о вашем компьютере. В Windows это "Системная информация", которую можно найти в меню "Пуск" или в поиске. В MacOS вы можете открыть "О компьютере" из меню "Apple" и увидеть полную информацию о вашем устройстве. |
| Командная строка | Для пользователей Windows и Linux есть возможность использовать командную строку для получения информации о компьютере. В Windows вы можете открыть командную строку, нажав "Win + R", введите "cmd" и нажмите "Enter". Затем введите "systeminfo" и нажмите "Enter". Это покажет вам подробную информацию о вашем компьютере. В Linux вы можете открыть терминал и ввести "lshw" или "hwinfo" для получения информации о железе. |
| Утилиты для системной информации | Существуют различные бесплатные утилиты, которые могут помочь вам получить информацию о компьютере. Некоторые из них включают CPU-Z, GPU-Z и Belarc Advisor. Эти утилиты предоставят подробную информацию о процессоре, видеокарте, памяти и других аппаратных компонентах. |
Следуя этим советам, вы сможете легко получить информацию о вашем компьютере. Это может быть полезно, когда вам нужно обновить свою операционную систему, установить новое программное обеспечение или устранить проблемы с работой вашего компьютера.
Советы по получению полезной информации

Если вам нужно узнать информацию о своем компьютере, следуйте этим простым советам:
- Проверьте системные настройки компьютера, чтобы узнать его операционную систему, объем памяти и другие характеристики. Обычно эта информация доступна в разделе "Система" или "О компьютере" в настройках операционной системы.
- Посмотрите на корпус компьютера или его документацию. На корпусе могут быть наклейки или надписи с полезной информацией, такой как модель компьютера, серийный номер или производитель.
- Используйте специальные программы для анализа системы, такие как CPU-Z или Speccy. Эти программы позволяют получить подробную информацию о процессоре, оперативной памяти, жестком диске и других компонентах компьютера.
- Посетите сайт производителя компьютера или его компонентов. Там вы можете найти драйверы, руководства пользователя и другую полезную информацию о своем устройстве.
- Проведите поиск в Интернете или на форумах. Часто люди сталкиваются с аналогичными проблемами или вопросами и могут поделиться своими знаниями и опытом на специализированных ресурсах.
Следуя этим советам, вы сможете получить максимум полезной информации о своем компьютере, что поможет вам решить возникшие проблемы или узнать новые возможности вашего устройства.
Модель и характеристики компьютера
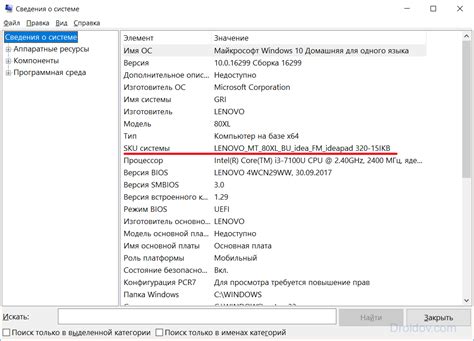
Когда вам понадобится узнать информацию о компьютере, вам потребуется описание модели и характеристики вашего устройства. Несложно получить эту информацию, используя различные методы.
Первый способ - это просмотр информации в системных настройках компьютера. Для этого вы можете открыть панель управления и выбрать раздел "Система и безопасность" или "Система". Здесь вы найдете подробную информацию о вашей операционной системе, процессоре, объеме оперативной памяти и других характеристиках компьютера.
Еще одним способом является использование программы для анализа системы, такой как Speccy или CPU-Z. Эти программы предоставляют более подробную информацию о вашем компьютере, включая температуру процессора, модель материнской платы и другие детали.
Также вы можете найти информацию о компьютере, просмотрев спецификации на официальном веб-сайте производителя. Вам просто нужно ввести модель вашего компьютера в поисковике и перейти на страницу с описанием модели.
Не забывайте, что на некоторых компьютерах модель и характеристики могут быть напечатаны на корпусе или под крышкой устройства. Если вы не можете найти информацию о компьютере во внутренних настройках или онлайн, обратитесь к руководству пользователя или поддержке производителя.
Операционная система и версия

Для получения информации о операционной системе и ее версии на вашем компьютере, вы можете воспользоваться несколькими способами.
Один из самых простых способов - это открыть "Панель управления" и выбрать раздел "Система и безопасность". Здесь вы сможете найти информацию о версии операционной системы, а также другие сведения, такие как количество установленной оперативной памяти и тип процессора.
Еще один способ узнать информацию о вашей операционной системе - это воспользоваться командной строкой. Для этого откройте "Командную строку" и введите команду "systeminfo". После этого вы увидите подробную информацию о вашей операционной системе, включая ее версию, дату установки и информацию о лицензии.
| Операционная система | Версия |
|---|---|
| Windows | 10 |
Таким образом, с помощью перечисленных способов вы можете легко узнать информацию о вашей операционной системе и ее версии. Эта информация может быть полезна, например, при обновлении программного обеспечения или проверке совместимости с определенными приложениями.
Информация о процессоре и памяти

Узнать информацию о процессоре и памяти вашего компьютера можно с помощью операционной системы. В зависимости от установленной системы, доступ к этой информации может быть осуществлен различными способами.
Один из самых простых способов получить информацию о процессоре и памяти - это воспользоваться системной утилитой. Она позволяет просмотреть подробную информацию о вашем процессоре, такую как модель, тактовая частота и количество ядер. Она также позволяет узнать информацию о памяти, включая ее размер и скорость.
Также можно воспользоваться специальными программами, предназначенными для мониторинга железа компьютера. Они предоставляют более подробную информацию о процессоре и памяти, а также других компонентах компьютера. Они позволяют узнать данные о температуре процессора, загрузке памяти и других интересующих параметрах.
Другой способ получить информацию о процессоре и памяти - это открыть корпус компьютера и прочитать информацию с наклеек на самом процессоре и памяти. Однако, прежде чем приступить к этому шагу, необходимо учесть, что это требует определенных навыков и может потребовать дополнительного оборудования.
Итак, узнать информацию о процессоре и памяти вашего компьютера можно с помощью системной утилиты, специальных программ или путем чтения информации на компонентах. Выберите наиболее удобный для вас способ и получите полную информацию о вашем компьютере.
Драйверы и обновления
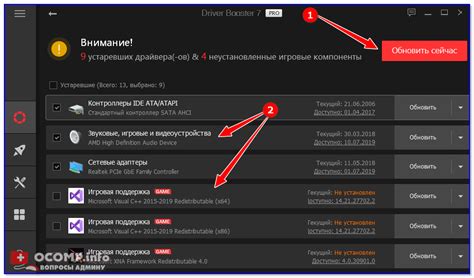
Для того чтобы узнать информацию о драйверах и обновлениях, можно воспользоваться встроенными инструментами операционной системы. Например, в Windows можно открыть "Диспетчер устройств" и просмотреть список установленных устройств. Там можно увидеть информацию о каждом устройстве, его текущих драйверах и версиях.
Для обновления драйверов можно воспользоваться различными методами. Один из способов - посетить официальный сайт производителя компьютера или устройства и найти раздел поддержки и загрузок драйверов. Там обычно представлена информация о последних версиях драйверов и возможность их загрузки и установки.
Также существуют специальные программы, которые могут автоматически проверить наличие обновлений для драйверов и установить их. Эти программы обычно имеют понятный интерфейс и позволяют обновлять драйверы несколькими кликами.
Важно помнить о регулярности обновления драйверов, так как это может помочь исправить возможные ошибки и проблемы совместимости, а также повысить производительность компьютера.
Информация о видеокарте и звуковой карте
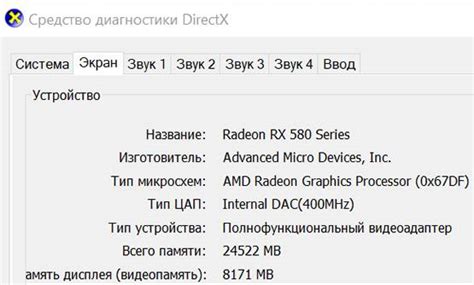
- Откройте "Диспетчер устройств". Для этого нажмите комбинацию клавиш Win + X и выберите "Диспетчер устройств".
- В разделе "Адаптеры дисплея" найдите вашу видеокарту.
- Нажмите правой кнопкой мыши на название видеокарты и выберите "Свойства".
- В открывшемся окне вы увидите подробную информацию о вашей видеокарте, включая модель, производителя и установленные драйверы.
Звуковая карта - это аппаратное обеспечение компьютера, предназначенное для обработки и воспроизведения звука. Чтобы получить информацию о звуковой карте, выполните следующие действия:
- Откройте "Диспетчер устройств".
- В разделе "Звук, видео и игры" найдите вашу звуковую карту.
- Нажмите правой кнопкой мыши на название звуковой карты и выберите "Свойства".
- В открывшемся окне вы увидите информацию о вашей звуковой карте, такую как модель, производитель и сведения о драйверах.
Зная информацию о вашей видеокарте и звуковой карте, вы сможете лучше понять возможности и ограничения вашего компьютера, а также принять решения по его модернизации или настройке.
Жесткий диск и свободное место
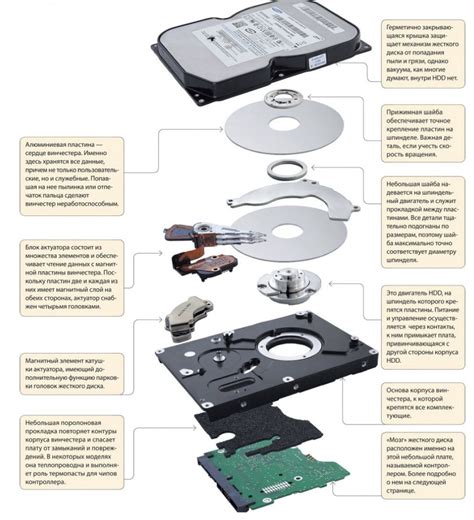
1. Использование ОС Windows:
- Откройте "Проводник" (Explorer) и выберите нужный диск;
- Нажмите правой кнопкой мыши и выберите "Свойства" (Properties);
- В открывшемся окне вы увидите общее количество доступного места и количество занятого места.
2. Использование ОС macOS:
- Нажмите на значок "Finder" на панели задач;
- Выберите жесткий диск, о котором хотите получить информацию;
- Нажмите на "Файл" (File) в верхнем меню и выберите "Информация" (Get Info);
- В открывшемся окне вы увидите общий объем диска, а также количество свободного и занятого места.
3. Использование командной строки (для продвинутых пользователей):
- Откройте командную строку (Windows: "cmd", macOS: "Terminal");
- Введите команду "df -h" и нажмите Enter;
- В результате вы увидите список всех дисков и их объемов, включая количество свободного места.
Знание и умение проверять свободное место на вашем жестком диске позволит вам эффективно управлять хранением данных и избежать проблем с недостатком места. Проверяйте свободное место регулярно и удалите ненужные файлы или переместите их на другие носители для освобождения дискового пространства.
Сетевые подключения и IP-адрес
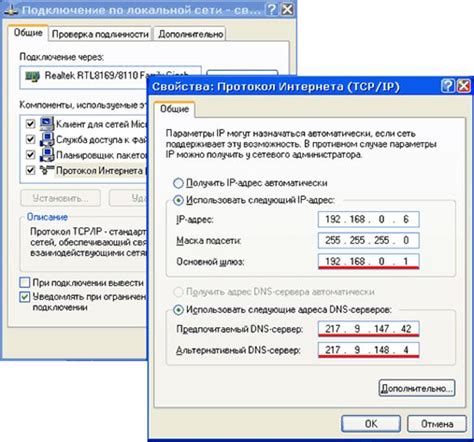
Чтобы узнать IP-адрес компьютера, можно воспользоваться командной строкой. Для этого необходимо открыть командную строку и ввести команду "ipconfig", после чего нажать клавишу Enter. В результате будет выведен список всех активных сетевых подключений и их IP-адресов.
Если вам нужно узнать IP-адрес компьютера из браузера, можно воспользоваться онлайн-сервисами. Некоторые из них предлагают отображение не только IP-адреса, но и другой полезной информации о сетевом подключении, такой как страна, регион и провайдер.
Если же вас интересует не только IP-адрес, но и информация о других сетевых подключениях, таких как Wi-Fi или Ethernet, можно воспользоваться меню "Сеть и интернет" в настройках компьютера. В этом меню вы можете увидеть список доступных сетей и информацию о каждом подключении.
Зная свой IP-адрес и информацию о сетевых подключениях, вы можете использовать эту информацию для различных задач, таких как настройка сетевых параметров, устранение проблем с подключением или просмотр информации о вашем интернет-провайдере.
Узнать информацию о компьютере, включая сетевые подключения и IP-адрес, важно для понимания работы вашего устройства в сети и возможности его взаимодействия с другими устройствами. Используя доступные инструменты, вы сможете быстро получить всю необходимую информацию и решить возникшие проблемы.