Командная строка – это инструмент, который позволяет пользователю взаимодействовать с операционной системой, выполняя различные команды. При помощи командной строки можно выполнять различные задачи, включая установку программ, настройку параметров и проверку подключения к сети. Одной из полезных возможностей командной строки является возможность узнать IP-адрес компьютера.
IP-адрес – это уникальный идентификатор, который позволяет компьютерам обмениваться информацией в сети. Зная IP-адрес своего компьютера, можно настроить соединение с другими устройствами, настроить сетевые параметры и многое другое. В данной статье будут рассмотрены несколько проверенных методов, с помощью которых можно узнать IP-адрес компьютера через командную строку.
Первый метод – использование команды ipconfig. Для того чтобы узнать IP-адрес компьютера при помощи этой команды, необходимо открыть командную строку (клавиша Win + R, вводим cmd, нажимаем Enter) и ввести команду "ipconfig" без кавычек. После нажатия Enter будет выведена информация о сетевых подключениях, среди которой можно найти IP-адрес своего компьютера.
Методы определения IP-адреса компьютера через командную строку

- Метод 1: Команда "ipconfig"
- Метод 2: Команда "hostname -I"
- Метод 3: Команда "ifconfig"
- Метод 4: Команда "netstat -nr"
Команда "ipconfig" позволяет получить информацию о сетевых настройках компьютера, в том числе и о IP-адресе. Для этого нужно открыть командную строку, набрать команду "ipconfig" и нажать Enter. В результате будет выведена информация о сетевых адаптерах, в том числе и об IP-адресе компьютера.
Команда "hostname -I" позволяет получить IP-адрес компьютера в Linux и macOS. Для использования этой команды нужно открыть терминал, набрать команду "hostname -I" и нажать Enter. В результате будет выведен IP-адрес компьютера.
Команда "ifconfig" позволяет получить IP-адрес компьютера в Linux. Для этого нужно открыть терминал, набрать команду "ifconfig" и нажать Enter. В результате будет выведена информация о сетевых адаптерах, в том числе и об IP-адресе.
Команда "netstat -nr" позволяет получить IP-адрес компьютера в Windows. Для использования этой команды нужно открыть командную строку, набрать команду "netstat -nr" и нажать Enter. В результате будет выведена информация о маршрутизации, в том числе и об IP-адресе компьютера.
Используя эти методы, можно с легкостью определить IP-адрес своего компьютера через командную строку. Они предоставляют надежную и удобную возможность получить информацию о сетевых настройках компьютера без необходимости использования специального ПО или сторонних сервисов.
Команда ipconfig
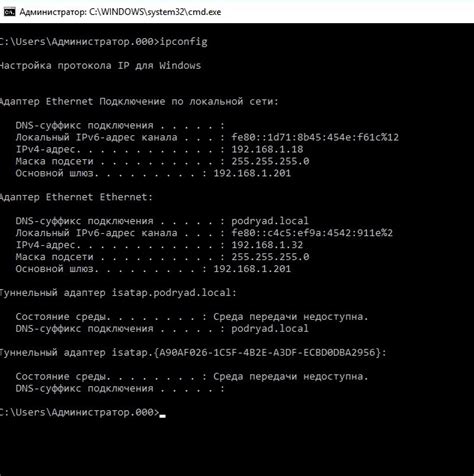
Команда ipconfig доступна на компьютерах с операционной системой Windows и позволяет узнать IP-адрес компьютера. Для использования этой команды нужно открыть командную строку: в меню "Пуск" выбрать "Выполнить", ввести cmd и нажать Enter.
После открытия командной строки введите команду "ipconfig" и нажмите Enter. Вы увидите список информации о сетевых адаптерах компьютера. Для того, чтобы узнать IP-адрес, найдите в этом списке соответствующую подсеть и рядом с ней значение IPv4-адрес.
С помощью команды ipconfig можно также узнать другую информацию о сетевых адаптерах, такую как MAC-адрес, шлюз по умолчанию, DNS-серверы и т.д. Для этого используйте дополнительные параметры команды, например:
- ipconfig /all - показывает всю доступную информацию о сетевых адаптерах;
- ipconfig /renew - обновляет настройки IP-адреса;
- ipconfig /flushdns - очищает кэш DNS;
- ipconfig /release - освобождает IP-адрес.
Команда ipconfig очень полезна при настройке сетевых подключений и решении проблем с сетью. Она позволяет быстро узнать IP-адрес компьютера и другую информацию о сетевых настройках.
Команда ifconfig
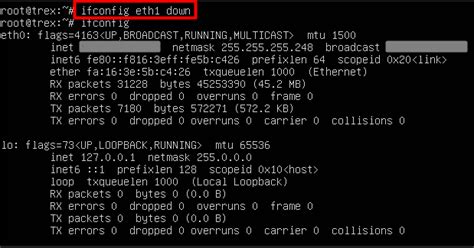
Чтобы узнать IP-адрес компьютера с помощью команды ifconfig, необходимо запустить командную строку и ввести команду ifconfig, а затем нажать Enter. В результате будет выведена информация о сетевых интерфейсах, их IP-адресах, масках подсети и других параметрах.
- IP-адрес компьютера отображается на строке, начинающейся с слова "inet addr". Для IPv4-адресов этой строки следует искать второе поле, например, "inet addr:192.168.0.1".
- Если компьютер подключен к нескольким сетям или имеет несколько сетевых интерфейсов, то каждый из них будет отображаться отдельной секцией.
Кроме IP-адреса, команда ifconfig также позволяет узнать маску подсети, MAC-адрес сетевого интерфейса и другую информацию о сети. Также с ее помощью можно менять настройки сетевых интерфейсов, изменять IP-адреса и другие параметры.
Команда hostname
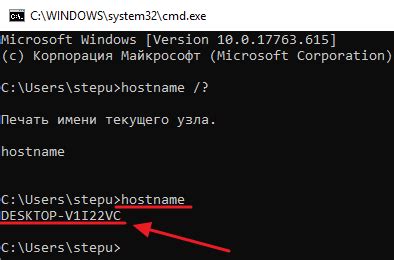
Команда hostname используется для получения имени устройства или хоста в сети. При выполнении этой команды в командной строке будет выведено имя текущего устройства. Имя устройства может быть полезно при настройке сетевых сервисов или при работе в командной строке.
| Опция | Описание |
|---|---|
-i | |
-f |
Например, чтобы узнать IP-адрес компьютера, можно выполнить команду hostname -i.
Команда hostname довольно проста в использовании и может быть полезна при администрировании сети или при настройке различных сетевых сервисов. Она позволяет быстро узнать имя и IP-адрес устройства без необходимости использования дополнительных инструментов или GUI.
Команда netstat
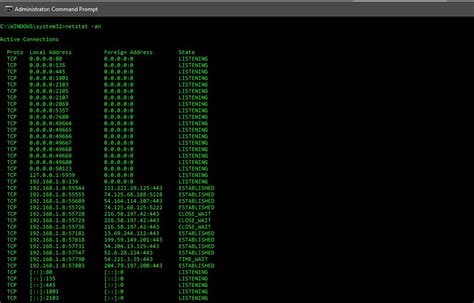
Для вызова команды netstat в командной строке необходимо ввести команду "netstat". Без параметров, она выведет список активных сетевых подключений, включая IP-адреса и порты.
Одним из наиболее полезных параметров команды netstat является "-a" (или "--all"), который отображает все сетевые подключения и их статусы, включая неактивные подключения.
Чтобы узнать IP-адреса всех активных сетевых подключений, достаточно ввести команду:
| Команда | Описание |
|---|---|
| netstat -a |
| Команда | Описание |
|---|---|
| netstat -at |
Таким образом, команда netstat является удобным способом для определения IP-адресов активных сетевых подключений на компьютере. Она позволяет получить информацию о всех подключениях или фильтровать её по протоколу или состоянию подключения.
Команда arp
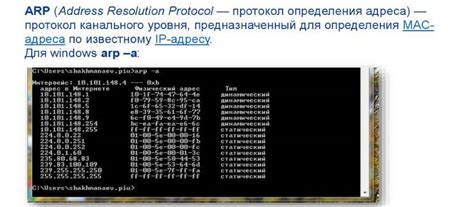
Чтобы узнать IP-адрес своего компьютера с помощью команды arp, выполните следующие действия:
- Откройте командную строку, нажав клавишу Win+R, введите cmd и нажмите Enter;
- В открывшемся окне командной строки введите команду
arp -aи нажмите Enter; - Выведется таблица с записями ARP сети. Найдите строку, в которой указан MAC-адрес вашего компьютера;
- В этой строке найдите IP-адрес, который соответствует вашему компьютеру;
Команда arp показывает таблицу соответствий IP- и MAC-адресов, которая хранится в операционной системе. С помощью этой информации можно определить IP-адрес компьютера, его MAC-адрес и другую полезную информацию о сетевых устройствах.
| Интерфейс | IP-адрес | MAC-адрес | Тип |
|---|---|---|---|
| 192.168.1.1 | 00-00-00-11-11-11 | динамический | локальная сеть |
| 192.168.1.2 | 00-00-00-22-22-22 | динамический | локальная сеть |
Здесь можно увидеть два IP-адреса – 192.168.1.1 и 192.168.1.2 – и соответствующие им MAC-адреса.
Отметим, что если компьютер находится в другой подсети, то в таблице arp -a может быть только одна запись с маршрутизатором.
Команда nslookup

Команда nslookup предназначена для получения информации о DNS-записях и преобразования доменного имени в IP-адрес.
Используя командную строку и команду nslookup, вы можете узнать IP-адрес указанного домена или хоста. Для этого вам необходимо открыть командную строку и ввести следующую команду:
- nslookup доменное_имя
После ввода команды и нажатия клавиши Enter, вы получите результат выполнения команды.
Команда nslookup может быть полезна для проверки соответствия доменного имени и IP-адреса, а также для определения проблем с подключением к сети или DNS-серверам.
Команда ping
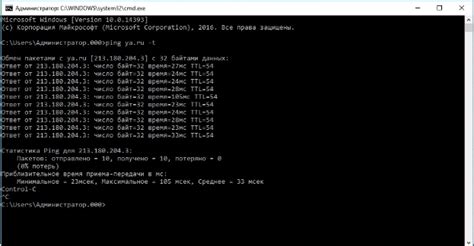
Для использования команды ping необходимо открыть командную строку. Для этого можно воспользоваться сочетанием клавиш Win + R, ввести команду cmd и нажать Enter.
Чтобы узнать IP адрес компьютера, нужно в командной строке ввести команду ping localhost. В результате выполнения программы будет показан IP адрес, а также статистика о времени передачи данных.
Также, можно узнать IP адрес другого компьютера или устройства в сети, отправив команду ping с указанием его имени или IP адреса. Например, ping google.com или ping 192.168.0.1. В результате, команда выполнит проверку доступности указанного компьютера или устройства и покажет IP адрес.
Обратите внимание, что в основном случае пинг будет работать только для компьютеров, устройств или серверов находящихся в сети Интернет. Некоторые локальные сети или маршрутизаторы могут блокировать запросы пинг.