IP-адрес - это уникальный идентификатор, который присваивается устройствам в сети. Он позволяет определить местоположение и настроить работу различных устройств, включая принтеры. В сегодняшней статье мы расскажем, как узнать IP-адрес принтера Epson и настроить его для эффективной печати.
Шаг 1: Проверьте подключение к сети
Прежде чем начать процесс настройки, убедитесь, что ваш принтер Epson подключен к сети. Проверьте, что принтер включен, а также убедитесь, что он подключен к вашему маршрутизатору или сети через кабель Ethernet или Wi-Fi.
Шаг 2: Воспользуйтесь меню принтера
Настройка IP-адреса Epson может быть выполнена непосредственно на самом принтере. Для этого воспользуйтесь меню принтера. Нажмите кнопку "Меню" на принтере, затем используйте стрелочки для перемещения по меню и найдите раздел сетевых настроек или TCP/IP.
Шаг 3: Узнайте IP-адрес принтера
В подразделе сетевых настроек или TCP/IP принтера Epson вы найдете информацию о его IP-адресе. Узнайте указанный IP-адрес и запишите его для дальнейшей настройки.
Шаг 4: Настройте принтер на компьютере
Теперь, когда у вас есть IP-адрес принтера Epson, вы можете перейти к его настройке на компьютере. Откройте настройки печати на своем компьютере и выберите раздел "Принтеры и сканеры". Нажмите кнопку "Добавить принтер или сканер" и следуйте инструкциям на экране, чтобы добавить принтер Epson с указанным IP-адресом.
Следуя этой простой инструкции, вы сможете узнать IP-адрес своего принтера Epson и настроить его для эффективной печати. Удачи вам!
Шаг 1: Поиск IP адреса принтера на Windows
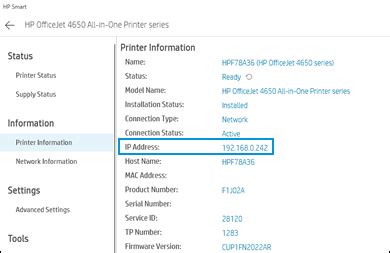
Перед настройкой принтера Epson на компьютере с операционной системой Windows необходимо определить его IP адрес. Для этого следуйте инструкциям ниже:
- Откройте меню "Пуск" и выберите "Настройки".
- Нажмите "Сеть и Интернет".
- В открывшемся окне выберите "Wi-Fi" или "Ethernet", в зависимости от того, каким способом принтер подключен к компьютеру.
- Нажмите на выбранное подключение и затем на "Свойства".
- В открывшемся окне найдите раздел "IPv4-адрес".
- Скопируйте IP адрес принтера, который указан в этом разделе.
После выполнения этих шагов у вас будет IP адрес принтера Epson, который необходимо будет использовать в процессе настройки.
Шаг 2: Поиск IP адреса принтера на Mac
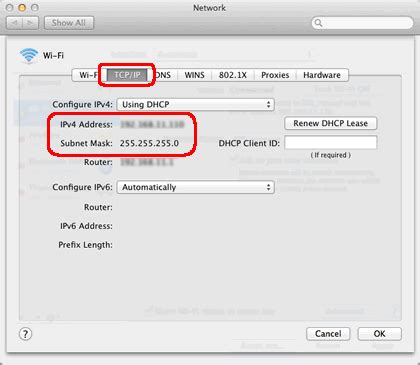
Для поиска IP адреса принтера на компьютере Mac, вам понадобится открыть «Системные настройки». Это можно сделать, щелкнув на значке «Apple» в верхнем левом углу экрана и выбрав «Системные настройки».
В открывшемся окне «Системные настройки» найдите и щелкните на значке «Печать и сканирование».
После этого вы увидите список доступных принтеров и сканеров, подключенных к вашему компьютеру Mac. Щелкните правой кнопкой мыши на иконке принтера Epson, для которого вы хотите узнать IP адрес, и выберите «Открыть панель предпросмотра».
В открывшейся панели предпросмотра выберите вкладку «Сведения». Здесь вы увидите различные сведения о принтере, включая его IP адрес. IP адрес принтера обычно отображается рядом с полем «Адрес», «Сетевой адрес» или «IP адрес».
Запишите или запомните IP адрес принтера, который вы нашли, так как вам понадобится знать его для настройки принтера Epson.
Шаг 3: Подключение принтера к сети через IP адрес
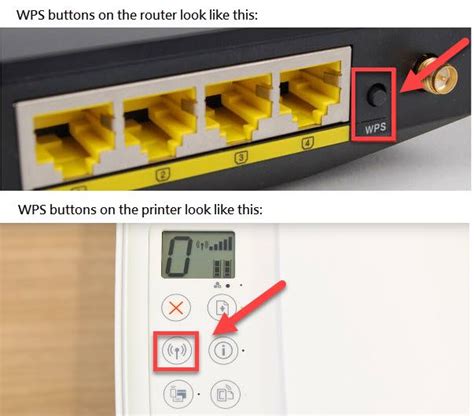
После того как вы узнали IP адрес своего принтера Epson (если не знаете, прочтите предыдущий шаг), можно приступать к его подключению к сети. Это позволит вам печатать документы с любого устройства в вашей домашней или рабочей сети.
Для начала, убедитесь, что принтер включен и подключен к той же сети, к которой вы хотите его подключить. Затем следуйте этим простым инструкциям:
- Откройте панель управления вашим компьютером и найдите раздел «Устройства и принтеры».
- Нажмите на кнопку «Добавить принтер».
- Выберите опцию «Добавить сетевой, беспроводной или Bluetooth принтер».
- Подождите, пока компьютер найдет доступные принтеры в сети.
- Убедитесь, что найден ваш принтер Epson с указанным IP адресом.
- Выберите найденный принтер и нажмите кнопку «Далее».
- Дождитесь завершения процесса установки, который может занять несколько минут.
- Теперь ваш принтер Epson как подключен к сети через IP адрес и готов к использованию.
Если у вас возникли проблемы или вы не смогли найти принтер в списке доступных устройств, рекомендуется обратиться за помощью к руководству пользователя принтера или обратиться в техническую поддержку производителя.
Шаг 4: Настройка принтера с помощью IP адреса
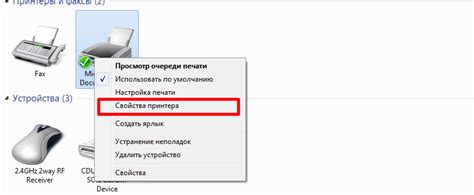
Теперь, когда у вас есть IP адрес принтера Epson, можно перейти к его настройке. Для этого выполните следующие действия:
| Шаг 1: | Откройте веб-браузер на компьютере, подключенном к той же сети, что и принтер. |
| Шаг 2: | Введите IP адрес принтера в адресной строке браузера и нажмите Enter. |
| Шаг 3: | Откроется веб-интерфейс принтера Epson. Введите имя пользователя и пароль для входа (если они были настроены). |
| Шаг 4: | После успешной авторизации вы увидите меню настроек принтера. |
| Шаг 5: | Произведите необходимые настройки принтера, такие как язык, формат бумаги, качество печати и другие параметры. |
| Шаг 6: | После того, как вы внесли все необходимые изменения, сохраните настройки и закройте веб-интерфейс. |
Теперь ваш принтер Epson настроен и готов к использованию с указанными параметрами. Вы можете приступать к печати документов с вашего компьютера.