Зачастую в современном офисе немыслимо работать без принтера. Многочисленные документы, регулярные печатные задачи - все это требует наличия рабочего устройства. В качестве одного из наиболее популярных производителей принтеров можно выделить Xerox, компания, которая специализируется на создании высококачественных печатных устройств. Однако, чтобы работать с принтером, необходимо знать его IP-адрес. В этой статье мы расскажем, как узнать IP принтера Xerox и настроить его вручную.
Необходимость в знании IP-адреса принтера Xerox может возникнуть по разным причинам. Возможно, вам понадобится подключить принтер к локальной сети или настроить персональные настройки печати. В любом случае, знание IP-адреса является основой для дальнейших настроек и подключений. Как же узнать этот адрес?
Существует несколько способов для определения IP-адреса принтера Xerox. Во-первых, вы можете воспользоваться панелью управления принтером, если на устройстве имеется такой интерфейс. Перейдите в настройки принтера, найдите раздел "Сеть" или "Сетевые настройки" и там вы увидите соответствующую информацию. Во-вторых, вы можете использовать программу управления принтерами Xerox, которая обеспечивает доступ к настройкам принтера через компьютер. В программе найдите раздел "Сетевые настройки" или "Сеть" и там будет указан IP-адрес принтера.
Узнав IP-адрес принтера Xerox, вы можете настроить его подключение к локальной сети, а также осуществить добавление принтера на компьютере. Помните, что для каждой модели принтера может быть свой способ настройки и поиска IP-адреса, поэтому рекомендуется обратиться к руководству пользователя или сайту производителя для получения дополнительной информации. Следуйте инструкциям и получите доступ к печатным возможностям принтера Xerox без затруднений!
Как узнать IP принтера Xerox
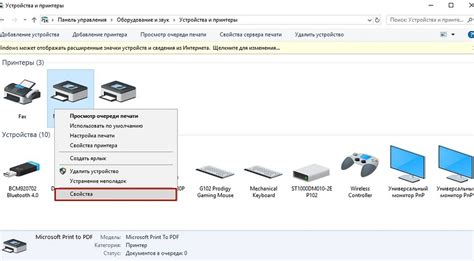
- Включите принтер Xerox и подключите его к сети.
- На принтере найдите и откройте меню "Настроить" или "Настройки".
- В меню найдите пункт "Сеть" или "Подключение к сети".
- Выберите пункт "Сведения о сетевом подключении" или "Сведения о сети".
- В этом разделе вы должны найти IP-адрес вашего принтера Xerox.
- Запишите найденный IP-адрес для использования при настройке принтера.
Если вы не можете найти пункты меню с соответствующими настройками, обратитесь к руководству пользователя для вашей модели принтера Xerox.
Инструкция по настройке принтера Xerox и поиску его IP-адреса

Настройка принтера Xerox и определение его IP-адреса может быть полезным, чтобы обеспечить правильное функционирование принтера в сети. Следуйте этой простой инструкции, чтобы узнать IP-адрес вашего принтера Xerox:
- Включите принтер Xerox и дождитесь его полной загрузки.
- На дисплее устройства найдите меню "Настройки" или "Setup" и выберите его.
- В меню настроек принтера найдите раздел "Сеть" или "Network".
- В разделе "Сеть" найдите подраздел "TCP/IP" или "IP-адрес".
- Выберите "IP-адрес" и узнайте текущий IP-адрес принтера Xerox.
Если вы не можете найти "IP-адрес" в меню настроек принтера, попробуйте следовать этим дополнительным шагам:
- Принтер Xerox подключен к компьютеру через сетевой кабель Ethernet? Если да, найдите "Сетевые соединения" или "Network Connections" в меню настроек принтера, чтобы узнать текущий IP-адрес.
- Если ваш принтер Xerox подключен к Wi-Fi, возможно, вам потребуется получить доступ к веб-интерфейсу принтера, чтобы найти его IP-адрес. Откройте веб-браузер и введите IP-адрес веб-интерфейса (обычно указывается в руководстве пользователя). В веб-интерфейсе вы должны найти раздел "Сеть" или "Network", где можно узнать IP-адрес принтера.
Найденный IP-адрес принтера Xerox можно использовать для настройки его в рабочей сети или для подключения устройств к нему по сети. Убедитесь, что принтер Xerox и устройства в сети имеют доступ к одной и той же подсети, чтобы они могли взаимодействовать.
Поиск IP-адреса

Если вам неизвестен IP-адрес принтера Xerox и вы хотите его узнать, есть несколько способов, которые могут помочь вам в этом:
- Проверьте документацию: в первую очередь обратитесь к руководству по эксплуатации принтера Xerox. В нем может быть указан IP-адрес или другая информация о сетевых настройках.
- Проверьте сам принтер: на многих принтерах Xerox есть экран, на котором отображается информация о сетевых настройках. Попробуйте найти раздел "Сеть" или "Сетевые настройки", где должен быть указан IP-адрес принтера.
- Используйте командную строку: если принтер подключен к компьютеру или локальной сети, вы можете использовать командную строку для поиска IP-адреса. Откройте командную строку и введите команду "ipconfig" (для Windows) или "ifconfig" (для Mac/Linux), чтобы узнать IP-адрес всех устройств в вашей сети. Принтер Xerox должен быть перечислен с IP-адресом.
- Используйте программу сканирования сети: существует множество программ, которые могут сканировать вашу сеть и показать все подключенные устройства, включая принтеры. Установите одну из таких программ, запустите ее и она должна показать IP-адрес принтера Xerox.
- Обратитесь к администратору сети: если у вас нет возможности узнать IP-адрес самостоятельно, вы можете обратиться к администратору сети. Администратор сможет найти и сообщить вам IP-адрес принтера Xerox.
Используйте один из перечисленных способов для поиска IP-адреса принтера Xerox и продолжайте настройку принтера согласно вашим требованиям.
Следующий шаг
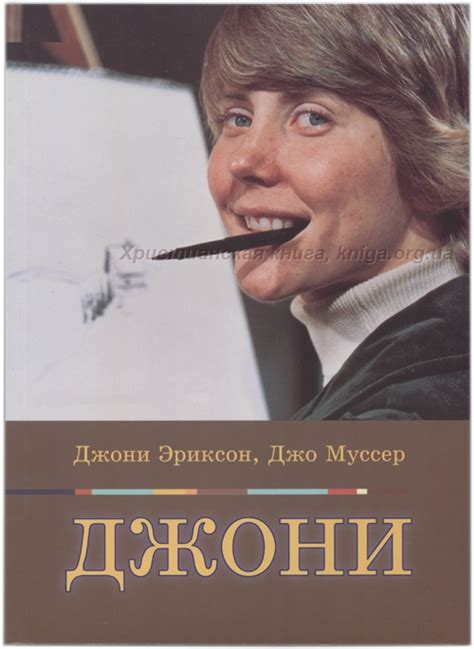
Теперь, когда у вас есть IP-адрес принтера Xerox, вы можете начать настраивать его на вашем компьютере или в сети. Вот несколько шагов, которые вы можете выполнить:
1. Откройте веб-браузер на вашем компьютере и введите IP-адрес принтера в адресную строку.
2. Войдите в административную панель принтера, используя имя пользователя и пароль, если они установлены. Обычно они задаются во время первоначальной настройки принтера.
3. Изучите доступные настройки принтера и настройте его согласно вашим потребностям. Вы можете изменить сетевое подключение, настроить протоколы печати, задать параметры безопасности и т. д.
4. Сохраните изменения и перезагрузите принтер, чтобы применить новые настройки.
После выполнения этих шагов вы должны быть готовы использовать принтер Xerox по его IP-адресу. Учтите, что для разных моделей принтеров могут быть некоторые отличия в процессе настройки, поэтому рекомендуется обратиться к инструкции пользователя для вашей конкретной модели принтера.
Что делать, если не удается найти IP принтера
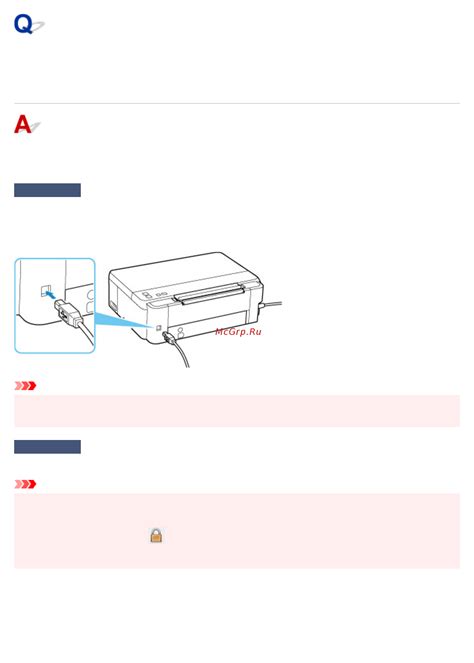
Если вы не можете найти IP адрес вашего принтера Xerox, есть несколько шагов, которые вы можете предпринять, чтобы решить эту проблему:
- Проверьте подключение: Убедитесь, что принтер подключен к сети и включен. Проверьте, что все кабели правильно подключены и нет никаких проблем с сетевым подключением.
- Проверьте настройки принтера: Проверьте, есть ли на принтере экран или панель управления, на которой можно найти IP адрес. Если это так, используйте эту информацию для настройки принтера. Если экрана нет, прочитайте руководство пользователя или свяжитесь с производителем для получения инструкций.
- Используйте программу для поиска IP: Xerox предоставляет программу Xerox CentreWare, которая помогает найти и настроить сетевые принтеры. Загрузите и установите эту программу на компьютер и следуйте инструкциям для поиска IP принтера.
- Примените поиск по DHCP: Если вы используете сеть с динамическим присвоением IP адресов (DHCP), принтер может получить IP автоматически. В этом случае, вам нужно проверить роутер или сервер DHCP, чтобы найти IP адрес принтера.
- Короткий тестный печатный лист: Многие принтеры Xerox имеют функцию печати тестовой страницы, которая может включать информацию о сетевых настройках. Посмотрите в руководстве пользователя, как печатать тестовую страницу на вашей модели принтера.
Если вы все еще не можете найти IP адрес принтера, рекомендуется обратиться к руководству пользователя принтера или связаться с технической поддержкой Xerox для получения дополнительной помощи.