Узнать IP-адрес своего роутера – это важный шаг для настройки и управления вашей Wi-Fi сетью. IP-адрес роутера позволяет вам получить доступ к административной панели роутера, где вы можете изменять настройки безопасности, настраивать порты и многое другое. Но как можно узнать IP-адрес своего роутера?
Метод 1: Использование командной строки Windows:
1. Откройте командную строку, нажав комбинацию клавиш Win + R и введя "cmd".
2. В командной строке введите "ipconfig" и нажмите клавишу Enter.
3. Найдите раздел "Основное подключение". IP-адрес вашего роутера будет указан рядом с "Адрес IPv4 (шлюз по умолчанию)".
Метод 2: Использование командной строки MacOS:
1. Откройте программу "Terminal".
2. Введите команду "netstat -nr | grep default", а затем нажмите клавишу Enter.
3. IP-адрес вашего роутера будет указан рядом с "default".
Метод 3: Использование специальных онлайн-сервисов:
1. Откройте любой браузер на вашем компьютере.
2. В адресной строке введите "whatismyip.com" и нажмите клавишу Enter.
3. Сайт отобразит ваш IP-адрес, который является IP-адресом вашего роутера.
Узнав IP-адрес своего роутера Wi-Fi, вы сможете получить доступ к его административной панели и настроить сеть по своим потребностям. Используйте эти простые способы и наслаждайтесь настройкой вашего Wi-Fi без лишних сложностей!
Метод 1: Использование командной строки
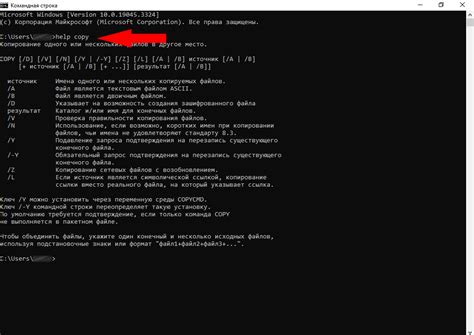
Шаг 1: Откройте командную строку:
Для пользователей Windows: нажмите Win + R на клавиатуре, введите "cmd" и нажмите Enter.
Для пользователей Mac: откройте приложение "Терминал".
Для пользователей Linux: откройте приложение "Терминал".
Шаг 2: Введите команду "ipconfig" и нажмите Enter:
Эта команда покажет вам информацию о вашем сетевом подключении.
Шаг 3: Найдите раздел "Основное подключение к локальной сети Wi-Fi" или "Default Gateway":
Рядом с этим разделом будет указан IP-адрес вашего роутера Wi-Fi.
Примечание: IP-адрес может выглядеть как набор четырех чисел, разделенных точками (например, 192.168.0.1).
Шаг 4: Скопируйте IP-адрес:
Выделите IP-адрес вашего роутера Wi-Fi и скопируйте его для использования в дальнейшем.
Теперь у вас есть IP-адрес вашего роутера Wi-Fi, который вы можете использовать для доступа к его настройкам и администрирования.
Метод 2: Использование настроек Wi-Fi роутера
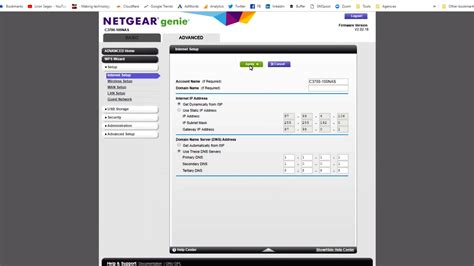
Если вы имеете доступ к настройкам своего Wi-Fi роутера, то легко можно узнать его IP-адрес. Для этого выполните следующие шаги:
- Откройте веб-браузер на любом устройстве, подключенном к Wi-Fi роутеру.
- Введите IP-адрес роутера в строку адреса браузера и нажмите Enter.
- Вы будете перенаправлены на страницу авторизации роутера. Введите имя пользователя и пароль.
- После успешной авторизации, найдите раздел с настройками Wi-Fi или подобный раздел, где можно просмотреть информацию о роутере.
- В этом разделе вы должны найти поле с IP-адресом роутера. Например, поле может называться "IP-адрес роутера", "LAN IP-адрес" или "Gateway IP-адрес".
- Запишите найденный IP-адрес роутера для дальнейшего использования.
Теперь вы знаете, как использовать настройки Wi-Fi роутера для узнавания его IP-адреса. Этот метод подходит для любых моделей роутеров и работает в большинстве случаев. Если вы не знаете имя пользователя и пароль для доступа к настройкам роутера, обратитесь к документации или поставщику услуг Интернета для получения этой информации.
Метод 3: Использование программы поиска роутеров

Если вы не можете найти IP адрес своего роутера Wi-Fi с помощью предыдущих методов, то можно воспользоваться программой поиска роутеров. Существует множество бесплатных программ, которые специально разработаны для обнаружения и сканирования сетей.
Одной из таких программ является "Advanced IP Scanner". Это простое в использовании приложение, которое позволяет найти все устройства в сети и определить их IP адреса. Для того чтобы использовать программу:
- Скачайте "Advanced IP Scanner" с официального сайта разработчика.
- Установите программу и запустите ее.
- Нажмите на кнопку "Сканировать".
- После завершения сканирования, программа покажет список всех устройств в сети и их IP адреса.
- Найдите в списке ваш роутер Wi-Fi и посмотрите его IP адрес.
Таким образом, вы сможете легко определить IP адрес своего роутера Wi-Fi с помощью программы поиска роутеров. Этот метод особенно полезен, когда роутер скрыт или имеет нестандартный IP адрес.
Метод 4: Использование специальных утилит для сканирования сети

Шаг 1: Скачайте и установите программу Angry IP Scanner с официального сайта.
Шаг 2: Запустите программу и выберите интерфейс Wi-Fi, который используется для подключения к роутеру.
Шаг 3: Нажмите на кнопку "Start" и дождитесь окончания сканирования.
Шаг 4: В списке найденных устройств найдите IP-адрес, у которого MAC-адрес соответствует MAC-адресу вашего роутера. Это будет IP-адрес вашего роутера Wi-Fi.
Примечание: Angry IP Scanner может быть использован только для поиска IP-адреса в сети Wi-Fi, к которой вы подключены. Если вы хотите найти IP-адрес роутера в другой сети, вам потребуется другая утилита или использовать предыдущие методы.
Метод 5: Просмотр IP-адресов подключенных устройств
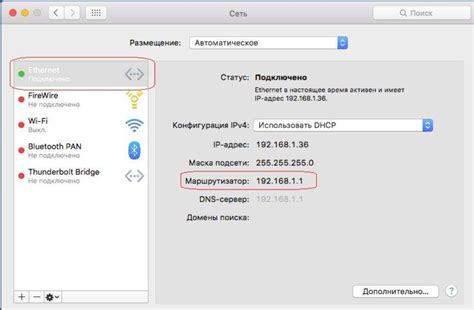
Если вы хотите узнать IP-адрес своего роутера Wi-Fi, узнать IP-адреса устройств, подключенных к вашей сети, вы можете воспользоваться следующим методом:
- Откройте командную строку на своем компьютере.
- Введите команду "ipconfig" и нажмите Enter.
Таким образом, вы сможете узнать IP-адрес вашего роутера Wi-Fi и использовать его для настройки или подключения к вашей сети.
Метод 6: Использование команды "ipconfig" на Windows

Если вы используете операционную систему Windows, то есть еще один простой способ узнать IP-адрес своего роутера Wi-Fi. Для этого вам понадобится команда "ipconfig", которую можно выполнить в командной строке.
Для начала откройте командную строку. Вы можете сделать это, нажав комбинацию клавиш Win + R и введя команду "cmd" в открывшемся окне или найдя приложение "Командная строка" через меню "Пуск".
После открытия командной строки вам нужно ввести команду "ipconfig" и нажать клавишу Enter. В результате вы увидите список всех сетевых адаптеров на вашем компьютере, включая адаптер Wi-Fi.
Найдите в списке адаптеров адаптер Wi-Fi (обычно он называется "Беспроводная сеть"). Рядом с ним будет указан IP-адрес, который соответствует вашему роутеру Wi-Fi.
Обратите внимание, что наличие нескольких адаптеров Wi-Fi может создать путаницу. В этом случае, чтобы определить, какой именно адаптер соответствует вашему роутеру Wi-Fi, можно обратиться к значению "Основной шлюз" (Default Gateway). Оно указывает на IP-адрес роутера Wi-Fi.
Теперь у вас есть IP-адрес вашего роутера Wi-Fi, который вы можете использовать для доступа к настройкам роутера или для других нужд.
Метод 7: Использование команды "ifconfig" на MacOS и Linux
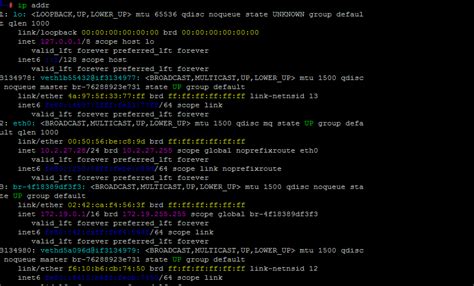
Если у вас установлена операционная система MacOS или Linux, то для узнавания IP-адреса роутера Wi-Fi вы можете воспользоваться командой "ifconfig". Эта команда позволяет просмотреть настройки сетевых интерфейсов, включая IP-адрес.
Для начала откройте терминал. На MacOS можете воспользоваться программой "Терминал", а в Linux терминалом по умолчанию.
В терминале введите команду "ifconfig" и нажмите клавишу Enter. Вы увидите информацию о сетевых интерфейсах вашего компьютера.
Находите раздел, который относится к вашей беспроводной сети Wi-Fi. В этом разделе вы найдете строку "inet addr", которая указывает на текущий IP-адрес вашего компьютера. Рядом с этой строкой будет указано имя интерфейса, начинающееся с "wlan".
Чтобы узнать IP-адрес роутера Wi-Fi, вам необходимо знать IP-адрес вашего компьютера. Введите команду "ifconfig <имя интерфейса>", где <имя интерфейса> - имя интерфейса Wi-Fi, найденное на предыдущем шаге. Например, "ifconfig wlan0".
В результате выполнения этой команды вы увидите информацию о вашем интерфейсе Wi-Fi, включая IP-адрес роутера. Найдите строку "inet addr" или "inet", которая указывает на IP-адрес роутера Wi-Fi.
Теперь вы знаете IP-адрес роутера Wi-Fi с помощью команды "ifconfig" на MacOS или Linux.