Proxmox Virtual Environment (Proxmox VE) - мощный инструмент для виртуализации, позволяющий запускать виртуальные машины на базе Linux и Windows. Однако, когда вы развертываете новую виртуальную машину, иногда может быть сложно узнать её IP-адрес. В этом полном руководстве мы расскажем вам о нескольких простых способах узнать IP-адрес виртуальной машины в Proxmox.
Первый способ - использование командной строки Proxmox. Для начала, вам нужно открыть SSH-сессию на хосте Proxmox. После этого выполните команду:
qm list
Эта команда покажет вам список всех ваших виртуальных машин и их ID. Затем, выберите ID виртуальной машины, IP-адрес которой вы хотите узнать, и выполните следующую команду:
qm show <ID>
Второй способ - использование веб-интерфейса Proxmox. Зайдите в веб-интерфейс Proxmox, выберите нужную виртуальную машину и нажмите на кнопку "Мониторинг". Здесь вы найдете информацию о текущем состоянии виртуальной машины, включая IP-адрес.
Итак, вы знаете несколько способов узнать IP-адрес виртуальной машины в Proxmox. Пользуйтесь этими советами, чтобы легко находить IP-адреса ваших виртуальных машин и управлять ими на вашем сервере Proxmox.
Установка Proxmox
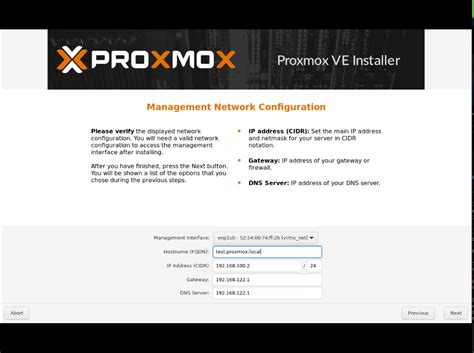
Шаг 1: Подготовка сервера
Перед установкой Proxmox необходимо убедиться, что ваш сервер соответствует требованиям системы. Убедитесь, что ваш сервер поддерживает виртуализацию аппаратного обеспечения (HV) и имеет достаточный объем оперативной памяти и дискового пространства для установки и работы Proxmox.
Шаг 2: Загрузка Proxmox
Скачайте образ ISO Proxmox с официального сайта. При загрузке учетной записи вы должны предоставить свои данные, чтобы получить ссылку для загрузки.
Шаг 3: Создание загрузочной USB-флешки или DVD
Для установки Proxmox с использованием загрузочной USB-флешки вам потребуется программное обеспечение для записи ISO-образа на флешку. Самые популярные программы для этой цели - Rufus и Etcher.
Шаг 4: Быстрая установка или установка с помощью мастера установки
Если вы хотите установить Proxmox без специальных опций, выберите "Быстрая установка". Этот вариант подходит для большинства пользователей. Если у вас есть специфические требования, выберите "Установка с помощью мастера установки" и следуйте инструкциям по экрану.
Шаг 5: Настройка сети и других параметров
После завершения установки и первоначальной настройки Proxmox, вам потребуется настроить сетевые интерфейсы и другие параметры веб-интерфейса Proxmox. Следуйте инструкциям на экране, чтобы настроить IP-адрес, DNS, шлюз и другие параметры сети.
Заключение
После завершения установки вы будете готовы начать работу с Proxmox. Убедитесь, что вы сохраните данные доступа к веб-интерфейсу Proxmox в безопасном месте, так как это дает полный доступ к вашей системе виртуализации.
Скачайте и установите Proxmox
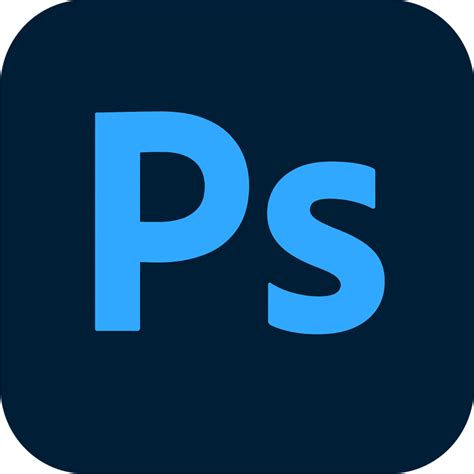
Чтобы начать использовать Proxmox, вам необходимо скачать и установить его на ваш сервер. Вот пошаговая инструкция, которая поможет вам выполнить эту задачу:
- Перейдите на официальный сайт Proxmox и скачайте последнюю версию программы.
- Выберите соответствующую операционную систему и архитектуру.
- Создайте загрузочный USB-накопитель или записать образ на DVD.
- Подключите загрузочное устройство к серверу и загрузитесь с него.
- Выберите вариант установки (обычная или серверная) и следуйте инструкциям на экране.
- После завершения установки, перезагрузите сервер и убедитесь, что Proxmox успешно запущен.
Теперь вы готовы начать использовать Proxmox и настраивать виртуальные машины на вашем сервере.
Создайте виртуальную машину
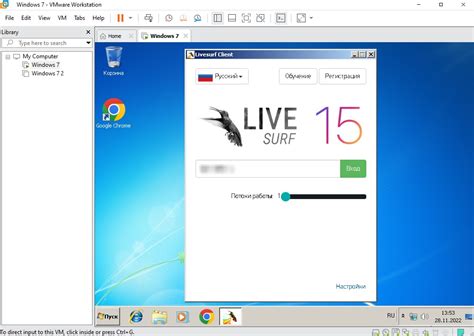
Прежде чем узнать IP-адрес виртуальной машины в Proxmox, необходимо ее создать. Вот как это сделать:
- Запустите Proxmox и войдите в свою учетную запись.
- На главной странице выберите виртуальную машину Proxmox, в которой вы хотите узнать IP-адрес.
- Нажмите кнопку "Создать" или "Добавить" для создания новой виртуальной машины.
- В появившемся окне введите имя виртуальной машины и выберите необходимые параметры, такие как тип операционной системы, объем памяти, количество ядер процессора и т.д.
- Нажмите кнопку "Создать" для создания новой виртуальной машины.
- После создания виртуальной машины, вам будет предоставлен IP-адрес, который можно использовать для подключения к ней.
Теперь, когда у вас есть созданная виртуальная машина, вы можете продолжить и узнать ее IP-адрес с помощью других шагов, описанных в соответствующей статье.
Настройте сеть для виртуальной машины
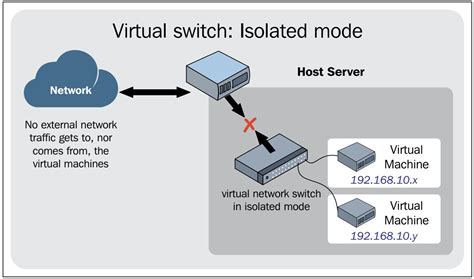
Прежде чем узнать IP-адрес виртуальной машины в Proxmox, необходимо правильно настроить сеть для этой машины. Вот несколько шагов, которые нужно выполнить:
1. Создайте виртуальный мост
Создайте виртуальный мост или выберите существующий. Виртуальный мост позволит виртуальной машине получать доступ к внешней сети. Для этого вам понадобится запустить Proxmox VE web-консоль и перейти в секцию "Datacenter" и "Сеть". Затем нажмите "Создать" и выберите тип "Linux Бридж". Введите имя моста и выберите сетевой интерфейс, который будет использоваться для связи с виртуальной машиной. Нажмите "ОК", чтобы завершить создание моста.
2. Настройте сетевой интерфейс виртуальной машины
Перейдите в секцию "VM" в web-консоли Proxmox VE и выберите виртуальную машину, для которой нужно настроить сеть. В разделе "Железо" выберите сетевой интерфейс и нажмите "Изменить". Затем выберите "Сетевая карта" и выберите созданный вами ранее виртуальный мост в поле "Мост". Нажмите "ОК", чтобы сохранить настройки.
3. Настройте IP-адрес виртуальной машины
Запустите виртуальную машину в web-консоли Proxmox VE и войдите в нее. Введите команду ip a или ifconfig, чтобы узнать текущий IP-адрес. Если IP-адрес отсутствует или требуется изменить, выполните следующие шаги.
Откройте файл /etc/network/interfaces с помощью текстового редактора:
sudo nano /etc/network/interfaces
Добавьте следующие строки, заменив YOUR_IP_ADDRESS и YOUR_GATEWAY_IP на необходимые значения:
auto ens18
iface ens18 inet static
address YOUR_IP_ADDRESS
netmask 255.255.255.0
gateway YOUR_GATEWAY_IP
dns-nameservers 8.8.8.8
Сохраните и закройте файл. Затем перезапустите сетевой интерфейс командой:
sudo systemctl restart networking
Теперь ваша виртуальная машина должна иметь настроенный IP-адрес. Вы можете проверить его, выполнев команду ip a или ifconfig еще раз.
Теперь вы готовы узнать IP-адрес виртуальной машины в Proxmox. Продолжайте чтение, чтобы узнать, как это сделать.
Получение IP-адреса виртуальной машины

При создании и настройке виртуальной машины в Proxmox необходимо знать ее IP-адрес, чтобы обеспечить доступ к ней через сеть. Существует несколько способов получения IP-адреса виртуальной машины.
1. Отображение IP-адреса в Proxmox GUI:
1.1. В административной панели Proxmox откройте раздел "Виртуальные машины" и выберите нужную машину.
1.2. В правой панели выберите вкладку "Мониторинг" и найдите строку с названием "IP-адрес". Здесь будет указан текущий IP-адрес виртуальной машины.
2. Выполнение команды внутри виртуальной машины:
2.1. Войдите в виртуальную машину через консоль, SSH или другим удобным способом.
2.2. Выполните команду "ifconfig" или "ip addr show", чтобы получить список сетевых интерфейсов и их IP-адресов. Обычно IP-адрес можно найти в строке, начинающейся с "inet".
3. Использование инструментов сканирования сети:
3.1. Если виртуальная машина подключена к сети с DHCP, вы можете использовать инструменты сканирования сети, такие как nmap или Angry IP Scanner, чтобы найти IP-адрес виртуальной машины в сети.
3.2. Установите и запустите выбранный инструмент сканирования сети на компьютере, находящемся в той же сети, что и виртуальная машина.
3.3. Введите диапазон IP-адресов, соответствующий вашей сети, и запустите сканирование.
3.4. Из полученных результатов найдите IP-адрес, соответствующий вашей виртуальной машине.
Необходимо отметить, что способы получения IP-адреса виртуальной машины могут отличаться в зависимости от настроек вашей сети и используемых инструментов. Рекомендуется выбрать наиболее удобный и простой вариант для вашей ситуации.
Подключитесь к виртуальной машине через SSH
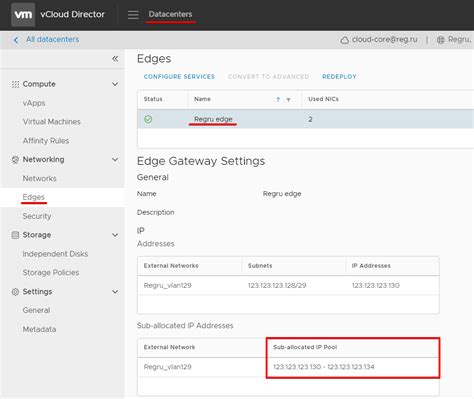
После того, как вы узнали IP-адрес вашей виртуальной машины в Proxmox, вы можете подключиться к ней через SSH, чтобы получить удаленный доступ.
Для подключения через SSH вам понадобится SSH-клиент, такой как PuTTY для Windows или OpenSSH для Linux или macOS.
- Откройте ваш SSH-клиент и введите IP-адрес вашей виртуальной машины.
- Выберите протокол SSH и укажите порт (обычно 22).
- Нажмите кнопку "Подключиться" или аналогичную.
- Если вы подключаетесь впервые, вам может быть предложено добавить SSH-ключ в список доверенных ключей.
- После успешного подключения вы увидите приглашение командной строки виртуальной машины.
Теперь у вас есть удаленный доступ к вашей виртуальной машине через SSH, и вы можете управлять ей из командной строки. Это позволяет выполнять различные операции, включая настройку, администрирование и отладку вашей виртуальной машины.
Используйте Proxmox Web GUI для получения IP-адреса
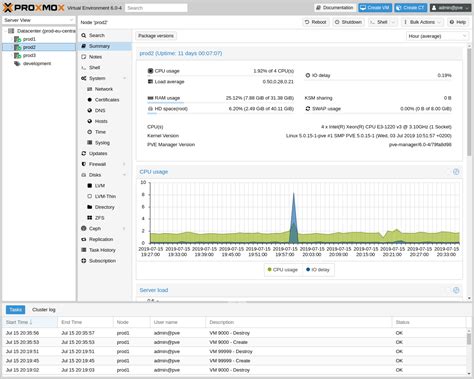
Proxmox предоставляет удобный веб-интерфейс, который позволяет получить IP-адрес виртуальной машины. Для этого следуйте следующим шагам:
- Зайдите в вашу учетную запись Proxmox через веб-браузер.
- В левой панели выберите раздел "Virtual Machines".
- Выберите виртуальную машину, IP-адрес которой вы хотите узнать.
- В правой панели откроется подраздел с информацией о выбранной виртуальной машине. В нем можно найти IP-адрес в разделе "Network".
- Обратите внимание на раздел с заголовком "Network", где указан IP-адрес виртуальной машины.
Теперь вы знаете, как использовать Proxmox Web GUI для получения IP-адреса виртуальной машины. Этот способ очень удобен и позволяет получить нужную информацию без необходимости использования командной строки.
Проверка IP-адреса виртуальной машины
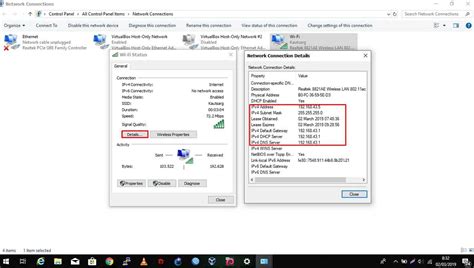
Определение IP-адреса виртуальной машины (VM) в Proxmox может быть важным для настройки сетевого соединения и доступа к VM. Существуют различные способы проверки IP-адреса вашей VM:
| Метод | Описание |
|---|---|
| 1. | Использование Proxmox интерфейса |
| 2. | Использование командной строки виртуальной машины |
| 3. | Использование DHCP сервера |
Перед использованием этих методов, убедитесь, что ваша виртуальная машина работает и подключена к сети.
1. Использование Proxmox интерфейса:
Шаг 1: Откройте веб-интерфейс Proxmox в своем браузере и войдите в систему.
Шаг 2: Выберите виртуальную машину в списке слева, чтобы отобразить ее детали.
Шаг 3: Во вкладке "Сводка" найдите раздел "IP-адрес" и проверьте, есть ли там IP-адрес для вашей VM.
2. Использование командной строки виртуальной машины:
Шаг 1: Войдите в виртуальную машину через консоль Proxmox или SSH.
Шаг 2: В командной строке введите команду "ip a" или "ifconfig" для отображения информации об IP-адресе.
Шаг 3: Найдите соответствующий сетевой интерфейс (обычно eth0 или ensX) и найдите IP-адрес рядом с "inet".
3. Использование DHCP сервера:
Шаг 1: Если виртуальная машина настроена на автоматическое получение IP-адреса, она может запросить его у DHCP сервера в вашей сети.
Шаг 2: Проверьте настройки DHCP сервера или маршрутизатора для получения IP-адреса виртуальной машины.
Используйте один из этих методов, чтобы определить IP-адрес вашей виртуальной машины в Proxmox и продолжайте настраивать необходимое сетевое соединение.
Проверьте IP-адрес виртуальной машины в ОС гостя
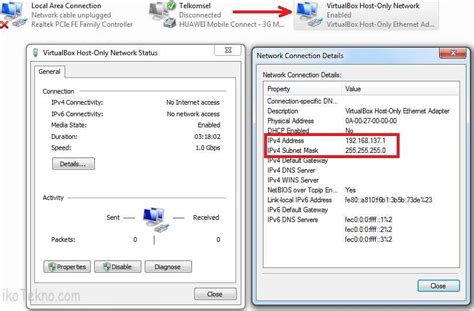
Когда у вас уже есть IP-адрес виртуальной машины в Proxmox, вы можете проверить его в ОС гостя для того, чтобы удостовериться, что настройка сети прошла успешно. Следуйте этим шагам, чтобы найти IP-адрес виртуальной машины в ОС гостя:
- Запустите виртуальную машину в Proxmox.
- Войдите в ОС гостя.
- Откройте командную строку или терминал в ОС гостя. В зависимости от операционной системы гостя, это может быть командная строка Windows или терминал Linux.
- Введите команду ipconfig (для Windows) или ifconfig (для Linux). Нажмите на клавиатуре Enter.
Теперь вы знаете, как проверить IP-адрес виртуальной машины в ОС гостя. Это может быть полезным, если вы хотите убедиться, что сетевые настройки виртуальной машины настроены правильно и вы можете подключиться к ней с других устройств.