При установке операционной системы на компьютере одной из ключевых фаз является выбор структуры разделов диска - GPT или MBR. Однако, иногда возникают ситуации, когда необходимо узнать, какая именно структура используется на жестком диске. В таких случаях можно воспользоваться командной строкой CMD, чтобы узнать информацию о разделах диска и убедиться, что выбранная структура соответствует ожиданиям.
Командная строка CMD предоставляет удобный способ выполнить данную задачу. Для начала нужно открыть командную строку: для этого нажмите комбинацию клавиш Win+R, введите "cmd" в появившемся окне и нажмите Enter. После этого откроется окно командной строки, готовое для ввода команд.
Проверка структуры раздела диска осуществляется с помощью команды "diskpart", позволяющей работать с дисками и разделами. После ввода этой команды появится приглашение "DISKPART>", что означает, что вы находитесь в режиме утилиты diskpart и можете вводить соответствующие команды.
Что такое GPT и MBR?

GPT является более современной и продвинутой системой, которая может использоваться для настройки и управления дисками большого объема (более 2 ТБ). GPT использует уникальные идентификаторы разделов (GUID) для обеспечения уникальности каждого раздела на диске. Кроме того, GPT поддерживает механизмы аварийной устойчивости и резервности данных, делясь на несколько копий загрузочной таблицы разделов.
MBR, с другой стороны, является более старым и менее гибким методом разметки дисков. MBR может использоваться на дисках меньшего объема (обычно до 2 ТБ) и имеет ограничения на количество разделов (максимум 4 основных раздела). Кроме того, MBR не поддерживает механизмы аварийной устойчивости и резервности данных.
При выборе между GPT и MBR необходимо учитывать требования операционной системы и объем диска. Операционные системы с поддержкой UEFI (Unified Extensible Firmware Interface) обычно предпочитают работать с GPT, в то время как более старые системы, работающие в режиме BIOS (Basic Input/Output System), могут быть ограничены использованием MBR.
Какое значение имеет проверка GPT или MBR
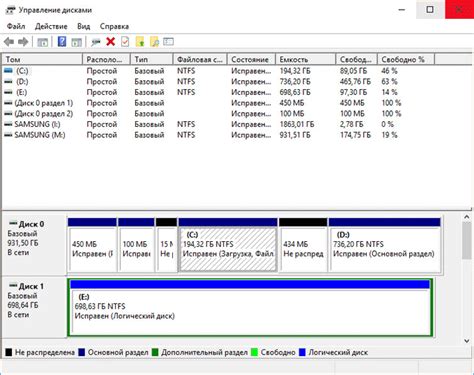
Если диск использует GPT, это означает, что он поддерживает разделы с размером более 2 ТБ и может содержать более четырех основных разделов. GPT также обеспечивает более надежную защиту данных с помощью проверки целостности и информации о резервных копиях загрузочных данных.
С другой стороны, MBR - более старый и менее гибкий формат раздела, который ограничивает размер раздела до 2 ТБ и допускает только четыре основных раздела. MBR также менее надежен с точки зрения защиты данных, так как не имеет встроенной проверки целостности.
Проверка GPT или MBR позволяет определить какой тип раздела используется на диске, и это важно для правильной работы операционной системы и сохранения данных. Кроме того, при установке операционной системы, несовпадение типа раздела может привести к проблемам или невозможности установки.
Поэтому, проведение проверки GPT или MBR через командную строку CMD позволяет уточнить тип раздела и принять соответствующие меры, например, скопировать данные с диска перед его форматированием или изменением типа раздела.
Проверка GPT через командную строку CMD
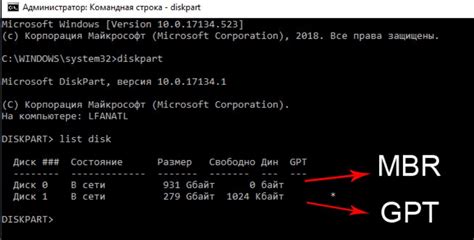
В данной статье мы рассмотрим, как можно проверить использование таблицы разделов GPT (GUID Partition Table) с помощью командной строки CMD в операционной системе Windows.
Для начала, откройте командную строку CMD. Для этого можно воспользоваться поиском или нажать комбинацию клавиш Win+R и ввести "cmd".
После открытия командной строки введите команду "diskpart" и нажмите Enter. Данная команда позволит вам войти в утилиту дискового раздела.
Далее введите команду "list disk" и нажмите Enter. Таким образом, вы получите список всех дисков, установленных на вашем компьютере.
Найдите диск, который вы хотите проверить на использование таблицы разделов GPT. Например, это может быть диск под номером 0.
Введите команду "select disk 0" (вместо 0 укажите номер вашего диска) и нажмите Enter. Эта команда позволит выбрать нужный диск для проверки.
Затем введите команду "list partition" и нажмите Enter. Таким образом, вы получите список разделов на выбранном диске.
Теперь вы знаете, как проверить, используется ли GPT на конкретном диске с помощью командной строки CMD в операционной системе Windows.
Проверка MBR через командную строку CMD
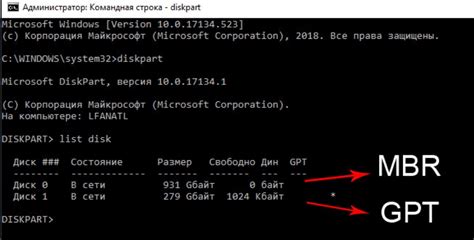
Чтобы проверить MBR через командную строку CMD, выполните следующие шаги:
- Откройте командную строку CMD с правами администратора.
- Введите команду diskpart и нажмите Enter. Это откроет утилиту diskpart.
- Введите команду list disk и нажмите Enter. Это покажет список всех дисков на компьютере.
- Выберите диск, на котором хотите проверить MBR, с помощью команды select disk X, где X - номер диска, и нажмите Enter.
- Введите команду list partition и нажмите Enter. Это покажет список разделов на выбранном диске.
- Если вы видите раздел с типом "System" или "Active", то MBR на этом диске верен. Если же вы не видите ни одного раздела или разделы с другими типами, то возможно, MBR поврежден.
При возникновении проблем с MBR рекомендуется восстановить MBR с помощью специальных инструментов, таких как Easy Recovery Essentials или TestDisk. Эти инструменты помогут восстановить MBR и восстановить доступ к операционной системе.
Как выбрать между GPT и MBR

При установке операционной системы на жесткий диск, вам может потребоваться выбрать между двумя основными разделов форматирования: GPT (GUID Partition Table) и MBR (Master Boot Record). Оба варианта имеют свои преимущества и ограничения, и правильный выбор зависит от ваших потребностей и требований системы.
Вот несколько факторов, которые следует учесть при выборе между GPT и MBR:
- Емкость диска: Если вы используете большой жесткий диск с емкостью более 2 ТБ, рекомендуется выбирать GPT, так как MBR ограничен в поддержке только до 2 ТБ.
- Совместимость: MBR является более универсальным и поддерживается практически всеми операционными системами. GPT, с другой стороны, может быть неподдерживаемым некоторыми старыми системами и утилитами.
- Надежность и восстановление: GPT предлагает более надежное хранение информации о разделах и обнаружение ошибок, поэтому его рекомендуется использовать для систем, где надежность играет важную роль. Однако, если вы используете старые системы или сторонние утилиты восстановления данных, MBR может быть предпочтительнее.
- Расширенные функции: GPT поддерживает несколько дополнительных функций, таких как защита от повреждения данных с помощью журналирования, более гибкая схема разделения и возможность создания большого количества разделов. Если вам требуется эти возможности, GPT будет более подходящим вариантом.
В итоге, правильный выбор между GPT и MBR зависит от ваших конкретных потребностей и ограничений системы. Учитывайте факторы, такие как емкость диска, совместимость, надежность и расширенные функции, чтобы сделать более информированный выбор.
Другие методы проверки GPT или MBR
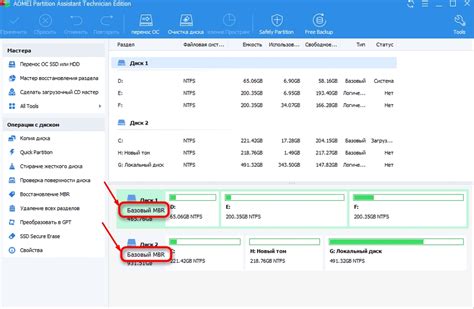
Кроме командной строки CMD, существуют и другие способы проверки GPT или MBR. Рассмотрим несколько из них:
- Использование специализированных программ. Существуют программы, которые позволяют провести диагностику дисков и проверить тип раздела (GPT или MBR). Некоторые популярные программы в этой области: EaseUS Partition Master, MiniTool Partition Wizard, TestDisk и другие. Используя эти программы, вы сможете подробно изучить характеристики диска, разделов, а также выполнить необходимые операции.
- Использование диспетчера дисков Windows. В Windows есть встроенный инструмент - диспетчер дисков, который позволяет просматривать информацию о разделах диска, а также создавать новые разделы или изменять существующие. В диспетчере дисков вы сможете увидеть тип раздела (GPT или MBR) и другие параметры диска.
- Использование программы fdisk. fdisk - это программа командной строки, доступная во многих операционных системах, включая Linux и FreeBSD. С помощью команды fdisk -l вы сможете вывести список дисков и разделов, а также узнать информацию о типе раздела (GPT или MBR).
Это лишь несколько примеров методов проверки GPT или MBR. Выбор метода зависит от ваших предпочтений и операционной системы, которую вы используете. Важно помнить, что при работе с дисками и разделами всегда следует быть осторожным и избегать ошибок, которые могут привести к потере данных или неработоспособности системы.