История браузера Яндекс - это ценный инструмент для многих пользователей, позволяющий отслеживать посещенные веб-сайты и быстро находить нужные страницы. Однако, не всем известно, как получить доступ к истории браузера Яндекс на телефоне и найти искомую информацию.
В этом подробном гайде мы расскажем вам о том, как узнать историю браузера Яндекс на телефоне. Для начала, откройте браузер Яндекс и нажмите на значок "Три горизонтальные линии", расположенный в верхнем левом углу экрана. В выпадающем меню выберите раздел "История".
В открывшейся вкладке вы увидите список посещенных вами веб-сайтов. Для удобства навигации по истории браузера Яндекс используйте поиск или фильтры по времени. Таким образом, вы сможете быстро найти нужную информацию или вернуться к предыдущим посещенным страницам.
Если вы хотите удалить определенные записи из истории браузера Яндекс на телефоне, просто отметьте их галочкой и выберите опцию "Удалить" внизу экрана. Также можно очистить всю историю, нажав на кнопку "Очистить историю" вверху списка.
Используя этот подробный гайд, вы сможете легко узнать историю браузера Яндекс на своем телефоне и настроить ее под свои потребности. Будьте в курсе своих посещенных страниц и экономьте время при поиске информации!
История браузера Яндекс на телефоне
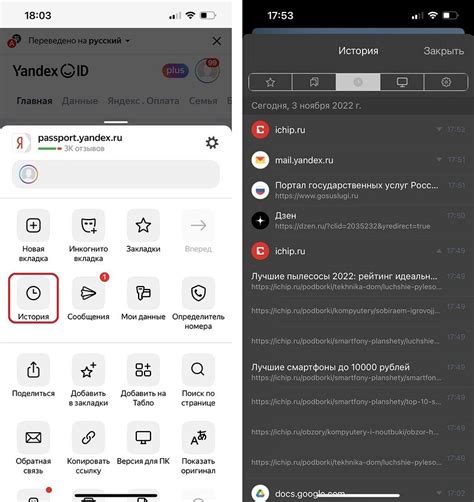
Браузер Яндекс на телефоне предлагает удобный и быстрый доступ к интернету, а функция хранения истории посещенных страниц позволяет вам легко находить нужные вам сайты. История браузера Яндекс на телефоне сохраняет информацию о посещенных вами веб-страницах, а также время их посещения.
Для просмотра истории браузера Яндекс на телефоне вам необходимо выполнить несколько простых шагов. Откройте браузер Яндекс на вашем телефоне и нажмите на иконку "Меню", которая обычно находится в правом верхнем углу экрана. В выпадающем меню выберите пункт "История".
После этого вы увидите список всех ранее посещенных вами страниц. Каждая запись в списке содержит название сайта и время ее посещения. Вы можете выбрать конкретную страницу, чтобы перейти на нее, просто нажав на название сайта.
Также в истории браузера Яндекс на телефоне есть поисковая строка, которая позволяет быстро найти нужную вам страницу. Просто введите ключевое слово или адрес сайта в строку поиска и нажмите кнопку "Поиск". Браузер Яндекс отобразит результаты, соответствующие вашему запросу.
В случае, если вы хотите очистить историю браузера Яндекс на телефоне, вам необходимо вернуться в меню браузера, выбрать "История" и нажать на кнопку "Очистить историю". После этого все записи из истории будут удалены.
История браузера Яндекс на телефоне полезна, когда вам нужно быстро найти посещенную ранее страницу или вернуться на сайт, который вы не сохранили в закладках. Вы можете использовать эту функцию для удобного поиска информации и повторного посещения нужных сайтов.
Запоминайте удобные для вас решения и пользуйтесь браузером Яндекс на телефоне с комфортом!
Как узнать историю браузера Яндекс
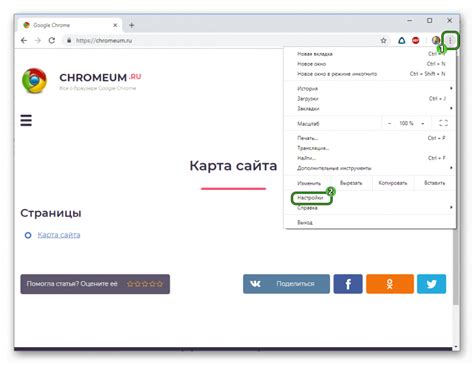
Браузер Яндекс предоставляет возможность пользователям просмотреть историю своих посещений в интернете. Следуя простым инструкциям, вы сможете узнать, какие сайты вы посещали в прошлом через браузер Яндекс.
Вот как это сделать:
- Откройте браузер Яндекс на своем телефоне.
- Нажмите на значок "три точки" в правом верхнем углу экрана, чтобы открыть меню.
- Выберите пункт "История" из списка доступных опций.
- Вы увидите список всех сайтов, которые вы посетили в прошлом через браузер Яндекс. Сайты будут упорядочены по дате посещения, начиная с самого последнего.
- Чтобы открыть сайт из истории, просто нажмите на его название.
- Если вы хотите удалить определенный сайт из истории, свайпните его влево и нажмите на кнопку "Удалить".
- Если вы хотите очистить всю историю посещений, нажмите на кнопку "Очистить историю" внизу списка.
Теперь вы знаете, как узнать историю браузера Яндекс на своем телефоне. Используйте эту информацию для удобства и безопасности своего интернет-пользования.
Подробный гайд по настройке браузера Яндекс на телефоне
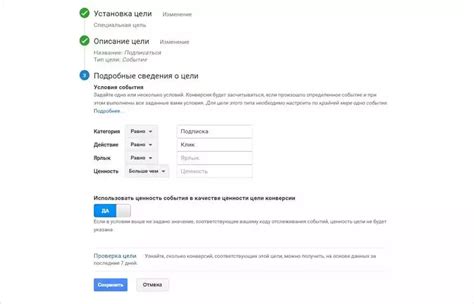
Браузер Яндекс для мобильных устройств предлагает широкий функционал и настройки, которые помогут вам настроить браузер под свои потребности. В этом гайде мы рассмотрим основные настройки браузера Яндекс на телефоне и расскажем, как изменить их в соответствии с вашими предпочтениями.
Шаг 1: Откройте браузер Яндекс на своем телефоне. Прежде чем приступить к настройке, убедитесь, что у вас установлена последняя версия браузера. Если нет, обновите браузер до последней версии через магазин приложений на вашем телефоне.
Шаг 2: Настройте стартовую страницу. Браузер Яндекс предлагает несколько вариантов стартовой страницы, включая Яндекс, Конкретную страницу и Продолжить с последней вкладки. Чтобы изменить стартовую страницу, откройте меню браузера, выберите "Настройки" и перейдите во вкладку "Общее". Затем выберите желаемый вариант стартовой страницы.
Шаг 3: Настройте поиск по умолчанию. Браузер Яндекс предлагает несколько поисковых систем, включая Яндекс, Google, Bing и другие. Чтобы изменить поисковую систему по умолчанию, откройте меню браузера, выберите "Настройки" и перейдите во вкладку "Поиск". Затем выберите желаемую поисковую систему.
Шаг 4: Настройте блокировку рекламы. Браузер Яндекс предлагает встроенный блокировщик рекламы, который может помочь улучшить скорость загрузки страниц и снизить расход трафика. Чтобы включить блокировщик рекламы, откройте меню браузера, выберите "Настройки" и перейдите во вкладку "Блокировка рекламы". Затем переключите соответствующую опцию в положение "Включено".
Шаг 5: Настройте безопасность. Браузер Яндекс предлагает режим защиты от вредоносных сайтов и режим инкогнито для повышенной приватности. Чтобы настроить безопасность, откройте меню браузера, выберите "Настройки" и перейдите во вкладку "Безопасность". Затем включите опцию "Защита от вредоносных сайтов" и "Инкогнито", если нужно.
Шаг 6: Настройте сохранение паролей. Браузер Яндекс предлагает функцию сохранения паролей для удобного входа на посещаемые сайты. Чтобы настроить сохранение паролей, откройте меню браузера, выберите "Настройки" и перейдите во вкладку "Безопасность". Затем переключите соответствующую опцию в положение "Включено".
Шаг 7: Настройте синхронизацию данных. Браузер Яндекс предлагает возможность синхронизации закладок, истории и других данных между устройствами. Чтобы настроить синхронизацию данных, откройте меню браузера, выберите "Настройки" и перейдите во вкладку "Синхронизация". Затем войдите в свою учетную запись Яндекса и следуйте инструкциям на экране.
Вот и все! Вы успешно настроили браузер Яндекс на своем телефоне в соответствии с вашими предпочтениями. Наслаждайтесь безопасным и удобным интернет-серфингом с браузером Яндекс!