Подключение к сети является неотъемлемой частью нашей повседневной жизни. Благодаря интернету мы можем общаться, работать и развлекаться в любое время и в любом месте. Но что делать, если необходимо узнать, к какой сети подключен наш ноутбук? В данной статье мы рассмотрим несколько простых способов для определения текущей сети.
Первым способом является использование встроенных средств операционной системы. Многие ОС, например Windows и MacOS, предоставляют пользователю возможность посмотреть информацию о текущей сети с помощью нескольких кликов мышью. Для этого нужно перейти в настройки сети и выбрать раздел, отображающий подключение. Обычно здесь вы сможете увидеть название сети, сигнал и другую полезную информацию.
Еще одним способом является использование специальных программ и утилит. В интернете существует множество приложений, которые позволят вам определить сеть, к которой подключен ваш ноутбук. Некоторые из них бесплатны, другие платные, но в целом все они позволяют получить подробную информацию о текущей сети: IP-адрес, скорость соединения и другие данные, которые могут быть полезными.
Как определить сеть подключения ноутбука
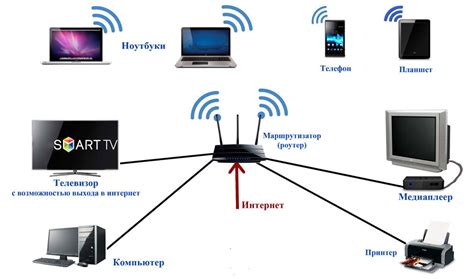
В настоящее время почти каждый ноутбук может подключаться к сети Интернет, но не всегда легко определить, к какой сети он подключен. Однако существуют несколько способов, которые помогут вам узнать, к какой сети подключен ваш ноутбук. Вот некоторые из них:
1. Проверьте статус подключения: можно посмотреть текущую сеть подключения, открыв панель управления и перейдя в раздел "Сеть и интернет". Там вы найдете информацию о текущем сетевом соединении.
2. Используйте командную строку: откройте командную строку, нажав сочетание клавиш "Win + R" и ввода команды "cmd". В командной строке введите команду "ipconfig" и нажмите клавишу "Enter". В результате вы получите информацию о своем сетевом подключении, включая IP-адрес и имя сети.
3. Проверьте сетевые настройки: откройте настройки сети ноутбука и найдите раздел "Подключенные сети" или что-то похожее. Там вы увидите список доступных сетей и ту, к которой подключен ваш ноутбук, будет отмечена как активная.
4. Используйте специальные приложения: на сегодняшний день существуют приложения для мониторинга и управления сетью, которые могут помочь вам определить текущую сеть подключения на вашем ноутбуке. Вы можете найти такие приложения в магазине приложений вашей операционной системы.
Помните, что эти способы могут немного отличаться в зависимости от операционной системы вашего ноутбука. Однако, в целом, они должны быть достаточно простыми для использования и должны помочь вам определить сеть подключения на вашем ноутбуке.
Проверка подключения

Если вы хотите узнать, к какой сети подключен ваш ноутбук, есть несколько способов провести проверку:
- Проверка через "Сеть и Интернет" в настройках операционной системы:
- Проверка через командную строку:
- Проверка через панель управления Wi-Fi:
1. Нажмите на значок "Пуск" в нижнем левом углу экрана.
2. В открывшемся меню выберите "Настройки" и перейдите в раздел "Сеть и Интернет".
3. В разделе "Состояние" вы увидите информацию о подключении к сети, включая имя сети, к которой вы подключены.
1. Откройте командную строку. Для этого нажмите комбинацию клавиш Win + R, введите команду "cmd" и нажмите клавишу "Enter".
2. В открывшемся окне командной строки введите команду "ipconfig" и нажмите клавишу "Enter".
1. Щелкните правой кнопкой мыши на значке Wi-Fi в системном трее (рядом с часами в правом нижнем углу экрана).
2. В контекстном меню выберите пункт "Открыть сети и интернет-настройки".
3. На открывшейся странице выберите "Управление Wi-Fi". Справа вы увидите информацию о вашем текущем подключении, включая имя сети.
Используя один из этих способов, вы сможете легко проверить подключение вашего ноутбука к сети и узнать имя сети, к которой вы подключены.
Использование командной строки

Командная строка предоставляет доступ к различным инструментам и функциям операционной системы, позволяя взаимодействовать с компьютером с помощью текстовых команд.
Для того чтобы узнать, к какой сети подключен ноутбук, можно использовать команду ipconfig (для Windows) или ifconfig (для Linux и macOS).
Чтобы использовать эти команды, нужно:
- Открыть командную строку. В Windows это можно сделать, нажав клавишу Win + R, введя cmd и нажав Enter. В Linux и macOS командная строка доступна из терминала.
- Ввести команду
ipconfigилиifconfigи нажать Enter. - Получить информацию о подключенной сети, включая IP-адрес, маску подсети, шлюз по умолчанию и другие параметры.
Найти строку, которая начинается с "Wi-Fi" или "Ethernet", чтобы узнать к какой сети подключен ноутбук.
Также можно воспользоваться командой netsh wlan show interfaces (для Windows) или networksetup -listallhardwareports (для macOS), чтобы получить информацию о подключенной сети.
Использование командной строки позволяет быстро получить информацию о подключенной сети без необходимости использования графического интерфейса операционной системы.
Поиск информации в системных настройках
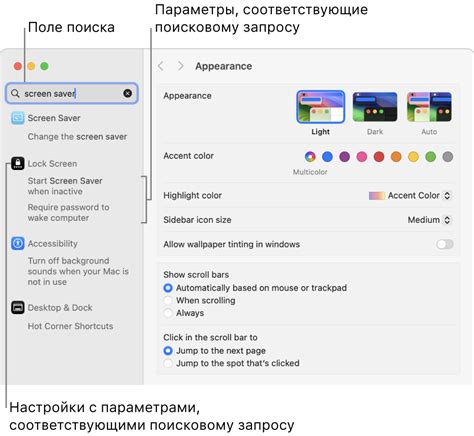
Если вы хотите узнать, к какой сети подключен ваш ноутбук, можно воспользоваться системными настройками, где доступна вся необходимая информация.
Для начала откройте "Панель управления", которую можно найти, нажав на "Пуск" и выбрав соответствующий пункт. Затем найдите раздел "Сеть и интернет", ищите иконку, обозначающую "Сетевые подключения".
Когда вы находитесь в разделе "Сетевые подключения", вы увидите список доступных сетей, к которым ваш ноутбук подключен. Для получения дополнительной информации, выберите подключение, которое вас интересует, и откройте его свойства.
В свойствах сетевого подключения вы найдете подробную информацию о сетевом адаптере, используемом подключении, IP-адресе вашего ноутбука, а также DNS-серверах, которые он использует.
Если вы хотите узнать больше о сети и подключенных к ней устройствах, вы можете воспользоваться другим разделом системных настроек – "Диспетчер устройств". В нем вы найдете список всех устройств, включая сетевые адаптеры, с которыми может взаимодействовать ваш ноутбук.
Используйте эти системные настройки, чтобы получить всю необходимую информацию о сети, к которой подключен ваш ноутбук, а также о других сетевых устройствах, которые вы используете.
Использование специальных программ

Существуют специальные программы, которые помогают узнать, к какой сети подключен ваш ноутбук. Они проводят проверку активных сетевых подключений и позволяют быстро установить текущую сеть.
Одной из таких программ является Network Scanner. Она сканирует все активные сетевые интерфейсы на вашем компьютере и показывает информацию о текущем подключении. Вы сможете узнать IP-адрес вашего компьютера, сетевую маску, шлюз и DNS-сервера.
Используйте эти программы, чтобы быстро и легко определить, к какой сети подключен ваш ноутбук.
Проверка с помощью Windows PowerShell
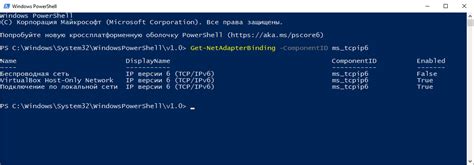
Если вы пользуетесь операционной системой Windows, вы можете проверить информацию о подключенной сети с помощью Windows PowerShell. Вот как это сделать:
- Откройте командную строку Windows PowerShell. Для этого нажмите клавишу Win + X на клавиатуре и выберите "Windows PowerShell".
- Введите следующую команду:
Get-NetConnectionProfileи нажмите Enter. - Программа отобразит информацию о всех доступных подключенных сетях, включая имя сети и ее тип. Имя сети можно использовать, чтобы определить, к какой сети подключен ваш ноутбук.
Например, если вам нужно узнать, к какой сети подключен ваш ноутбук Wi-Fi, вы можете найти строку, соответствующую Wi-Fi, и проверить значение поля "Name" (имя). Оно обычно содержит название вашей домашней Wi-Fi сети или имени Wi-Fi сети, с которой вы связаны.
| Имя сети | Тип сети |
|---|---|
| Network1 | Ethernet |
| Network2 | Wi-Fi |
| Network3 | Ethernet |
Таким образом, вы сможете определить, к какой сети подключен ваш ноутбук, используя Windows PowerShell.
Включение функции отображения сетей
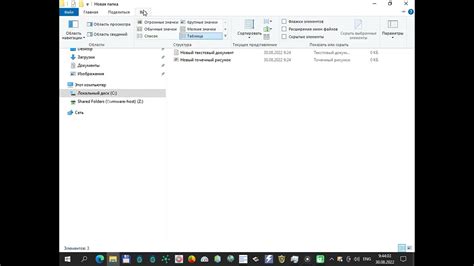
Чтобы узнать, к какой сети подключен ноутбук, необходимо включить функцию отображения доступных сетей на устройстве. Для этого можно выполнить следующие шаги:
| Шаг 1: | Откройте центр управления сетями и общим доступом. |
| Шаг 2: | Выберите раздел "Изменение параметров адаптера". |
| Шаг 3: | В открывшемся окне найдите адаптер Wi-Fi и щёлкните по нему правой кнопкой мыши. |
| Шаг 4: | Выберите опцию "Включить" или "Включить отображение доступных сетей". |
| Шаг 5: | Откройте меню сети на панели задач и обновите список доступных сетей. |
После выполнения всех указанных шагов на экране ноутбука будут отображены все доступные сети, к которым можно подключиться. Теперь вы сможете узнать, к какой именно сети подключено ваше устройство, и в случае необходимости произвести изменения в настройках подключения.
Обратная связь с провайдером

Если у вас возникли проблемы с подключением к сети интернет или вам необходима помощь в определении сети, к которой подключен ваш ноутбук, лучше всего обратиться к вашему провайдеру. Вы можете воспользоваться следующими способами для обратной связи:
1. Номер телефона поддержки клиентов. Свяжитесь с провайдером по указанному номеру телефона и опишите вашу проблему. Техническая поддержка провайдера всегда готова помочь вам с любыми возникающими вопросами.
2. Официальный сайт провайдера. Посетите сайт провайдера и найдите раздел с информацией о поддержке клиентов. Там вы сможете найти контактную информацию для связи, а также возможные способы обратной связи, например, через электронную почту.
3. Онлайн-чат на сайте провайдера. Некоторые провайдеры предлагают возможность общаться с представителями технической поддержки через онлайн-чат на своем сайте. Это удобный и быстрый способ получить помощь и ответы на вопросы.
Не стесняйтесь обращаться за помощью к своему провайдеру. Используя обратную связь, вы сможете быстро решить любые проблемы и получить необходимую информацию о вашем интернет-соединении.