Ubuntu - одна из самых популярных операционных систем на базе Linux. Она предлагает своим пользователям бесплатное и открытое программное обеспечение, а также дружелюбный интерфейс и широкие возможности настройки.
Одним из важных аспектов при использовании Ubuntu является версия операционной системы. Ведь от этого зависит совместимость с аппаратным обеспечением и возможность установки новых программ и приложений. Для многих пользователей важно знать, как определить, какую версию Ubuntu они используют: 32-битную или 64-битную. В этом подробном руководстве мы расскажем вам, как это сделать.
Существует несколько способов определить версию Ubuntu, и мы рассмотрим все наиболее эффективные методы. Вам не понадобятся никакие специальные программы или навыки. Просто следуйте нашим инструкциям, и вы сможете легко узнать, какая версия Ubuntu установлена на вашем компьютере.
Как определить версию Ubuntu: 32 бита или 64 бита?

Определение версии Ubuntu, будь то 32-битная или 64-битная, может быть полезной информацией при планировании установки или обновления ОС. Следующие методы помогут вам определить версию вашей Ubuntu.
- Откройте терминал, нажав
Ctrl + Alt + T. - Введите следующую команду:
uname -m - Нажмите клавишу
Enter.
Если вы видите x86_64, то у вас установлена 64-битная версия Ubuntu. Это означает, что ваш компьютер поддерживает 64-битные приложения и вы можете использовать все преимущества, которые они предлагают. Если же вы видите i686, у вас установлена 32-битная версия Ubuntu.
Теперь вы знаете, как определить версию Ubuntu: 32 бита или 64 бита. Эта информация может быть полезной при установке новых программ или выборе обновлений для вашей ОС.
Способы определения версии Ubuntu
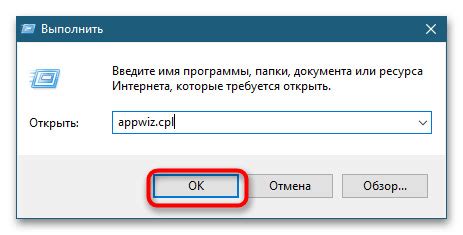
Определить версию Ubuntu можно несколькими способами:
1. Используя команду "lsb_release -a" в терминале. Эта команда покажет полную информацию о версии Ubuntu, включая номер версии и название релиза.
2. Перейдите в "Настройки системы" и выберите "О системе". Здесь вы сможете увидеть информацию о версии и номере сборки Ubuntu.
3. Если вам нужно определить, является ли ваша версия 32-битной или 64-битной, откройте "Терминал" и введите "uname -m". Если вы видите "x86_64", это означает, что у вас установлена 64-битная версия Ubuntu. Если вы видите "i386" или "i686", это означает, что у вас установлена 32-битная версия Ubuntu.
4. Еще один способ определить версию Ubuntu - откройте "Даш" и нажмите на значок вопросительного знака в правом верхнем углу. В появившемся меню выберите "О Ubuntu". Здесь вы сможете увидеть информацию о версии и номере сборки Ubuntu.
Теперь вы знаете несколько способов определения версии Ubuntu и можете легко узнать, какую версию вы используете. Эта информация может быть полезной, когда вам нужно установить программное обеспечение, совместимое с вашей версией Ubuntu.
Как определить версию Ubuntu через командную строку
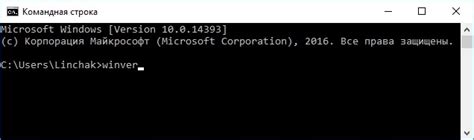
- Откройте терминал, нажав сочетание клавиш Ctrl+Alt+T.
- Введите команду
lsb_release -aи нажмите Enter. - Выведется информация о вашей версии Ubuntu, включая номер версии и кодовое имя.
Важно отметить, что результат команды lsb_release -a будет содержать информацию о архитектуре операционной системы (32-битная или 64-битная), но для определения только архитектуры можно воспользоваться командой uname -m.
Используя командную строку, вы сможете быстро и точно определить версию вашей операционной системы Ubuntu.