В современном мире все больше ноутбуков оснащаются встроенными камерами, что позволяет нашим устройствам активно использовать возможности видеосвязи и видеозаписи. Однако возникает вопрос о том, как узнать, какое приложение неподанное использует камеру? Как отследить, чтобы ничего нелегального или нежелательного не происходило во время работы на ноутбуке?
Самым простым способом узнать, какое приложение использует камеру на ноутбуке, является использование встроенных настроек операционной системы. Как правило, в меню настроек существует отдельная вкладка или раздел, посвященная безопасности и приватности, в которой можно отследить активность приложений, использующих камеру. Обычно здесь указывается список приложений, которым разрешен доступ к камере. В этом списке можно увидеть, какие приложения активно используют камеру в данный момент.
Если у вас возникли подозрения, что ваша камера может быть использована без вашего ведома, стоит применить дополнительные инструменты для проверки активности камеры на ноутбуке. Существует несколько программ, которые предназначены для этой цели и позволяют отследить работу приложений с камерой. Эти программы могут сообщить вам, какое приложение использует камеру и, в некоторых случаях, даже предупредить о несанкционированном доступе.
Способы определить, какое приложение использовало камеру на ноутбуке

Иногда возникает необходимость узнать, какое приложение использовало камеру на ноутбуке. Это может быть полезно, если вы обнаружили подозрительную активность или просто хотите контролировать использование камеры.
Вот несколько способов, с помощью которых вы можете определить, какое приложение использовало камеру на вашем ноутбуке:
Встроенные инструменты операционной системы: Некоторые операционные системы, такие как macOS и Windows 10, предоставляют встроенные инструменты, которые позволяют контролировать доступ к камере и определить, какие приложения ее используют. Например, в Windows 10 вы можете открыть "Параметры", затем выбрать "Конфиденциальность" и перейти в раздел "Камера", чтобы просмотреть список приложений, которые имеют доступ к вашей камере.
Антивирусное программное обеспечение: Некоторые антивирусные программы предлагают функции контроля активности камеры. Они могут предупреждать вас, когда какое-либо приложение пытается получить доступ к камере и запрашивать ваше разрешение. Такая функция может помочь вам определить, какое приложение использовало камеру.
Журналы системы: Если вы знаете, когда была использована камера, вы можете просмотреть журналы системы, чтобы найти информацию о том, какое приложение было запущено в это время. В журналах системы содержится информация о запущенных процессах и их активности, что может помочь вам определить, какое приложение использовало камеру.
Сторонние программы: Существуют сторонние программы, которые могут помочь вам отслеживать активность камеры на вашем ноутбуке. Эти программы могут предоставить вам информацию о приложениях, использующих камеру, и даже предоставить возможность заблокировать доступ к камере конкретному приложению.
Используя эти способы, вы сможете определить, какое приложение использовало камеру на вашем ноутбуке и принять необходимые меры в случае несанкционированного доступа.
Расшифровка логов системы
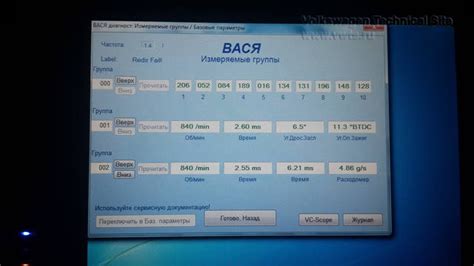
Для начала, необходимо найти логи системы на вашем ноутбуке. В большинстве случаев они хранятся в папке C:\Windows\System32\winevt\Logs. За их расшифровку отвечает специальное приложение Event Viewer, которое является частью операционной системы Windows.
Откройте Event Viewer и перейдите в раздел Windows Logs, выбрав Security или Application в зависимости от того, какой тип событий вы ищете. В зависимости от времени и даты, когда возникла проблема с камерой, выберите соответствующий журнал событий. Обратите внимание на события, связанные с камерой или графической подсистемой.
Далее вам нужно исследовать детали этих событий. Каждый журнал содержит разные типы записей, такие как информационные сообщения, предупреждения или ошибки. Ищите ошибки, связанные с камерой, и изучайте их содержимое, чтобы определить, какое приложение могло активировать камеру. Обратите внимание на заголовки сообщений, которые часто содержат имена приложений или библиотек, связанных с камерой.
Если вы обнаружили записи, сомнительные по своему содержанию или с неизвестными именами приложений, есть несколько способов дальнейшего расследования:
- Поиск информации об ошибке в Интернете. Введите код ошибки или название файла в поисковую систему, чтобы найти соответствующие результаты и возможные источники проблемы;
- Проверка ваших установленных приложений. Сравните имена из записей с наличием соответствующих приложений на вашем ноутбуке. Если вы найдете подходящее приложение, убедитесь, что оно имеет доступ к камере;
- Использование антивирусного программного обеспечения. Возможно, что некоторое вредоносное ПО может активировать вашу камеру без вашего ведома. Запустите полное сканирование системы, чтобы обнаружить и удалить вредоносные программы;
- Обратитесь за помощью к экспертам. Если у вас остаются сомнения или вам не удается самостоятельно определить, какое приложение использовало камеру, обратитесь за помощью к специалистам в области информационной безопасности.
Следуя этим рекомендациям и анализируя логи системы, вы сможете установить, какое приложение использовало камеру на вашем ноутбуке. Не забывайте также следить за безопасностью вашего устройства и регулярно обновлять антивирусное программное обеспечение, чтобы защитить себя от вредоносных программ, которые могут получить доступ к вашей камере без вашего разрешения.
Использование специальных программ

Для узнавания, какое приложение использовало камеру на ноутбуке, можно воспользоваться специальными программами. Эти программы предоставляют возможность отслеживать активность всех приложений, которые имеют доступ к веб-камере.
Одной из таких программ является "Webcam On-Off". Это бесплатное приложение, которое позволяет контролируеть доступ к камере вашего ноутбука. Оно показывает список всех приложений, которые имеют доступ к камере, а также позволяет блокировать или разблокировать доступ к ней. "Webcam On-Off" также обеспечивает надежную защиту от нежелательного использования камеры.
Еще одной полезной программой является "Camera Block - Anti Spyware". Это приложение позволяет пользователю отслеживать активность всех приложений, которые пытаются получить доступ к камере. "Camera Block - Anti Spyware" блокирует нежелательные попытки доступа к камере и предупреждает пользователя о потенциальной опасности. Также она имеет дополнительные функции, такие как блокировка микрофона и защита от внедрения вредоносного ПО.
Использование специальных программ позволяет быть уверенным в безопасности своей камеры на ноутбуке. Они предоставляют возможность контролировать доступ к камере и предупреждать о нежелательных попытках использования.
Проверка активных процессов
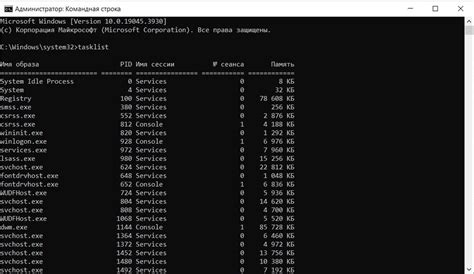
Для того чтобы узнать, какое приложение использовало камеру на ноутбуке, можно выполнить проверку активных процессов. Для этого необходимо использовать встроенные инструменты операционной системы. Вот несколько шагов, которые следует выполнить:
Откройте диспетчер задач.
Вы можете сделать это, нажав комбинацию клавиш Ctrl + Shift + Esc или Ctrl + Alt + Delete и выбрав "Диспетчер задач" из списка.
Перейдите на вкладку "Процессы".
Здесь отображаются все активные процессы на вашем компьютере.
Отсортируйте процессы по имени.
Щелкните на заголовке столбца "Имя процесса", чтобы отсортировать процессы в алфавитном порядке.
Найдите процесс, который связан с камерой.
Прокрутите список процессов и найдите название, связанное с камерой или видео-записью. Обычно имя процесса указывает на соответствующее приложение.
Если вы нашли процесс, который, по вашему мнению, использовал камеру, вы можете завершить его, щелкнув правой кнопкой мыши и выбрав "Завершить задачу". Если вы не уверены, что процесс связан с камерой, лучше не завершайте его, чтобы не вызвать нежелательные последствия.
Изучение истории использования камеры

Если вы хотите узнать, какое приложение использовало камеру на вашем ноутбуке, вы можете изучить историю использования камеры. Большинство операционных систем хранят данные о процессах, которые использовали камеру, и вы можете легко получить доступ к этим данным.
Для начала откройте меню "Пуск" и найдите "Параметры". В параметрах найдите раздел "Конфиденциальность" или "Безопасность", где обычно находятся настройки приватности. Далее найдите раздел "Камера".
В разделе "Камера" вы увидите список всех приложений, которые имеют доступ к вашей камере. Здесь вы сможете узнать, какие приложения использовали камеру в последние дни или недели.
Если вы обнаружите подозрительное приложение или неизвестный процесс, который использовал камеру без вашего разрешения, вы можете удалить его или заблокировать доступ к камере.
| Приложение | Дата и время использования камеры |
|---|---|
| Skype | 10.05.2021 14:30 |
| Zoom | 11.05.2021 09:15 |
| Microsoft Teams | 12.05.2021 16:45 |
В таблице выше представлен пример списка приложений и даты и времени их использования камеры. Изучив эту информацию, вы сможете определить, какое приложение использовало камеру на вашем ноутбуке и когда это произошло.
Проверка наличия вредоносного ПО
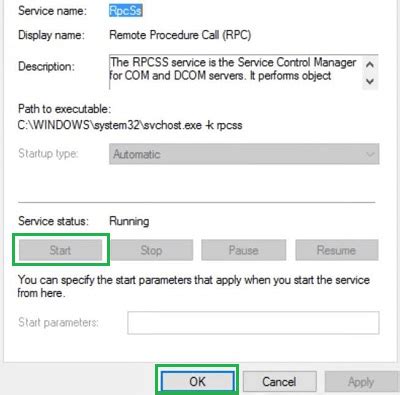
Когда у вас возникают подозрения, что ваша камера на ноутбуке используется без вашего согласия, важно проверить возможное наличие вредоносного программного обеспечения (ПО). Вредоносное ПО может использовать камеру без вашего понимания, чтобы получить несанкционированный доступ к вашей приватной информации или вас шпионить. Вот несколько способов, как вы можете проверить вредоносное ПО на вашем ноутбуке:
1. Антивирусное сканирование: Запустите полное сканирование вашего ноутбука с помощью хорошо известного антивирусного программного обеспечения. Если на вашем компьютере обнаружится вредоносное ПО, антивирусная программа должна его обнаружить и предложить удалить или поместить его в карантин.
2. Использование антишпионского ПО: Дополнительно к антивирусному ПО, вы можете использовать специализированное антишпионское программное обеспечение. Это ПО специально разработано для обнаружения и удаления разного рода шпионского ПО, включая программное обеспечение, которое может использовать вашу камеру без вашего согласия.
3. Проверка активных процессов: Откройте диспетчер задач или другую аналогичную утилиту, которая позволяет просматривать активные процессы на вашем ноутбуке. Обратите внимание на любые подозрительные процессы, которые могут быть связаны с использованием камеры. Если вы заметите какой-либо подозрительный процесс, попробуйте прекратить его выполнение и проследить за тем, как это повлияет на использование камеры.
4. Обновление программного обеспечения: Вредоносное ПО может эксплуатировать уязвимости в программах, которые вы используете. Поэтому важно регулярно обновлять всё установленное программное обеспечение: операционную систему, браузеры, антивирусное ПО и другие приложения. Обновления могут содержать исправления уязвимостей и помочь защитить ваш ноутбук от вредоносного ПО.
Если после выполнения всех этих шагов вы не нашли никаких признаков вредоносного ПО, это необходимо учитывать и продолжать мониторить использование вашей камеры. Если подозрения продолжают появляться, рекомендуется обратиться к специалисту по информационной безопасности для дополнительного анализа системы и устранения возможных угроз.