Когда вы подключаетесь к Wi-Fi сети на своем ноутбуке, часто сталкиваетесь с запросом на ввод ключа безопасности. Этот ключ защищает вашу сеть от несанкционированного доступа и является важным аспектом обеспечения безопасности вашего домашнего Wi-Fi. Если вы забыли свой ключ безопасности или хотите подключить другое устройство к сети, вам понадобится узнать этот ключ. В этой статье вы найдете подробную инструкцию и полезные советы о том, как узнать ключ безопасности сети на ноутбуке.
1. Используйте команду ipconfig
Для начала, откройте командную строку на вашем ноутбуке. Для этого нажмите Win + R, введите "cmd" и нажмите Enter. После этого откроется командная строка. В командной строке введите следующую команду:
ipconfig
После ввода данной команды, вы увидите список сетевых адаптеров на вашем ноутбуке. Найдите адаптер, который соответствует вашей Wi-Fi сети. Обычно его название будет начинаться с "Wireless LAN adapter" или "Wi-Fi adapter". Рядом с названием адаптера вы найдете строку "Default Gateway". Этот адрес является IP адресом вашего маршрутизатора.
2. Войдите в настройки маршрутизатора
Откройте любой веб-браузер на вашем ноутбуке и введите IP адрес вашего маршрутизатора в адресной строке браузера. Нажмите Enter, и вы перейдете в панель управления маршрутизатором. Для доступа к настройкам маршрутизатора вам может потребоваться вводить имя пользователя и пароль. Обычно эти данные указаны на самом маршрутизаторе или в инструкции к нему.
3. Найти ключ безопасности настроек Wi-Fi
После успешного входа в настройки маршрутизатора, найдите раздел настроек безопасности Wi-Fi. Обычно этот раздел называется "Wireless Security", "Wi-Fi Security" или нечто подобное. В этом разделе вы должны найти ключ безопасности Wi-Fi, обозначаемый как "Wireless Key", "Security Key" или "Passphrase". Это будет последовательность символов, обычно длиной от 8 до 63 символов, состоящая из букв (в верхнем и нижнем регистре), цифр и специальных символов.
Узнать ключ безопасности сети на ноутбуке не сложно, если вы следуете этой подробной инструкции. Запомните, что ключ безопасности - важное средство защиты вашей сети Wi-Fi от несанкционированного доступа. Будьте осторожны и не передавайте свой ключ безопасности посторонним лицам.
Как узнать ключ безопасности сети на ноутбуке
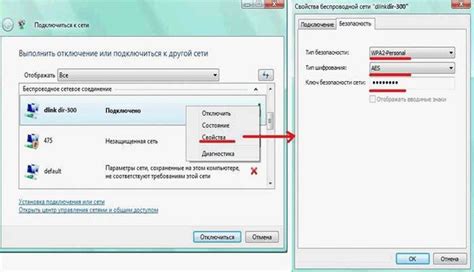
1. Используйте роутер. Если вы являетесь администратором домашней сети или имеете доступ к роутеру, то лучший способ узнать ключ безопасности - это зайти в административную панель роутера. Обычно для этого нужно ввести IP-адрес роутера (который можно найти в его инструкции) в адресную строку браузера. После входа в панель администратора вы сможете найти настройки безопасности или Wi-Fi, где будет указан текущий ключ.
2. Воспользуйтесь командной строкой. Для этого откройте командную строку на ноутбуке, введя команду "cmd" в поисковой строке меню "Пуск". В открывшемся окне командной строки введите команду "netsh wlan show profile name=НАЗВАНИЕ_СЕТИ key=clear" (где вместо "НАЗВАНИЕ_СЕТИ" укажите имя той сети, ключ которой вы хотите узнать). В результате вы увидите информацию о профиле сети, а в строке "Ключ содержимое" будет отображен ключ безопасности.
3. Используйте специализированные программы. Существуют программы, которые могут помочь вам найти ключ безопасности сети, даже если вы не являетесь администратором или не имеете доступа к роутеру. Некоторые из них - WirelessKeyView, Wi-Fi Password Recovery и Wireless Network Watcher. Скачайте и установите одну из таких программ, запустите ее на ноутбуке, и она позволит вам узнать ключ безопасности для доступных сетей Wi-Fi.
Помните, что использование чужой сети Wi-Fi без разрешения владельца является незаконным и запрещено. Узнаходить ключ безопасности сети, к которой у вас нет доступа, может повлечь за собой юридические последствия. Пользуйтесь указанными способами только для доступа к своей собственной сети или с разрешения ее владельца.
Почему важно знать ключ безопасности сети?

Вот несколько основных причин, почему важно знать ключ безопасности сети:
- Защита от несанкционированного доступа: Знание ключа безопасности позволяет вам запретить доступ к вашей сети любым нежелательным лицам. Это особенно важно в тех случаях, когда вы находитесь в общественном месте с открытой Wi-Fi сетью. Заглушение доступа посторонних лиц помогает предотвратить кражу данных и другие киберпреступления.
- Защита от сетевых атак: Если ваш ключ безопасности уникален и сложен, то он поможет предотвратить сетевые атаки, такие как взлом пароля или атака подбором ключа. Криптографический ключ обеспечивает шифрование данных, передаваемых по сети, и делает их недоступными для несанкционированного просмотра.
- Управление использованием сети: Если в вашей сети находятся другие устройства или пользователи, знание ключа безопасности позволяет вам контролировать их доступ и ограничить использование сетевых ресурсов. Вы можете блокировать или разрешать доступ к определенным сайтам или услугам в соответствии с вашими предпочтениями.
- Сохранение быстрой и надежной связи: Когда вы используете правильный ключ безопасности, вы можете быть уверены, что ваша Wi-Fi сеть работает быстро и надежно. Если ключ безопасности был скомпрометирован, это может привести к замедлению или даже прекращению работы сети.
Знание ключа безопасности сети позволяет вам обеспечить безопасную и защищенную работу вашей Wi-Fi сети. Убедитесь, что ваш ключ безопасности сложный, уникальный и доступен только вам. Не забывайте регулярно обновлять ключ, чтобы поддерживать высокий уровень безопасности.
Где найти ключ безопасности сети на ноутбуке?

Вот несколько способов, как вы можете найти ключ безопасности сети на ноутбуке:
| Способ | Шаги |
|---|---|
| 1. Использование командной строки | Откройте командную строку (нажмите Win + R, введите "cmd" и нажмите Enter), затем введите команду "netsh wlan show profile name=название_сети key=clear" (замените "название_сети" на имя вашей сети) и найдите поле "Ключ контента". |
| 2. Использование настроек Wi-Fi | Кликните правой кнопкой мыши на значке Wi-Fi в системном лотке (в правом нижнем углу экрана), выберите "Открыть Центр сети и общего доступа", затем выберите вашу Wi-Fi сеть, нажмите "Свойства" и перейдите на вкладку "Безопасность". В поле "Сетевая безопасность" вы найдете ключ безопасности сети. |
| 3. Использование программы для просмотра ключей Wi-Fi | Скачайте и установите программу для просмотра ключей Wi-Fi, например WirelessKeyView или SterJo Wireless Passwords. Запустите программу и она автоматически найдет и отобразит все ключи безопасности сетей, с которыми ваш ноутбук ранее подключался. |
Когда вы найдете ключ безопасности сети на своем ноутбуке, убедитесь, что сохраните его в надежном месте для последующего использования. Также рекомендуется регулярно обновлять ключ безопасности сети, чтобы максимально защитить вашу Wi-Fi сеть от несанкционированного доступа.
Как узнать ключ безопасности сети на Windows?

- Способ 1: Используйте командную строку
1. Нажмите клавиши Win + R, чтобы открыть окно "Выполнить".
2. Введите "cmd" и нажмите Enter, чтобы открыть командную строку.
3. В командной строке введите следующую команду:
netsh wlan show profile name="название_сети" key=clear
4. Замените "название_сети" на имя вашей Wi-Fi сети и нажмите Enter.
5. В результате вы увидите информацию о профиле сети, включая ключ безопасности, который будет отображен после "Ключ содержит:". Скопируйте ключ безопасности для использования при подключении к Wi-Fi сети.
- Способ 2: Используйте панель управления
1. Нажмите правой кнопкой мыши на значок "Пуск" и выберите "Панель управления".
2. В окне "Панель управления" найдите раздел "Сеть и интернет" и выберите "Центр управления сетями и общим доступом".
3. В левой панели выберите "Изменение параметров адаптера".
4. Найдите Wi-Fi адаптер, к которому вы подключены, и щелкните правой кнопкой мыши на нем.
5. В открывшемся контекстном меню выберите "Свойства".
6. В окне "Свойства Wi-Fi" выберите вкладку "Безопасность".
7. В поле "Ключ безопасности" будет отображен ваш текущий ключ безопасности сети.
Теперь, когда вы узнали ключ безопасности сети на Windows, вы сможете без проблем подключиться к защищенной Wi-Fi сети и продолжить наслаждаться высокоскоростным интернетом.
Как узнать ключ безопасности сети на Mac?

1. Использование системных настроек Mac
Первый способ - воспользоваться системными настройками Mac:
- Кликните на иконку Wi-Fi в правом верхнем углу экрана и выберите пункт "Открыть сеть Wi-Fi".
- В открывшемся окне найдите название вашей Wi-Fi сети (SSID) и кликните на него.
- Поставьте галочку напротив "Показать пароль", чтобы отобразить ключ безопасности сети.
2. Использование Keychain Access
Если первый способ не сработал, можно воспользоваться программой Keychain Access:
- Откройте "Applications" > "Utilities" > "Keychain Access".
- В поисковой строке введите название вашей Wi-Fi сети.
- Дважды кликните на найденной записи и поставьте галочку напротив "Show password".
3. Использование командной строки
Еще один способ - использование командной строки:
- Откройте "Applications" > "Utilities" > "Terminal".
- В командной строке введите следующую команду:
security find-generic-password -wa [название вашей Wi-Fi сети]. - Нажмите Enter и введите пароль учетной записи вашего Mac.
Примечание:
В случае использования третьего способа, ключ безопасности будет отображаться в терминале в скрытом виде (будут отображаться звездочки). Если вам нужно узнать ключ безопасности в явном виде, следует использовать первые два способа.
Узнавайте ключ безопасности сети на Mac с помощью системных настроек, программы Keychain Access или командной строки – исключите возможность забыть ключ и позвольте вашему ноутбуку оставаться на связи с миром.
Как узнать ключ безопасности сети на Linux?

Настройка и управление сетевыми соединениями в операционной системе Linux может немного отличаться от того, как это делается в Windows. Поэтому, если вам необходимо узнать ключ безопасности сети, с которой вы соединены на вашем ноутбуке с Linux, следуйте данным инструкциям:
- Откройте Терминал в Linux, нажав на соответствующую иконку в меню приложений или используя комбинацию клавиш Ctrl + Alt + T.
- В Терминале введите следующую команду:
- Нажмите Enter, чтобы выполнить команду.
- В результате вы увидите список доступных Wi-Fi сетей. Найдите имя сети, ключ безопасности которой вы хотите узнать.
- Рядом с именем сети в столбце "SECURITY" будет указан тип безопасности (например, "WEP" или "WPA2").
- Чтобы узнать ключ безопасности сети, введите следующую команду, заменив "имя_сети" на имя сети:
- Нажмите Enter, чтобы выполнить команду.
- В результате будет выведен ключ безопасности сети.
nmcli device wifi list
nmcli device wifi show-password ssid "имя_сети"
Теперь вы знаете, как узнать ключ безопасности сети на Linux с помощью командного интерфейса. Эта информация может быть полезной, если вы хотите настроить новое устройство для подключения к Wi-Fi или поделиться ключом с другим пользователем.
Полезные советы по поиску ключа безопасности сети на ноутбуке
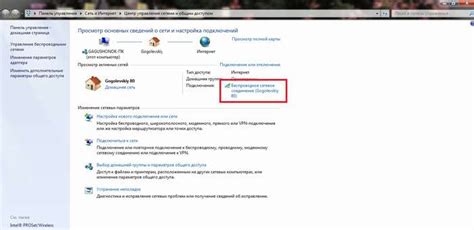
Если вы забыли ключ безопасности Wi-Fi сети или хотите подключиться к новой сети на своем ноутбуке, есть несколько полезных советов, которые помогут вам решить эту проблему. Вот некоторые шаги, которые следует предпринять:
1. Проверьте роутер или модем
Попробуйте найти роутер или модем, с которого вы получаете Wi-Fi сигнал. Ключ безопасности обычно находится на этих устройствах. Обратите внимание на наклейку на задней стороне роутера или модема – там должна быть указана информация о сети, включая ключ безопасности.
2. Проверьте настройки вашего ноутбука
Если вы не можете найти ключ на роутере или модеме, то проверьте настройки Wi-Fi на своем ноутбуке. Для этого откройте "Панель управления", найдите раздел "Сеть и интернет" и перейдите в "Центр управления сетями и общим доступом". Затем выберите вашу сеть, нажмите правой кнопкой мыши и выберите "Свойства". В открывшемся окне выберите вкладку "Параметры безопасности" или "Security" (в зависимости от операционной системы) и найдите ключ безопасности в этом разделе.
3. Используйте командную строку
Если вы не нашли ключ безопасности в настройках ноутбука, можно воспользоваться командной строкой. Для этого откройте "Командную строку" (можно найти в меню "Пуск", вводом "cmd" в строке поиска). В командной строке введите команду "netsh wlan show profile", чтобы увидеть список всех Wi-Fi сетей, с которыми ваш ноутбук подключался ранее. Затем введите команду "netsh wlan show profile name=имя_сети key=clear", где вместо "имя_сети" укажите имя сети, для которой вы хотите узнать ключ безопасности. В списке информации о сети найдите значение "Ключ содержимое" или "Key Content" - это и будет ваш ключ безопасности.
4. Обратитесь к поставщику услуг
Если вы все еще не можете найти ключ безопасности Wi-Fi сети, можно обратиться к вашему поставщику услуг. Они могут предоставить вам информацию о ключе безопасности или помочь восстановить его.
5. Используйте специальные программы
Если все предыдущие методы не помогли, можно воспользоваться специальными программами для взлома ключа безопасности Wi-Fi сети. Однако, помните, что это может быть незаконным и нарушать право собственности других людей. Используйте такие программы только в легальных целях и будьте готовы к возможным последствиям.
Следуя этим советам, вы сможете найти ключ безопасности Wi-Fi сети на своем ноутбуке и подключиться к сети без проблем. Помните, что важно использовать Wi-Fi только в законных целях и следовать инструкциям производителя устройств.