Количество кадров в секунду (фпс) является важным показателем для любого геймера. Зная фпс в своей любимой игре, вы сможете оптимизировать ее работу, улучшить графику и избежать лагов при игре. Но как узнать количество фпс в игре без лишних хлопот и сложных настроек?
Один из самых простых способов узнать фпс в игре - использовать встроенную функцию или команду в самой игре. Некоторые разработчики предусматривают возможность отображения фпс на экране во время игры. Обратите внимание на настройки игры и попробуйте найти соответствующую опцию. Она может быть обозначена как "показывать фпс" или "отображать статистику".
Если в игре нет такой функции, вы можете воспользоваться программами сторонних разработчиков, которые помогут вам узнать фпс в игре. Существуют специальные программы, которые мониторят и отображают количество кадров в секунду в режиме реального времени. Некоторые из них также предоставляют возможность анализировать и сохранять статистику фпс для дальнейшего анализа.
Не забывайте, что фпс может зависеть от различных факторов, включая настройки графики, аппаратное обеспечение вашего компьютера, интернет-соединение и даже другие запущенные программы. Если у вас возникают проблемы с фпс в игре, рекомендуется провести оптимизацию вашей системы, обновить драйвера видеокарты и закрыть ненужные программы, запущенные в фоновом режиме.
Как узнать количество фпс в игре легкими способами?

1. Внутренние настройки игры: Многие современные игры позволяют отображать количество фпс на экране в режиме реального времени. Обычно эта опция находится в разделе настроек графики или видео. Включите эту функцию и будете видеть текущее значение фпс на экране во время игры.
2. Сторонние программы: Существуют программы, которые могут анализировать производительность вашего компьютера и отображать количество фпс в игре. Некоторые из них просты в использовании и требуют всего несколько щелчков мыши для запуска и отображения фпс.
3. Консоль разработчика: В некоторых играх есть встроенная консоль разработчика, в которой можно ввести определенные команды для отображения различной информации, включая количество фпс. Используйте сочетание клавиш (обычно ~ или `), чтобы открыть консоль и введите команду, которая показывает фпс.
4. Сторонние приложения мониторинга: Существуют приложения мониторинга системы, такие как FRAPS и MSI Afterburner, которые могут отображать количество фпс в режиме реального времени. Установите одну из этих программ и откройте ее во время игры, чтобы видеть текущее значение фпс.
Использование одного из этих простых способов поможет вам узнать количество фпс в игре и контролировать производительность вашего компьютера. Чем выше значение фпс, тем плавнее будет игра, поэтому имейте в виду, что оптимальные показатели фпс могут варьироваться в зависимости от требований конкретной игры.
Используйте встроенный фпс-счетчик
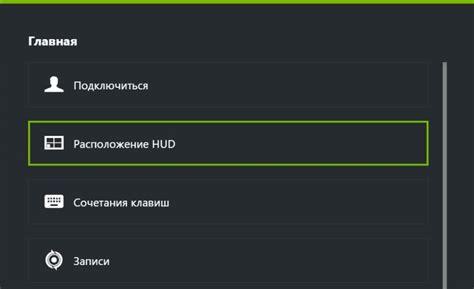
Во многих современных играх существует встроенная функция отображения количества кадров в секунду (фпс). Фпс-счетчик позволяет в реальном времени отслеживать производительность игры и определить, насколько плавно она работает на вашем компьютере.
Для того чтобы включить фпс-счетчик, можно использовать горячую клавишу, указанную в настройках игры. Обычно это F11 или F12. После нажатия соответствующей клавиши на экране будет отображаться информация о текущем количестве фпс.
Фпс-счетчик полезен при настройке игрового компьютера или при определении проблем с производительностью. Если количество фпс ниже 30, игра будет работать не очень плавно. В таком случае, можно попробовать уменьшить графические настройки игры или обновить драйверы видеокарты.
Однако стоит отметить, что фпс-счетчик может не всегда быть полностью точным. Реальное количество фпс может немного отличаться от значения, отображаемого на экране. Это связано с особенностями работы игрового движка и обработки изображений.
В любом случае, использование встроенного фпс-счетчика является простым и удобным способом оценить производительность игры. Он поможет вам настроить графические настройки игры и получить наилучшее игровое погружение.
Установите сторонние программы для измерения фпс

Шаг 2: Скачайте выбранную программу с официального сайта разработчика. Будьте внимательны и избегайте скачивания программ с ненадежных источников, чтобы избежать установки вредоносного ПО на ваш компьютер.
Шаг 3: Установите программу на свой компьютер, следуя инструкции разработчика. Убедитесь, что прочитали и приняли все лицензионные соглашения и политики конфиденциальности.
Шаг 4: Запустите программу и выберите необходимые настройки. Обычно программы предлагают выбор отображения фпс на экране или записи результатов в лог-файлы. Выберите удобный для вас вариант.
Шаг 5: Запустите игру и играйте в нее в обычном режиме. Программа будет автоматически измерять и отображать текущее количество фпс в игре.
Шаг 6: Анализируйте результаты измерения фпс. Если ваша игра работает с комфортной скоростью фпс (например, 60 фпс и выше), то ваше игровое восприятие должно быть плавным. Если фпс ниже желаемого уровня, вы можете попробовать оптимизировать настройки игры или обновить компьютерное оборудование для улучшения производительности.
Примечание: Помните, что количество фпс в игре зависит от множества факторов, включая настройки графики в игре, производительность вашего компьютера и программное обеспечение. Регулярное измерение фпс может помочь вам определить, насколько хорошо ваша игра работает на вашем компьютере.
Запустите игру в режиме без оконного оформления
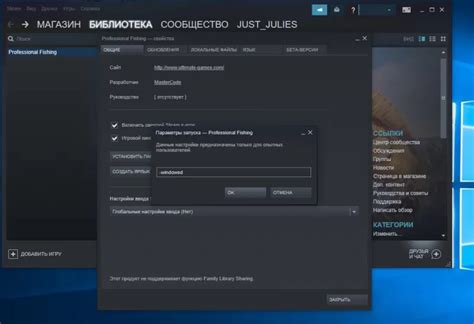
Если вы хотите узнать точное количество кадров в секунду (фпс) в игре, можно запустить ее в режиме без оконного оформления. Это поможет уменьшить нагрузку на процессор и графическую карту, что позволит узнать реальное значение фпс без лишних искажений.
Для запуска игры в режиме без оконного оформления вам может потребоваться внести небольшие изменения в настройки игры или использовать специальные команды в консоли. Например, в игре Minecraft можно добавить параметр "-fullscreen" в ярлык игры или использовать сочетание клавиш "F11", чтобы переключиться в полноэкранный режим без оконного оформления.
Если в вашей игре нет возможности запустить ее в режиме без оконного оформления, вы можете использовать сторонние программы, такие как Fraps или MSI Afterburner, которые позволяют отображать количество фпс в режиме реального времени на экране. Это поможет вам контролировать и анализировать производительность вашей системы во время игры.
Запуск игры в режиме без оконного оформления может быть полезным не только для измерения фпс, но и для повышения производительности. Уменьшение нагрузки на систему может помочь повысить скорость и плавность игры, особенно если ваша система имеет ограниченные ресурсы.
Помните, что фпс в игре зависит не только от вашей системы, но и от самой игры. Некоторые игры могут иметь ограничение на количество кадров в секунду или работать с изменяемым фпс в зависимости от настроек игры. Поэтому результаты могут варьироваться в разных играх.
Снизьте графическое качество игры

Один из первых шагов - это установить графическое качество игры на минимальное. Это может включать в себя уменьшение разрешения экрана, отключение сложных эффектов, снижение детализации объектов и окружения. Все эти действия могут значительно увеличить фпс, так как видеокарта будет иметь меньше информации для обработки.
Если снижение графического качества не дает достаточного увеличения фпс, можно изменить другие графические настройки, такие как уменьшение качества текстур, теней и освещения. В некоторых играх также можно отключить вертикальную синхронизацию (V-Sync), что также может привести к увеличению фпс.
Важно помнить, что снижение графического качества может вызвать ухудшение визуального опыта игры. Однако, если для вас более важна плавность и отзывчивость игры, это может быть приемлемым компромиссом.
Используйте утилиту командной строки для проверки фпс
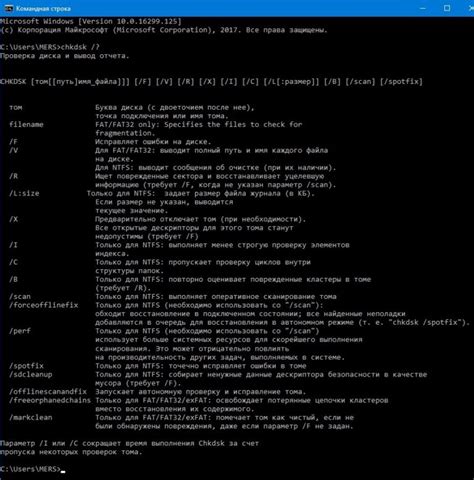
Если вы хотите быстро и легко узнать количество кадров в секунду (фпс) в игре, то вы можете воспользоваться утилитой командной строки. Этот метод не требует установки дополнительных программ или инструментов.
В большинстве игровых движков и платформ есть возможность отображать информацию о фпс в реальном времени. Например, в играх на движке Unity можно включить отображение фпс, нажав комбинацию клавиш "Ctrl + Shift + O". Однако, если в вашей игре такой функции нет, вы можете воспользоваться утилитой командной строки.
На Windows вы можете использовать команду "tasklist" для отображения списка активных процессов, а затем найти свою игру по её имени. После этого вы можете использовать команду "tasklist /fi "IMAGENAME eq название_игры.exe"" для получения подробной информации о процессе игры, включая количество фпс.
На Mac или Linux вы можете использовать команду "top" для отображения списка активных процессов, а затем найти свою игру по её имени или идентификатору процесса. После этого вы можете использовать команду "ps -p идентификатор_процесса -o pid,%cpu,%mem,etime" для получения подробной информации о процессе игры, включая количество фпс.
Заметьте, что для работы с командной строкой требуется некоторый уровень технических навыков и знаний. Если вы не уверены, как использовать командную строку или не можете найти свою игру в списке процессов, рекомендуется обратиться к руководству пользователя или форуму поддержки игры.
Обновите драйверы видеокарты для повышения фпс

Для обновления драйверов видеокарты вам может понадобиться выполнение следующих шагов:
Шаг 1: | Перейдите на официальный сайт производителя вашей видеокарты. |
Шаг 2: | Найдите раздел "Поддержка" или "Драйверы и загрузки". |
Шаг 3: | Выберите модель вашей видеокарты и операционную систему. |
Шаг 4: | Скачайте последнюю версию драйвера и запустите установку. |
Шаг 5: | Следуйте инструкциям установщика и перезагрузите компьютер после завершения установки. |
После обновления драйверов видеокарты может произойти значительное улучшение фпс в игре, так как новые драйверы обычно оптимизированы для наилучшей производительности и совместимости с последними играми.
Обратите внимание, что регулярная проверка и обновление драйверов видеокарты может быть полезной не только для повышения фпс, но и для исправления других проблем, связанных с графикой в играх, таких как артефакты, зависания или неправильное отображение.