Узнать, какие компоненты установлены в вашем компьютере, может показаться сложным заданием для новичка в этой области. Однако, не волнуйтесь! В этом руководстве мы покажем вам, как легко и быстро определить, какие компоненты присутствуют в вашем компьютере.
Основным способом узнать компоненты вашего компьютера является использование специального системного инструмента, называемого "Диспетчер устройств". Чтобы открыть Диспетчер устройств, нажмите комбинацию клавиш Win + X и выберите соответствующий пункт в появившемся меню. Вы также можете открыть Диспетчер устройств, щелкнув правой кнопкой мыши на значке "Мой компьютер" на рабочем столе или в меню "Пуск" и выбрав "Свойства".
Диспетчер устройств позволяет вам просмотреть все установленные устройства и компоненты вашего компьютера. Вы можете увидеть информацию о процессоре, оперативной памяти, видеокарте, звуковой карте и других устройствах. Просто разверните соответствующие категории в Диспетчере устройств, чтобы увидеть подробную информацию о каждом компоненте и его характеристиках.
Если вам нужна более подробная информация о компонентах, вы можете воспользоваться сторонними программами, предназначенными для анализа аппаратной конфигурации компьютера. Такие программы, как "Speccy", "CPU-Z" и "GPU-Z", предоставят вам подробную информацию о каждом компоненте, включая модель, производителя, тактовую частоту и другие характеристики.
Теперь, когда вы знаете, как узнать компоненты своего компьютера, вы можете легко проверить, какие компоненты у вас установлены и использовать эту информацию для апгрейда или ремонта вашей системы. И помните, что чем больше вы узнаете о своем компьютере, тем легче будет вам справиться с его проблемами и оптимизировать его работу.
Как узнать компоненты своего компьютера

Существуют несколько способов узнать компоненты вашего компьютера. Один из простых способов - воспользоваться программой системной информации, которая предоставляет подробную информацию о вашей системе.
Для пользователей Windows наиболее популярной программой системной информации является "Диспетчер устройств". Чтобы открыть "Диспетчер устройств", нажмите клавишу "Win" + "R", введите "devmgmt.msc" и нажмите "Enter". В "Диспетчере устройств" вы можете увидеть список всех установленных компонентов, включая процессор, видеокарту, звуковую карту и другие устройства.
Для пользователей Mac OS наиболее популярной программой системной информации является "О системе". Чтобы открыть "О системе", нажмите на значок "Apple" в левом верхнем углу экрана, выберите "О системе" и затем "Обзор". Здесь вы можете увидеть информацию о вашем компьютере, включая процессор, память, графику и другие компоненты.
Также вы можете использовать специальные программы для проверки компонентов, такие как CPU-Z и GPU-Z. Эти программы предоставляют подробную информацию о процессоре и видеокарте соответственно.
Важно отметить, что некоторые компоненты могут быть интегрированы непосредственно на материнскую плату компьютера. В этом случае их можно узнать, изучив информацию о вашей материнской плате.
Помимо программной проверки, вы также можете физически осмотреть компоненты своего компьютера. Откройте корпус вашего компьютера и обратите внимание на маркировки на компонентах. На каждом компоненте обычно есть этикетка или надпись с его моделью и производителем.
В итоге, зная компоненты своего компьютера, вы сможете принимать информированные решения о вашей системе. Вы сможете выбирать совместимые компоненты при обновлении, а также быстрее находить и устранять проблемы при возникновении неисправностей.
Подготовка к работе

Перед тем, как узнать компоненты своего компьютера, необходимо выполнить несколько простых шагов, чтобы быть готовым к этому процессу:
- Включите компьютер и дождитесь его полной загрузки. Убедитесь, что все программы закрыты, чтобы избежать возможных проблем связанных с доступом к системным компонентам.
- Установите актуальные драйвера. Обновленные драйвера позволят получить более точную информацию о компонентах компьютера и избежать ошибок в процессе определения.
- Закройте все лишние программы. Чтобы избежать возможных конфликтов и снизить нагрузку на систему, рекомендуется закрыть все запущенные приложения.
- Подготовьте рабочий стол. Освободите рабочий стол от лишних ярлыков и файлов, чтобы максимально упростить процесс поиска и анализа информации о компонентах.
После выполнения этих простых действий вы будете готовы начать процесс определения компонентов своего компьютера.
Узнайте свою операционную систему
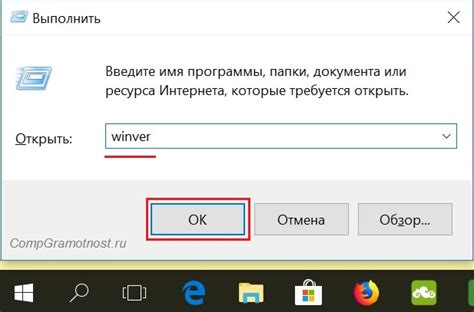
Существует несколько популярных операционных систем, включая:
- Windows: самая популярная операционная система для персональных компьютеров, разработанная компанией Microsoft;
- Mac OS: операционная система для компьютеров Apple;
- Linux: свободно распространяемая операционная система с открытым исходным кодом.
Чтобы узнать, какая операционная система установлена на вашем компьютере, выполните следующие действия:
- Откройте меню "Пуск" на панели задач (Windows) или щелкните на значке "Apple" в левом верхнем углу экрана (Mac OS);
- Выберите пункт "Система" или "О системе";
- В открывшемся окне будет указана информация о вашей операционной системе, включая её название и версию.
После того, как вы определите вашу операционную систему, вы можете переходить к узнаванию компонентов вашего компьютера. Знание операционной системы важно для правильного выбора программ и драйверов, а также для понимания того, какие компоненты совместимы с вашей системой.
Определите процессор и оперативную память

Чтобы узнать компоненты своего компьютера, включая процессор и оперативную память, можно воспользоваться несколькими методами:
1. Используйте системные настройки:
На компьютере под управлением операционной системы Windows вы можете узнать информацию о процессоре и оперативной памяти, перейдя в меню "Система" и выбрав "Сведения о компьютере" или "О системе". В этих разделах вы найдете подробную информацию о своем процессоре - его модель, тактовую частоту, количество ядер и потоков. Кроме того, здесь же будет указан объем оперативной памяти, установленной на вашем компьютере.
2. Воспользуйтесь программным обеспечением:
Существуют специальные программы, такие как CPU-Z и Speccy, которые могут предоставить более подробную информацию о вашем процессоре и оперативной памяти. Установите одну из этих программ на свой компьютер и запустите ее. В программе вы найдете разделы, отображающие информацию о вашем процессоре - его модель, тактовую частоту, кэш-память и другие характеристики. Также в программе будет указан объем и тип оперативной памяти, установленной на вашем компьютере.
3. Откройте корпус компьютера:
Если вы хотите узнать характеристики процессора и оперативной памяти, установленных на вашем компьютере, можно открыть корпус и взглянуть на компоненты непосредственно. На самом процессоре обычно есть надпись с его моделью, также вы можете найти информацию на этикетках на плате оперативной памяти. Это может потребовать определенных навыков и предосторожности, поэтому, если вы не уверены в своих способностях или боитесь нанести ущерб компьютеру, лучше обратиться к специалисту.
Используя эти методы, вы сможете легко определить процессор и оперативную память, установленные на вашем компьютере. Эта информация может быть полезна при поиске драйверов, обновлении и расширении компонентов, а также при определении совместимости с определенным программным обеспечением или играми.
Узнайте модели видеокарты и жесткого диска

Если вы хотите узнать, какие компоненты установлены в вашем компьютере, более подробную информацию можно получить о модели видеокарты и жесткого диска.
Чтобы узнать модель видеокарты, откройте Панель управления и найдите раздел "Устройства и звук". В этом разделе выберите "Устройства и принтеры". Теперь вы увидите список всех подключенных устройств, включая вашу видеокарту. Нажмите правой кнопкой мыши на иконке вашей видеокарты и выберите "Свойства". В открывшемся окне перейдите на вкладку "Оборудование" и вы увидите модель вашей видеокарты.
Чтобы узнать модель жесткого диска, воспользуйтесь программой "Диспетчер устройств". Для этого нажмите на кнопку "Пуск" и в поисковой строке введите "Диспетчер устройств". Затем откройте программу и найдите раздел "Дисковые устройства". Разверните этот раздел, и вы увидите список всех установленных жестких дисков. Правой кнопкой мыши кликните на нужный диск и выберите "Свойства". В открывшемся окне перейдите на вкладку "Основное" и найдите информацию о модели жесткого диска.
Узнав модели видеокарты и жесткого диска, вы сможете легко найти драйверы и обновления для своего компьютера, а также использовать эту информацию при обсуждении проблем в Интернете или в магазине компьютерной техники.
Примечание: Если вы не знаете, какая именно модель видеокарты и жесткого диска у вас установлена, не переживайте. Есть специальные программы, которые могут автоматически определить все компоненты вашего компьютера и предоставить их подробные характеристики. Одной из таких программ является CPU-Z.
Теперь, когда вы знаете, как узнать модель видеокарты и жесткого диска, вы можете расширить свои знания о своем компьютере и быть готовыми к любым техническим вопросам или проблемам.