Безопасность домашней сети является одним из главных приоритетов для каждого пользователей роутера MikroTik. Контроль подключений к вашей сети позволяет узнать, кто использует ваш роутер, а также контролировать и защищать свои персональные данные. В этой статье мы поделимся эффективными способами узнать, кто подключает к вашему роутеру MikroTik.
Первый способ - использование инструмента "Активные подключения" в MikroTik RouterOS. Этот инструмент позволяет отслеживать все активные подключения к вашему роутеру. Он показывает IP-адреса и MAC-адреса всех устройств, подключенных к вашей сети. Вы также можете увидеть информацию о времени подключения и активность каждого устройства.
Второй способ - использование функции "DHCP-сервер" в MikroTik RouterOS. DHCP-сервер автоматически назначает IP-адреса устройствам в вашей сети. Зайдите в настройки DHCP-сервера и найдите список подключенных устройств. Там вы увидите все устройства, которые были недавно подключены к вашей сети. Вы также можете узнать MAC-адрес каждого устройства.
Третий способ - использование инструмента "Wi-Fi-ликбез" в MikroTik RouterOS. Этот инструмент отслеживает все активные Wi-Fi-подключения к вашему роутеру. Вы можете увидеть список всех устройств, подключенных к вашей сети через Wi-Fi. Вы также можете узнать время подключения каждого устройства и скорость соединения.
Защита вашей домашней сети - это залог безопасности ваших данных и конфиденциальности. Используя эти эффективные способы, вы сможете контролировать и защищать свою сеть от нежелательных подключений. Убедитесь, что вы всегда знаете, кто подключается к вашему роутеру MikroTik!
Методы определения подключенных к роутеру MikroTik устройств

1. Использование команды ARP: Воспользуйтесь командной строкой роутера MikroTik и выполните команду "arp", чтобы получить список IP-адресов и MAC-адресов подключенных устройств. Это позволит вам определить, какие устройства находятся в вашей сети.
2. Использование инструмента Neighbor Discovery: Другим способом определить подключенные устройства является использование инструмента Neighbor Discovery (доступного в меню "Tools" роутера MikroTik), который позволяет вам просмотреть список подключенных устройств вместе с их MAC-адресами, IP-адресами и другой информацией.
3. Настройка DHCP-сервера: Если в сети задействован DHCP-сервер, вы можете проверить его логи, чтобы узнать, какие устройства получают IP-адреса от сервера. Это поможет вам определить, какие устройства активно подключены к вашей сети.
4. Мonitoring Tools: Возможно использование инструментов мониторинга, доступных в роутере MikroTik, таких как IP Traffic Monitor или Torch, для отслеживания активности подключенных устройств и просмотра трафика в реальном времени.
Заключение: Сочетание этих методов позволит вам в полной мере контролировать подключенные к вашему роутеру MikroTik устройства и защитить вашу сеть от несанкционированного доступа.
Просмотр списка активных клиентов на роутере MikroTik
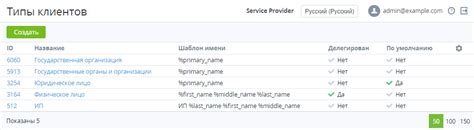
Для того чтобы узнать, кто подключается к вашему роутеру MikroTik и просмотреть список активных клиентов, вы можете воспользоваться следующей командой:
/ip hotspot active print
Вы также можете применить различные фильтры, чтобы увидеть только определенные типы клиентов или информацию, которая вам интересна. Например, чтобы увидеть только подключенных клиентов через Hotspot, вы можете использовать следующую команду:
/ip hotspot active print where login-method=cookie
Это покажет только клиентов, которые используют метод аутентификации в виде cookie.
Используя вышеприведенные методы, вы сможете легко отслеживать и контролировать всех клиентов, которые подключаются к вашему роутеру MikroTik. Это поможет вам обеспечить безопасность сети и оптимизировать работу вашего роутера.
Использование команды "arp" для определения клиентов роутером MikroTik
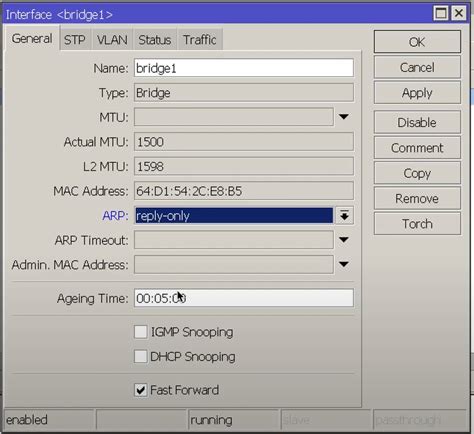
Для использования команды arp в MikroTik, необходимо выполнить следующие шаги:
- Зайдите в командную строку MikroTik, используя SSH, Winbox или другой метод доступа.
- Введите команду
arp print, чтобы отобразить ARP таблицу с информацией об устройствах, подключенных к роутеру.
Арендованные или подключенные устройства будут перечислены в таблице с соответствующими IP- и MAC-адресами. Таблица также может содержать другую информацию, такую как интерфейсы и время жизни записей в ARP кэше.
Если вы обнаружите IP-адрес или MAC-адрес, который вам не знаком, вы можете использовать онлайн-сервисы для определения владельца устройства, основываясь на MAC-адресе.
Важно помнить, что использование команды arp не всегда полностью точно, так как возможны ситуации, когда устройство может скрыть свой MAC-адрес и не отвечать на ARP-запросы. Однако, в большинстве случаев данная команда позволяет достаточно эффективно определить клиентов, подключенных к роутеру MikroTik.
Применение команды "ping" для определения устройств, подключенных к роутеру MikroTik

Для использования команды "ping" вам необходимо знать IP-адрес роутера MikroTik и IP-адреса устройств, которые вы хотите проверить на доступность. Вы можете узнать IP-адрес роутера MikroTik, открыв веб-интерфейс роутера и перейдя в раздел "IP" -> "Addresses".
Чтобы выполнить команду "ping" для определения устройств, подключенных к роутеру MikroTik, вам необходимо открыть командную строку роутера. Для этого в веб-интерфейсе роутера перейдите в раздел "Terminal".
В командной строке введите следующую команду:
ping <IP-адрес устройства>Замените "<IP-адрес устройства>" на IP-адрес конкретного устройства, которое вы хотите проверить.
После ввода команды "ping" роутер MikroTik начнет отправлять сигналы "ICMP echo request" устройству с указанным IP-адресом. Если устройство доступно в сети, оно должно ответить на эти сигналы, и вы увидите результаты выполнения команды "ping". Если устройство недоступно или отключено, вы получите сообщение о том, что команда "ping" не удалась.
Повторите эту команду для каждого устройства, которое вы хотите проверить на доступность.
Команда "ping" является очень полезным инструментом для определения устройств, подключенных к роутеру MikroTik. Она позволяет быстро и легко узнать, какие устройства находятся в вашей сети и проверить их доступность.
Использование программ для сканирования сети и определения подключенных устройств к роутеру MikroTik

Если вы хотите узнать, кто подключается к вашему роутеру MikroTik, можно воспользоваться специальными программами для сканирования сети и определения устройств. Эти программы обнаружат все устройства, подключенные к вашей сети, и помогут вам определить, кто именно использует ваш роутер.
Еще одним полезным инструментом является Zenmap. Эта программа представляет собой графическую оболочку для Nmap - мощного сканера сети. Zenmap позволяет комфортно сканировать вашу сеть и получать подробную информацию об устройствах, подключенных к роутеру MikroTik. С помощью этого инструмента вы можете определить, кто именно находится в вашей сети и проверить их безопасность.
Fing - еще одна популярная программа для сканирования сети. Она позволяет обнаруживать устройства, подключенные к вашей сети, и предоставляет подробную информацию о них, включая IP-адреса, MAC-адреса и даже модели устройств. Fing также предлагает функцию оповещения о новых подключениях к сети, позволяя вам быть в курсе, кто подключается к вашему роутеру.
Это лишь некоторые из множества программ, которые помогут вам сканировать вашу сеть и определять подключенные устройства к роутеру MikroTik. Выберите подходящий инструмент и используйте его для наблюдения за вашей сетью.
Мониторинг подключенных клиентов с помощью специального ПО для роутеров MikroTik

Для осуществления контроля и мониторинга подключенных клиентов к вашему роутеру MikroTik вы можете использовать специальное программное обеспечение (ПО), разработанное этой компанией. Такие программы позволяют получать полную информацию о каждом подключенном клиенте, а также контролировать и управлять ими.
Одним из самых популярных ПО для мониторинга подключенных клиентов является RouterOS. Оно обладает множеством функций, позволяющих отслеживать активность каждого устройства, подключенного к вашему роутеру MikroTik.
С помощью RouterOS вы можете видеть список всех подключенных клиентов, их IP-адреса, MAC-адреса, а также информацию о скорости соединения и загрузке сети. Вы также можете настроить фильтры для отображения только определенных клиентов или провести детальный разбор данных о трафике.
Для получения доступа к функциям мониторинга подключенных клиентов вам необходимо установить и настроить RouterOS на вашем роутере MikroTik. После этого вы сможете легко контролировать, кто подключается к вашей сети, и принимать необходимые меры для обеспечения безопасности и эффективности работы.
Использование специального ПО для мониторинга подключенных клиентов на роутерах MikroTik позволяет значительно упростить и ускорить процесс проверки и анализа активности ваших сетевых устройств. Такой подход позволяет оперативно реагировать на любые изменения в сети и эффективно управлять вашим роутером MikroTik.
Проверка мак-адресов зарегистрированных устройств для определения подключенных клиентов к роутеру MikroTik

Чтобы узнать, кто подключается к вашему роутеру MikroTik, можно использовать метод проверки мак-адресов зарегистрированных устройств. Этот метод позволяет определить, какие устройства подключены к роутеру, и исключить возможность неавторизованного доступа к сети.
Для начала, необходимо зарегистрировать все устройства, которые будут подключаться к роутеру. Это можно сделать в настройках роутера MikroTik, добавив мак-адреса этих устройств в список разрешенных.
После регистрации устройств можно проверить, какие устройства подключены к роутеру, сравнивая мак-адреса с зарегистрированными. Для этого откройте программу Winbox, подключитесь к роутеру MikroTik и выполните следующие шаги:
- Откройте вкладку "Wireless" или "Wireless registration" в программе Winbox.
- В списке устройств найдите нужное вам устройство по мак-адресу или имени.
- Если устройство отображается в списке, значит оно подключено к роутеру.
Таким образом, вы сможете определить, какие устройства подключены к вашему роутеру MikroTik, и быть увереными в безопасности вашей сети.
Использование Firewall на роутере MikroTik для отслеживания подключенных устройств

Для отслеживания подключенных устройств к роутеру MikroTik можно использовать функциональность Firewall. Firewall MikroTik предоставляет возможность создавать правила фильтрации трафика, которые могут быть использованы для отслеживания подключенных устройств.
Вот пример того, как можно использовать Firewall на роутере MikroTik для отслеживания подключенных устройств:
| № | Имя правила | Действие | Протокол | Источник | Порт источника | Назначение | Порт назначения |
|---|---|---|---|---|---|---|---|
| 1 | Правило 1 | Принять | TCP | Локальная сеть | Все порты | Роутер | Порт 80 |
| 2 | Правило 2 | Принять | TCP | Локальная сеть | Все порты | Роутер | Порт 443 |
| 3 | Правило 3 | Принять | TCP | Локальная сеть | Все порты | Роутер | Порт 22 |
Это пример простого набора правил, которые позволят отслеживать подключенные устройства по протоколам HTTP, HTTPS и SSH. Во всех случаях источником является локальная сеть, а назначением - роутер.
Если передача данных происходит по одному из указанных портов, это означает, что устройство подключено к роутеру. Таким образом, с помощью Firewall на роутере MikroTik можно отслеживать все устройства, подключенные к роутеру.
Применение Wireless Connect List для контроля подключенных клиентов на роутере MikroTik
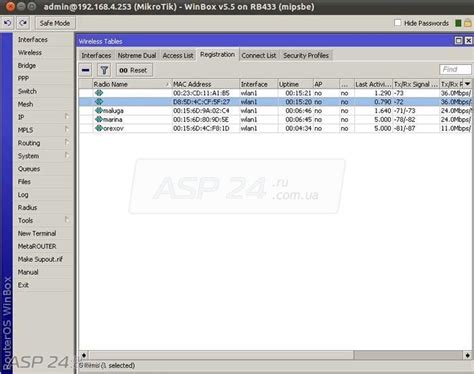
Для использования Wireless Connect List необходимо выполнить следующие шаги:
- Откройте веб-интерфейс вашего MikroTik роутера в браузере.
- Перейдите в раздел "Wireless" и выберите вкладку "Wireless Connect List".
- Нажмите кнопку "Add new" для создания новой записи.
- В поле "MAC Address" введите MAC-адрес устройства, которое вы хотите добавить в список.
- Необязательно, но вы можете также указать имя устройства в поле "Name".
- Нажмите кнопку "Apply" для сохранения настроек.
Теперь, когда вы создали запись в Wireless Connect List, вы можете видеть подключенные устройства в списке и применять различные действия к ним:
- Вы можете блокировать подключение устройства, выбрав его и нажав кнопку "Block". Это предотвратит подключение этого устройства к вашему роутеру.
- Вы можете разрешить подключение устройства, выбрав его и нажав кнопку "Unblock". Это позволит устройству повторно подключиться к вашему роутеру, если оно было ранее заблокировано.
- Вы также можете удалить запись о подключенном устройстве, выбрав его и нажав кнопку "Remove". Это удалит запись из списка и больше не позволит устройству подключиться без повторной регистрации в вашем роутере.
Использование Wireless Connect List позволяет удобно контролировать и управлять подключенными клиентами на вашем роутере MikroTik, обеспечивая безопасность и эффективность работы вашей беспроводной сети.