TP-Link Ростелеком - популярный бренд роутеров, который широко используется в домашних сетях. Если вы являетесь абонентом Ростелекома и у вас установлен роутер TP-Link, то вам может потребоваться знать логин и пароль от устройства для решения различных задач. Например, чтобы настроить Wi-Fi или изменить настройки безопасности.
Однако, многие пользователи сталкиваются с проблемой - они забывают логин и пароль от роутера. В этой статье мы расскажем вам, как узнать логин и пароль от роутера TP-Link Ростелеком.
Первым шагом является подключение к роутеру TP-Link Ростелеком. Для этого необходимо открыть любой интернет-браузер и в адресной строке ввести IP-адрес роутера. Обычно он выглядит как 192.168.0.1 или 192.168.1.1. После ввода IP-адреса, нажмите клавишу "Enter". Откроется страница авторизации роутера.
На странице авторизации роутера вы увидите поле для ввода логина и пароля. Если вы не меняли эти данные, то стандартный логин и пароль для роутеров TP-Link Ростелеком обычно выглядят следующим образом:
Логин: admin
Пароль: admin
Если эти данные не подходят, то, вероятно, вы или кто-то другой изменил их в прошлом. В таком случае вам придется сбросить настройки роутера. Для этого на задней панели устройства есть кнопка "Reset". Удерживайте ее нажатой несколько секунд, пока не загорится индикатор сброса. После этого роутер вернется к заводским настройкам, и вы сможете использовать стандартный логин и пароль для авторизации.
Теперь, когда вы знаете логин и пароль от роутера TP-Link Ростелеком, вы можете выполнять различные настройки и изменения в его работе. Например, настроить Wi-Fi сеть, изменить пароль для доступа к Wi-Fi или изменить настройки безопасности. Учтите, что внося изменения в настройки роутера может повлечь за собой проблемы с его работой или соединением с интернетом, поэтому будьте внимательны и следуйте инструкциям.
Если вы все же столкнулись с проблемой, которую не можете решить самостоятельно, рекомендуется обратиться в службу технической поддержки своего интернет-провайдера. Они помогут вам восстановить доступ к роутеру или решить любые другие проблемы, связанные с его настройкой и использованием.
Как узнать логин и пароль от роутера TP-Link Ростелеком
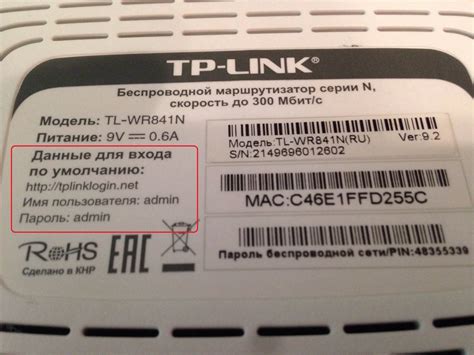
Иногда возникает необходимость узнать логин и пароль от роутера TP-Link Ростелеком, например, чтобы настроить новое устройство или изменить настройки существующего. В этой статье мы расскажем вам, как это сделать.
- Откройте веб-браузер на устройстве, подключенном к роутеру TP-Link Ростелеком.
- Введите в адресной строке IP-адрес роутера. Обычно это 192.168.1.1 или 192.168.0.1. Нажмите Enter.
- В открывшемся окне введите логин и пароль администратора. Если вы не меняли эти данные ранее, по умолчанию они должны быть admin/admin. Нажмите Войти.
- После успешной аутентификации вы попадете на страницу управления роутером TP-Link Ростелеком.
- На этой странице вы сможете увидеть или изменить логин и пароль от роутера. Если вы хотите изменить логин или пароль, вам потребуется ввести текущие данные, после чего указать новые значения и сохранить изменения.
Обратите внимание, что изменение логина и пароля от роутера может повлечь за собой некоторые ограничения в доступе к настройкам. Убедитесь, что вы помните новые данные и можете получить доступ к роутеру после их изменения.
Теперь вы знаете, как узнать логин и пароль от роутера TP-Link Ростелеком. Удачной настройки и использования вашего роутера!
Простая инструкция
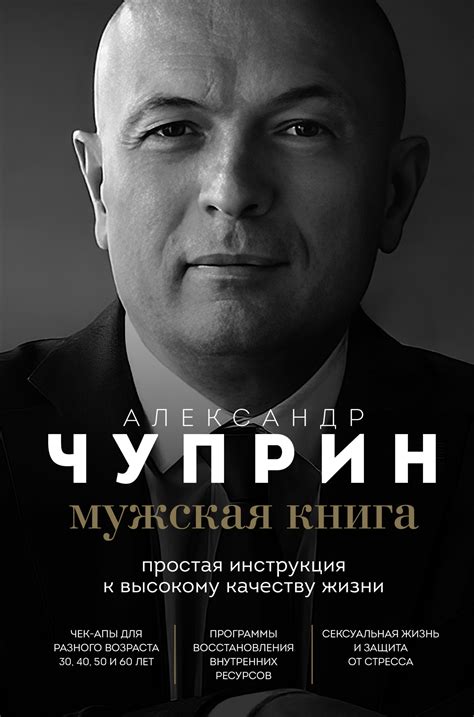
1. Подключите ваш компьютер к роутеру с помощью сетевого кабеля.
2. Откройте любой браузер (например, Google Chrome, Mozilla Firefox или Internet Explorer) и в адресной строке введите IP-адрес роутера. Обычно он выглядит как 192.168.1.1.
3. В открывшейся странице авторизации введите стандартные логин и пароль. Обычно они равны "admin" и "admin", "user" и "user" или "admin" и пустое поле пароля. Если эти комбинации не работают, попробуйте посмотреть метку на вашем роутере – возможно, там указаны иные учетные данные.
4. Если вы успешно вошли в настройки роутера, откройте вкладку "Настройки безопасности" или "Wireless Settings". Там вы должны найти подраздел "Пароль" или "Password".
5. Введите новый пароль и сохраните изменения. Помните, что безопасный пароль должен содержать буквы верхнего и нижнего регистра, цифры и специальные символы.
6. После сохранения настроек, выйдите из роутера и введите в адресной строке браузера новый пароль. Если вы успешно вошли в настройки роутера, значит, вы успешно изменили пароль.