Локальный IP адрес – это уникальный идентификатор, который присваивается каждому устройству, подключенному к локальной сети. Зная свой локальный IP адрес, вы можете настроить сетевые соединения, настроить службы и решить возникшие проблемы с подключением. В этой статье мы расскажем, как узнать локальный IP адрес на компьютере Mac OS и как его использовать для определенных задач.
Шаг 1: Начнем с открытия системных настроек. Найдите иконку "System Preferences" в Dock или выберите ее из меню Apple в верхнем левом углу экрана.
Шаг 2: В открывшемся окне системных настроек найдите иконку "Network" (Сеть) и нажмите на нее. Откроется панель управления сетевыми настройками вашего компьютера Mac.
Шаг 3: В левой части окна выберите активное сетевое подключение, для которого вы хотите узнать локальный IP адрес. Возможно, у вас будет только один вариант, например, "Wi-Fi" или "Ethernet". Если у вас есть несколько активных подключений, выберите нужное вам.
Чтобы узнать локальный IP адрес, нажмите на вкладке "TCP/IP" (Протокол TCP/IP). Справа от названия вкладки появится ваш локальный IP адрес под надписью "IPv4 Address" (Адрес IPv4).
Теперь, когда вы знаете, как узнать локальный IP адрес на компьютере Mac OS, вы можете использовать эту информацию для различных задач, таких как настройка сетевых соединений и создание локальных серверов. Обязательно запишите ваш локальный IP адрес, чтобы вам было легко обращаться к нему при необходимости.
Как найти настройки сети на Mac OS
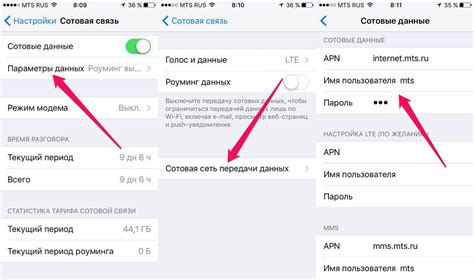
Для того чтобы узнать настройки сети на Mac OS, следуйте инструкциям ниже:
- Откройте меню "Apple" в верхнем левом углу экрана.
- В выпадающем меню выберите пункт "Системные настройки".
- В открывшемся окне Системных настроек найдите иконку "Сеть" и щелкните на нее.
- Настройки сети будут отображены в левой части окна.
- Выберите нужное соединение в списке слева, чтобы увидеть подробную информацию об этом соединении.
- Чтобы узнать локальный IP адрес на Mac OS, найдите раздел "IP-адрес" или "IPv4-адрес" в открывшемся окне.
Теперь вы знаете, где найти настройки сети на Mac OS и как узнать свой локальный IP адрес. Эта информация может пригодиться при настройке сетевых соединений или решении проблем с интернетом на вашем компьютере Mac.
Как открыть сетевые настройки на Mac OS
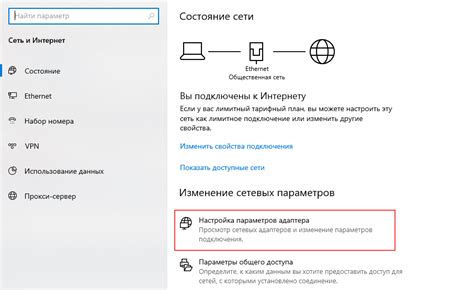
Для того чтобы открыть сетевые настройки на Mac OS, следуйте следующим инструкциям:
1. Нажмите на иконку "Apple" в верхнем левом углу экрана и выберите "Системные настройки" из выпадающего меню.
2. В открывшемся окне "Системные настройки" найдите и нажмите на иконку "Сеть".
3. В левой части окна выберите нужное вам соединение (Wi-Fi, Ethernet и т.д.).
4. В правой части окна появятся подробные сетевые настройки соединения, включая локальный IP-адрес.
5. Для просмотра локального IP-адреса, прокрутите список настроек вниз и найдите поле "IP-адрес". Там будет указан ваш локальный IP-адрес.
Вот и все! Теперь вы знаете, как открыть сетевые настройки на Mac OS и узнать свой локальный IP-адрес.
Как найти информацию о сетевом подключении
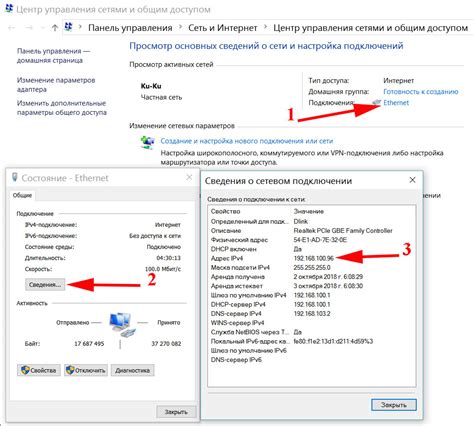
В Mac OS можно легко найти информацию о сетевом подключении, включая локальный IP-адрес. Вот несколько способов, которые помогут вам получить нужную информацию:
1. Используйте команду ifconfig в Терминале:
Откройте Терминал, который находится в папке "Утилиты" в папке "Программы". Введите команду ifconfig и нажмите клавишу Enter. Вы увидите информацию о вашем сетевом подключении, включая локальный IP-адрес.
2. Проверьте настройки сетевого подключения в системных настройках:
Перейдите в меню Apple в левом верхнем углу экрана и выберите пункт "Системные настройки". Затем выберите "Сеть". В открывшемся окне вы увидите список доступных сетевых подключений. Щелкните на нужном подключении и нажмите на кнопку "Дополнительно". Во вкладке "TCP/IP" вы увидите локальный IP-адрес.
Не забывайте, что IP-адрес может изменяться в зависимости от вашей сети и подключения. Важно помнить, что информация, полученная одним из способов, может не соответствовать информации, полученной другим способом.
Как найти локальный IP адрес на Mac OS
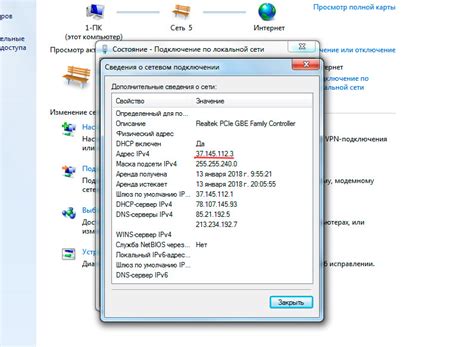
Для того чтобы узнать свой локальный IP адрес на компьютере Mac OS, вы можете воспользоваться следующими инструкциями:
1. Откройте "Настройки" путем щелчка на значке "Программы", который находится на доке.
2. В открывшемся окне "Настройки" выберите пункт "Сеть".
3. В левом верхнем углу окна выберите активное подключение к интернету (например, Wi-Fi или Ethernet).
4. В правой части окна вы увидите информацию о вашем подключении к интернету.
5. Среди прочих значений вы найдете строку "IP-адрес", в которой будет указан ваш локальный IP адрес.
6. Запомните или скопируйте ваш IP адрес для использования в дальнейшем.
Иногда локальный IP адрес также можно найти в системных настройках, если вы знаете, как их использовать.
Как использовать терминал для поиска локального IP адреса

- Откройте терминал, нажав на значок лупы в правом верхнем углу экрана и введя "терминал" в строке поиска.
- Когда терминал откроется, введите команду "ifconfig" и нажмите клавишу Enter.
- Появится список сетевых интерфейсов, найдите интерфейс, который вы используете для подключения к Интернету (обычно это интерфейс Wi-Fi или Ethernet).
- Найдите строку, начинающуюся с "inet ", и за ней будет указан ваш локальный IP адрес.
Теперь вы можете использовать свой локальный IP адрес для различных целей, например, для настройки сетевых подключений или доступа к сетевым ресурсам.
Как найти локальный IP адрес на Mac OS с помощью Network Utility
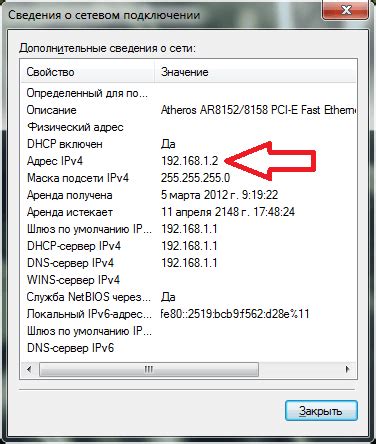
На Mac OS есть встроенная утилита под названием Network Utility, которая поможет вам узнать локальный IP адрес вашего устройства. Следуйте этой инструкции, чтобы найти свой IP адрес:
- Откройте Finder и перейдите в папку "Applications".
- В папке "Applications" найдите папку "Utilities" и откройте ее.
- В папке "Utilities" найдите и откройте программу "Network Utility".
- В открывшемся окне выберите вкладку "Info".
- В разделе "Info" вы увидите строку с названием "IPv4 Address". Справа от этой строки будет указан ваш локальный IP адрес.
Готово! Теперь вы знаете свой локальный IP адрес на Mac OS с помощью Network Utility. Вы можете использовать эту информацию для различных целей, например, для настройки сетевых соединений или конфигурации маршрутизатора.