MAC-адрес является уникальным идентификатором сетевого адаптера компьютера или устройства. Каждое устройство на вашей сети имеет свой собственный MAC-адрес, который используется для идентификации и обмена данными в сети. Если вы администрируете сеть с использованием микротика и хотите узнать MAC-адрес микротика, вы можете сделать это через операционную систему Windows.
Существует несколько способов узнать MAC-адрес микротика через Windows. Один из самых простых способов - использовать команду "arp" в командной строке Windows. Данная команда позволяет просмотреть таблицу ARP (адресное пространство имен) и получить информацию о MAC-адресах устройств, находящихся в вашей сети. Чтобы узнать MAC-адрес микротика через команду "arp", вам необходимо знать его IP-адрес.
Подключитесь к компьютеру под управлением Windows и выполните следующие шаги:
1. Откройте командную строку Windows.
Щелкните правой кнопкой мыши по кнопке "Пуск" и выберите "Командная строка".
2. Введите команду "arp -a" и нажмите клавишу Ввод.
Команда "arp -a" отобразит вам ARP-таблицу со всеми IP-адресами и соответствующими им MAC-адресами.
3. Найдите IP-адрес микротика в таблице.
Просмотрите список IP-адресов в ARP-таблице и найдите IP-адрес вашего микротика.
4. Запишите MAC-адрес микротика.
Рядом с IP-адресом вашего микротика в таблице будет указан его MAC-адрес. Запишите его для дальнейшего использования.
Как только вы узнали MAC-адрес вашего микротика, вы можете использовать его для решения различных задач, связанных с сетью. Например, вы можете ограничить доступ устройств к вашей сети, разрешив только устройствам с определенными MAC-адресами подключаться. Также вы можете использовать MAC-адрес для настройки фильтров и безопасности в вашей сети. Знание MAC-адреса вашего микротика - это полезная информация для администратора сети, которая поможет вам эффективнее управлять вашей сетью.
Как узнать MAC-адрес микротика через Windows
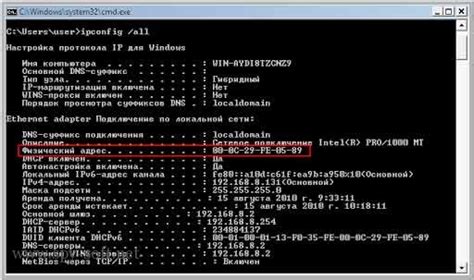
1. Сначала откройте командную строку в операционной системе Windows. Это можно сделать, нажав клавиши Win + R на клавиатуре, затем в появившемся окне введите команду cmd и нажмите Enter.
2. В командной строке введите команду ipconfig /all и нажмите Enter. Вы увидите список сетевых адаптеров, подключенных к вашему компьютеру. Найдите адаптер, который соответствует вашей сетевой карте микротика.
3. В этом списке найдите строку с заголовком Физический адрес. Рядом со значением этой строки будет указан MAC-адрес вашего микротика.
Теперь вы знаете MAC-адрес вашего микротика. Вы можете использовать эту информацию для настройки его подключения к сети или для выполнения других действий, связанных с его настройкой.
Подготовка к проверке адреса

Перед проверкой MAC-адреса микротика вам понадобится предварительная настройка. Вот несколько шагов, которые следует выполнить:
1. Подключение к сети
Убедитесь, что ваш компьютер подключен к той же сети, в которой находится микротик. Проверьте соединение с Интернетом и убедитесь, что сетевые настройки на вашем компьютере настроены правильно.
2. Запуск командной строки
Откройте командную строку на вашем компьютере. Это можно сделать, нажав Win + R и введя cmd в поле "Выполнить".
3. Ping-тест связи
Протестируйте связь с микротиком, отправив пинг-запрос на его IP-адрес. В командной строке введите ping IP-адрес, где IP-адрес - это адрес вашего микротика. Если вы получаете ответы от микротика, это означает, что связь установлена.
4. Запуск Telnet
Для проверки MAC-адреса микротика вам понадобится Telnet-подключение. Убедитесь, что Telnet включен на вашем компьютере. Если он не включен, вам нужно его установить. Для этого выполните следующие действия:
- Зайдите в "Панель управления" на вашем компьютере.
- Выберите "Программы и компоненты" или "Программы и функции".
- Нажмите "Включение или отключение компонентов Windows".
- Найдите "Telnet-клиент" и установите его.
5. Запуск Telnet-подключения
Откройте командную строку и введите telnet IP-адрес, где IP-адрес - это адрес вашего микротика. Если подключение Telnet успешно, вы увидите приглашение на ввод имени пользователя и пароля.
Теперь вы готовы приступить к проверке MAC-адреса микротика.
Настройка Windows для определения MAC-адреса микротика
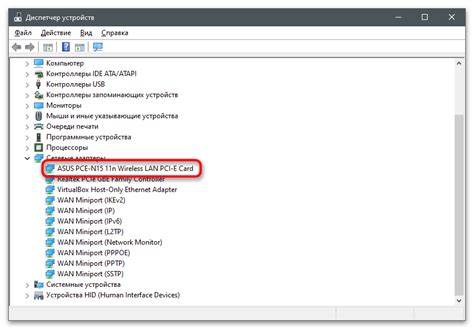
Для определения MAC-адреса микротика через Windows необходимо выполнить следующие действия:
- Откройте меню "Пуск" и выберите пункт "Параметры".
- В открывшемся окне выберите пункт "Сеть и Интернет".
- Далее выберите пункт "Сетевые соединения".
- В списке доступных сетевых подключений найдите подключение, через которое вы подключены к микротику.
- Нажмите правой кнопкой мыши на выбранное подключение и выберите пункт "Статус".
- В открывшемся окне перейдите на вкладку "Сведения о сетевом подключении".
- В разделе "Физический адрес" будет указан MAC-адрес вашего компьютера.
Теперь вы знаете, как определить MAC-адрес микротика через Windows. Эта информация может пригодиться вам при настройке сетевых подключений или решении проблем с сетью.
Проверка MAC-адреса микротика через командную строку

Если вы хотите узнать MAC-адрес микротика, можно воспользоваться командной строкой Windows. Для этого выполните следующие шаги:
Шаг 1: Откройте командную строку, нажав комбинацию клавиш Win + R и введя команду "cmd". Нажмите клавишу Enter или нажмите кнопку "OK".
Шаг 2: В командной строке введите команду "arp -a" и нажмите клавишу Enter. Эта команда позволит вам просмотреть таблицу ARP, в которой содержится информация о соответствии IP-адресов и MAC-адресов.
Шаг 3: Найдите в таблице ARP соответствующую запись для вашего микротика. Обычно, в столбце "Physical Address" указывается MAC-адрес.
Примечание: Запись для микротика может иметь другое имя, например, "router" или "gateway".
Шаг 4: Запишите найденный MAC-адрес микротика для дальнейшего использования.
Теперь у вас есть MAC-адрес микротика, который вы можете использовать для различных целей, например, настройки безопасности или настройки сети.
Использование программы для определения MAC-адреса микротика
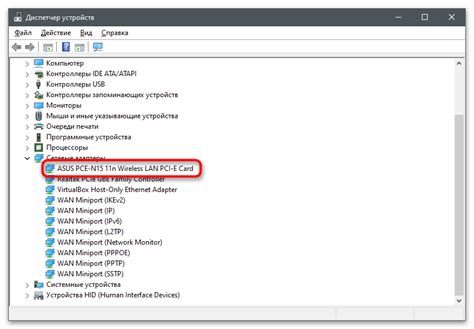
advanced IP scanner является удобным и простым в использовании инструментом, который поможет вам найти MAC-адреса всех устройств в вашей локальной сети, в том числе и микротиков. Для использования этой программы следуйте следующей инструкции:
- Скачайте и установите advanced IP scanner с официального сайта разработчика.
- Запустите программу и дождитесь завершения сканирования вашей локальной сети. Это может занять некоторое время в зависимости от размера сети и количества подключенных устройств.
- После окончания сканирования, программа отобразит список всех найденных устройств с их IP-адресами, именами и MAC-адресами. Для поиска MAC-адреса микротика, найдите его в этом списке.
- Обратите внимание на столбец "MAC-адрес", где будет указан точный MAC-адрес микротика.
Теперь вы знаете, как использовать программу advanced IP scanner для определения MAC-адреса микротика через Windows. Этот метод является простым и эффективным способом получить необходимую информацию о вашей локальной сети.
Как узнать MAC-адрес микротика через программу WinBox
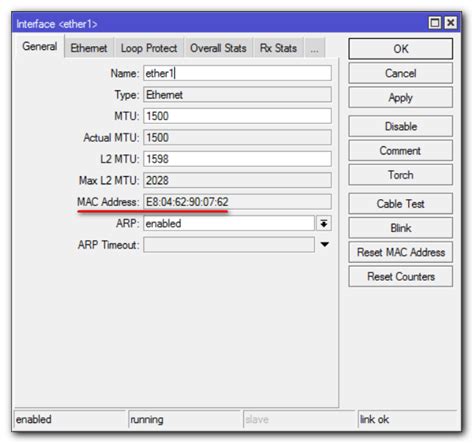
Для начала, установите и запустите программу WinBox на вашем компьютере.
Далее, выполните следующие шаги:
- Шаг 1: Включите микротик и подключите его к компьютеру при помощи Ethernet-кабеля.
- Шаг 2: Откройте программу WinBox.
- Шаг 3: В поле "Connect to" введите IP-адрес вашего микротика и нажмите кнопку "Connect".
- Шаг 4: Введите имя пользователя и пароль для входа в систему микротика.
- Шаг 5: После успешного входа в систему, откройте вкладку "Interfaces" в левой панели программы.
- Шаг 6: В открывшемся списке выберите интерфейс, MAC-адрес которого вас интересует.
- Шаг 7: В правой панели программы найдите поле "MAC Address" с MAC-адресом выбранного интерфейса.
Теперь вы знаете MAC-адрес вашего микротика, используя программу WinBox. Эта информация может понадобиться вам при настройке сети или установке фильтров.
Обратите внимание, что MAC-адрес может быть отображен в разных форматах, включая шестнадцатеричный вид и вид с дефисами.
Узнать MAC-адрес микротика через другие программы
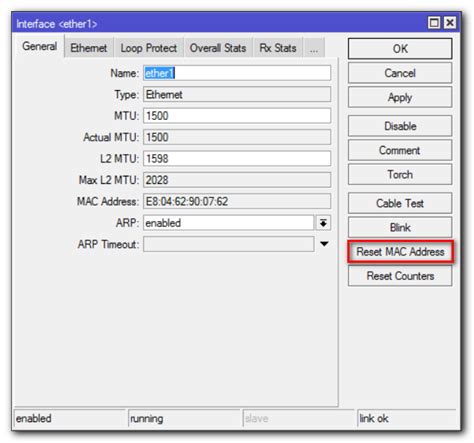
Кроме способа, описанного в предыдущем разделе, существует несколько других программных инструментов, которые также позволяют узнать MAC-адрес микротика.
1. Wireshark
Wireshark - это популярное программное обеспечение для сетевого анализа, которое может использоваться для перехвата и анализа сетевых пакетов. Чтобы узнать MAC-адрес микротика с помощью Wireshark, следуйте следующим шагам:
Шаг 1: Установите и запустите Wireshark на своем компьютере.
Шаг 2: Выберите сетевой интерфейс, связанный с микротиком.
Шаг 3: Введите фильтр bootp в поле фильтрации и нажмите Enter.
Шаг 4: Выберите любой пакет в списке и откройте его.
Шаг 5: В открывшемся окне найдите поле BootP (DHCP) Option 43, где и будет указан MAC-адрес микротика.
2. NMAP
NMAP - это мощная программа сканирования сети, которую можно использовать для определения устройств и их характеристик. Чтобы узнать MAC-адрес микротика с помощью NMAP, выполните следующие действия:
Шаг 1: Установите и запустите NMAP на своем компьютере.
Шаг 2: Откройте командную строку.
Шаг 3: Введите следующую команду: nmap -sP <IP-адрес>, где <IP-адрес> - это IP-адрес микротика.
Шаг 4: Дождитесь завершения сканирования.
Шаг 5: В полученных результатах найдите устройство с MAC-адресом, соответствующим микротику.
Эти программы предоставляют дополнительные возможности для определения MAC-адреса микротика на компьютере под управлением Windows. Выберите подходящий вам метод и получите необходимую информацию для настройки сетевых устройств.