Медиа-доступный контроль (MAC) адрес - это уникальный идентификатор, присвоенный сетевому адаптеру устройства, который имеет доступ к локальной сети. Этот адрес необходим для обеспечения правильной передачи данных между устройствами в сети. Если вам требуется узнать MAC-адрес подключенного устройства, то следуйте этой пошаговой инструкции.
Шаг 1: Откройте командную строку. Для этого нажмите на клавиатуре сочетание клавиш Win + R и введите "cmd" в открывшемся окне, затем нажмите "Enter".
Шаг 2: В командной строке введите команду "ipconfig /all" и нажмите "Enter". Эта команда покажет вам информацию о сетевых адаптерах подключенных устройств.
Шаг 3: В найденных данных найдите раздел "Адаптер Ethernet" или "Беспроводной адаптер Wi-Fi". Рядом будет указан MAC-адрес в формате XX-XX-XX-XX-XX-XX. Запишите его или скопируйте для дальнейшего использования.
Шаг 4: Если вы хотите узнать MAC-адрес другого устройства, подключенного к той же локальной сети, повторите шаги 2 и 3 для нового устройства.
Теперь вы знаете, как узнать MAC-адрес подключенных устройств с помощью командной строки. Эта информация может быть полезна, например, при настройке сетевого оборудования или фильтрации доступа к сети.
Перейдите в настройки операционной системы
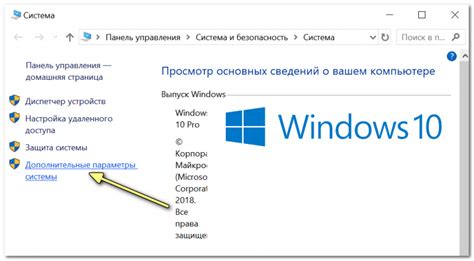
Чтобы узнать MAC-адрес подключенного устройства, вам необходимо перейти в настройки операционной системы. Здесь мы рассмотрим шаги для разных операционных систем.
Выберите раздел сеть и интернет
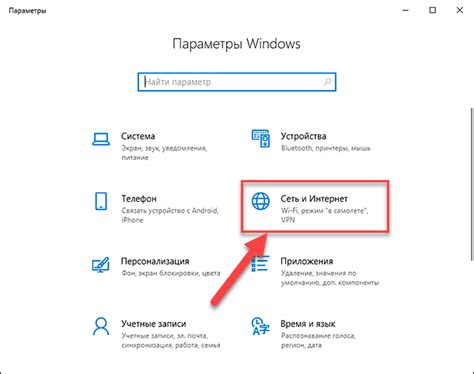
Чтобы узнать MAC-адрес подключенного устройства, следуйте инструкциям ниже:
1. Откройте настройки вашего устройства.
2. Найдите и выберите раздел "Сеть и интернет".
3. В этом разделе вы найдете различные настройки сети и интернета.
4. Пролистайте страницу вниз и найдите раздел "Wi-Fi" или "Беспроводные сети".
5. Внутри этого раздела выберите опцию "Дополнительные настройки Wi-Fi" или "Дополнительные параметры Wi-Fi".
6. Откроется новая страница с дополнительными настройками Wi-Fi.
7. Здесь вы увидите информацию о подключенной сети, включая MAC-адрес вашего устройства.
8. MAC-адрес может отображаться в разделе "Идентификатор устройства" или "Физический адрес".
9. Запишите или запомните MAC-адрес для использования в дальнейшем.
Теперь вы знаете, как выбрать раздел сеть и интернет и найти MAC-адрес подключенного устройства на вашем устройстве.
Откройте раздел Wi-Fi (или подключение к Интернету)

Для того чтобы узнать MAC-адрес подключенного устройства, вам необходимо открыть раздел Wi-Fi или раздел настройки подключения к Интернету в настройках вашего устройства. Точный путь к этому разделу может отличаться в зависимости от операционной системы вашего устройства, однако, обычно, вы можете найти его в следующих местах:
Windows:
| Mac OS:
|
Android:
| iOS:
|
Следуя этим шагам, вы сможете легко и быстро найти MAC-адрес подключенного устройства на вашем компьютере, ноутбуке, смартфоне или планшете.
Найдите информацию о подключенном устройстве
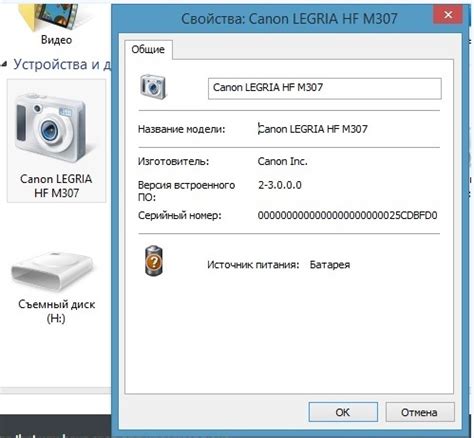
Если вы хотите узнать MAC-адрес подключенного устройства, выполните следующие действия:
- Откройте командную строку.
- Введите команду
ipconfig/allи нажмите клавишу Enter. - В отображенном результате найдите раздел "Адаптер Ethernet" или "Беспроводное соединение Wi-Fi".
- В строке "Физический адрес" или "MAC-адрес" будет указан MAC-адрес устройства.
Теперь вы знаете, как найти MAC-адрес подключенного устройства.
Откройте свойства подключения
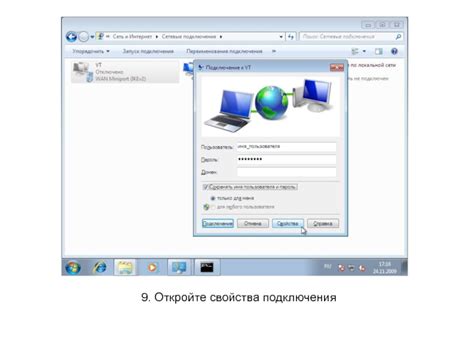
Для того чтобы узнать MAC-адрес подключенного устройства, вам необходимо открыть свойства соответствующего подключения на вашем компьютере. В зависимости от операционной системы, этот процесс может немного отличаться, но в целом он сводится к следующим шагам:
- Откройте панель управления.
- Выберите раздел "Сеть и интернет".
- Перейдите в раздел "Центр управления сетями и общим доступом".
- Выберите активное подключение, соответствующее устройству, MAC-адрес которого вы хотите узнать.
- Откройте свойства выбранного подключения.
- В открывшемся окне свойств выберите вкладку "Сведения".
- В разделе "Физический адрес (MAC)" будет указан MAC-адрес вашего устройства.
Следуя этим простым шагам, вы сможете легко узнать MAC-адрес подключенного устройства и использовать его для нужных вам целей.
Перейдите на вкладку Сведения или Детали

Для того чтобы узнать MAC-адрес подключенного устройства, откройте настройки вашего устройства и найдите вкладку "Сведения" или "Детали". Обычно эта вкладка находится в разделе "Сеть" или "Подключения".
На вкладке "Сведения" или "Детали" вы сможете найти различные сведения о вашем устройстве, включая MAC-адрес. Обычно MAC-адрес отображается под названием "MAC-адрес" или "Физический адрес".
Чтобы узнать MAC-адрес, просто просмотрите список сведений на вкладке "Сведения" или "Детали" и найдите соответствующую информацию о MAC-адресе. Obычно это будет состоять из шестнадцатеричных символов, разделенных двоеточиями или тире.
После того как вы найдете MAC-адрес, вы сможете использовать его для различных целей, например, для настройки фильтрации MAC-адресов на вашем маршрутизаторе или для других сетевых настроек.
Найдите MAC-адрес в списке свойств
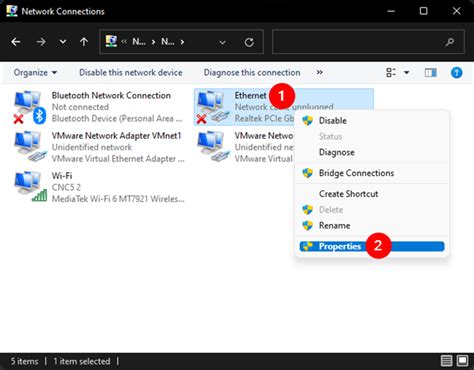
После того, как вы открыли свойства подключенного устройства, вам необходимо найти нужный MAC-адрес. Для этого выполните следующие шаги:
- Пролистайте список свойств и найдите раздел "Физический адрес (MAC-адрес)".
- Обратите внимание на значение, указанное рядом с этим разделом.
- MAC-адрес представлен в виде шестнадцатеричного кода, состоящего из шести двузначных блоков, разделенных двоеточиями. Например: 00:1A:2B:3C:4D:5E.
- Запишите или запомните MAC-адрес, так как вам может потребоваться в дальнейшем.
Теперь вы знаете, как найти MAC-адрес подключенного устройства, используя список свойств. Следуйте этим шагам, чтобы успешно получить необходимую информацию.
Скопируйте MAC-адрес или запишите его
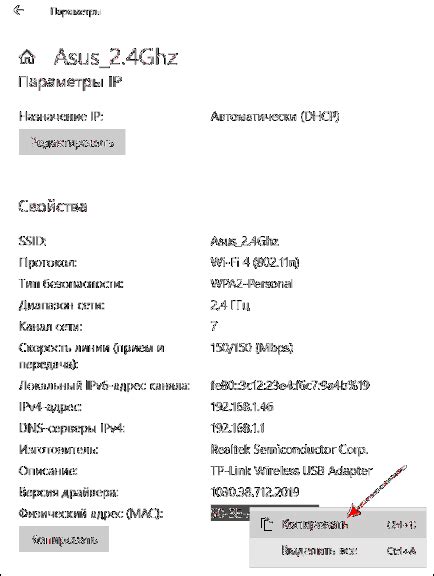
Когда вы нашли MAC-адрес нужного устройства в списке подключенных устройств, вы можете его скопировать или записать, чтобы использовать его в дальнейшем.
Скопировать MAC-адрес можно, выделив его с помощью мыши (кликнув левой кнопкой мыши на MAC-адресе и зажав кнопку, выделите все символы адреса), а затем нажать комбинацию клавиш Ctrl+C (или Command+C для пользователей Mac), чтобы скопировать адрес в буфер обмена.
Если вы хотите запомнить MAC-адрес, то просто запишите его на бумажку или в текстовый файл. Важно записать адрес без ошибок, чтобы в дальнейшем не возникало проблем.