MAC-адрес принтера Canon – важная информация, которая может понадобиться вам при настройке и подключении принтера к компьютеру или сети. MAC-адрес является уникальным идентификатором устройства в сети, и зная его, вы сможете без проблем настроить свою печатную машину и подключить ее к сети.
В этой статье мы расскажем вам несколько способов, как узнать MAC-адрес принтера Canon. Они подходят для разных моделей принтеров Canon, поэтому они должны быть полезны вам, независимо от того, какую модель принтера вы используете.
Первый способ - проверка метки на корпусе принтера. Часто производители размещают метку с информацией о принтере на его корпусе. В некоторых случаях на этой метке можно найти и MAC-адрес. Он может быть указан напрямую или в виде штрих-кода. Но стоит отметить, что не все модели принтеров Canon имеют эту метку с MAC-адресом на корпусе.
Как узнать MAC-адрес принтера Canon?

Если вы хотите узнать MAC-адрес принтера Canon, следуйте этим простым шагам:
| Шаг 1: | Включите принтер Canon и убедитесь, что он подключен к локальной сети. |
| Шаг 2: | На принтере Canon найдите и нажмите кнопку "Настройки" или "Меню". |
| Шаг 3: | Используйте кнопки управления на принтере, чтобы найти и выбрать раздел "Настройки сети" или "Сетевые настройки". |
| Шаг 4: | В разделе настройки сети найдите опцию "Информация о сети" или "Сведения о сети". |
| Шаг 5: | Выберите опцию "MAC-адрес" или "Физический адрес". Возможно, вам придется прокрутить вниз или вверх, чтобы найти эту опцию. |
| Шаг 6: | На экране принтера Canon отобразится MAC-адрес принтера. Он может состоять из букв и цифр, разделенных двоеточиями или дефисами. |
После того, как вы узнали MAC-адрес принтера Canon, рекомендуется записать его в надежное место. Вы можете использовать этот адрес для доступа к настройкам принтера или для добавления его в список разрешенных устройств в вашей сети.
Подсказки и инструкции
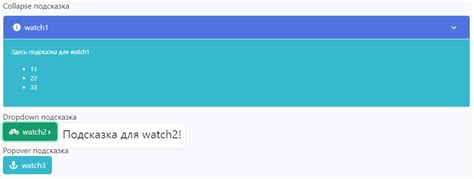
Чтобы узнать MAC-адрес принтера Canon, следуйте следующим инструкциям:
| Шаг 1: | Включите принтер Canon и убедитесь, что он подключен к компьютеру или сети. |
| Шаг 2: | На компьютере откройте меню "Пуск" и выберите "Настройки". |
| Шаг 3: | В настройках найдите раздел "Сеть и Интернет" и выберите "Сетевые подключения". |
| Шаг 4: | На странице "Сетевые подключения" найдите и выберите активное сетевое подключение. |
| Шаг 5: | Откройте свойства сетевого подключения и найдите раздел "Детали". |
| Шаг 6: | В разделе "Детали" найдите поле "MAC-адрес". Здесь вы увидите MAC-адрес вашего принтера Canon. |
Если у вас возникнут сложности или проблемы в процессе поиска MAC-адреса принтера Canon, рекомендуется обратиться к руководству пользователя или поддержке Canon для получения более подробной информации.