MAC-адрес - это уникальный идентификатор, присваиваемый каждому сетевому интерфейсу устройства. Изначально MAC-адресы создавались для того, чтобы обеспечивать уникальность идентификаторов в локальных сетях.
В наше время знание MAC-адреса может быть полезным при подключении нового устройства к роутеру. Узнав MAC-адрес своего устройства, вы сможете настроить фильтрацию доступа или резервацию IP-адреса на роутере. Но как же узнать MAC-адрес устройства?
Существует несколько способов узнать MAC-адрес устройства в роутере. Один из самых простых способов - это использовать команду ipconfig (или ifconfig для Mac/Linux) в командной строке вашего устройства. Запустите команду и найдите сетевой адаптер, который вас интересует. MAC-адрес будет указан рядом с надписью "Physical Address" или "MAC-адрес".
Назначение MAC-адреса и его значимость

MAC-адрес, или Media Access Control-адрес, представляет собой уникальный идентификатор, назначаемый сетевым адаптерам устройств на уровне производителя. Каждое сетевое устройство, будь то компьютер, ноутбук, смартфон или другое сетевое устройство, имеет свой собственный MAC-адрес.
MAC-адрес состоит из шестнадцатеричной комбинации цифр и букв, разделенных двоеточием. Он уникален для каждого устройства и также может быть использован для идентификации производителя устройства.
Значимость MAC-адреса заключается в его роли в процессе маршрутизации и коммутации данных в сети. Когда устройство отправляет данные в сеть, оно помечает каждый пакет данных своим MAC-адресом. Таким образом, сетевое оборудование, такое как роутеры и коммутаторы, знает, куда отправить эти данные на основе MAC-адреса получателя.
MAC-адресы имеют особую значимость при настройке безопасности сети. Они могут использоваться для определения и разрешения доступа только определенным устройствам в сети. Также MAC-адреса могут быть использованы для отслеживания и контроля сетевой активности и анализа трафика в сети.
Зная MAC-адрес устройства в роутере, вы можете применять различные настройки и политики безопасности, блокировать нежелательные устройства или приоритезировать определенные устройства в сети.
Настройка роутера: важный шаг для получения MAC-адреса
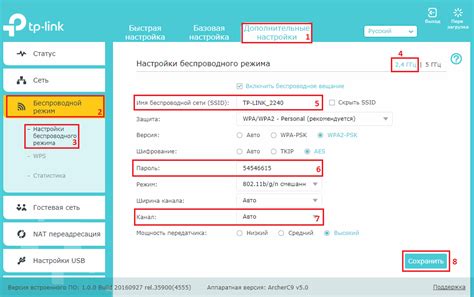
1. Подключите роутер к питанию и подождите, пока он полностью загрузится.
2. С помощью кабеля Ethernet подключите компьютер к одному из портов LAN на роутере.
3. Откройте любой веб-браузер на компьютере и введите IP-адрес роутера в адресную строку. Обычно это 192.168.0.1 или 192.168.1.1.
4. В открывшемся окне введите логин и пароль для доступа к настройкам роутера. Если вы не знаете эти данные, обратитесь к документации к роутеру или к вашему интернет-провайдеру.
5. Перейдите в раздел "Настройки" или "Сеть" на странице управления роутером.
6. Найдите раздел "DHCP" или "Список подключенных устройств". В этом разделе должна быть информация о подключенных клиентах, включая их MAC-адреса.
| Имя устройства | IP-адрес | MAC-адрес |
|---|---|---|
| Компьютер 1 | 192.168.0.2 | 00:11:22:33:44:55 |
| Компьютер 2 | 192.168.0.3 | AA:BB:CC:DD:EE:FF |
7. В найденной таблице вы сможете увидеть все подключенные устройства и их соответствующие MAC-адреса. Запишите интересующий вас MAC-адрес для дальнейшего использования.
После завершения настройки роутера и получения MAC-адреса вы будете готовы пользоваться этой информацией для дальнейших нужд или решения возникших проблем в сети.
Как найти IP-адрес роутера для получения MAC-адреса
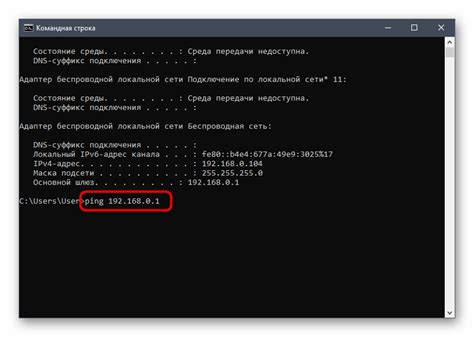
1. Откройте любой веб-браузер на устройстве, подключенном к роутеру.
2. В адресной строке браузера введите адрес по умолчанию 192.168.1.1 или 192.168.0.1, а затем нажмите клавишу "Enter".
3. Вы перейдете на страницу аутентификации роутера. Введите логин и пароль администратора. Обычно, если вы не меняли эти данные, можно использовать стандартные учетные данные admin/admin или admin/password.
4. После успешной аутентификации вы попадете на главную страницу настроек роутера.
5. На главной странице роутера найдите раздел "Статус" или "Сведения". В этом разделе должна быть указана информация о текущем IP-адресе роутера.
6. Запишите найденный IP-адрес роутера.
7. Теперь, имея IP-адрес роутера, вы можете продолжить процесс нахождения MAC-адреса устройства, подключенного к роутеру. Для этого следуйте инструкциям в статье "Как узнать MAC-адрес устройства в роутере: инструкция и советы".
Зная IP-адрес роутера, вы сможете легко получить MAC-адрес любого устройства, подключенного к вашей домашней Wi-Fi сети, и использовать его для различных целей, таких как управление доступом или настройка безопасности.
| Внимание! | Если стандартные адреса 192.168.1.1 и 192.168.0.1 не подходят, то возможно, что вы или провайдер изменяли настройки роутера и адрес может быть другим. В этом случае можно использовать команду "ipconfig" для определения IP-адреса роутера. |
Определение MAC-адреса через командную строку
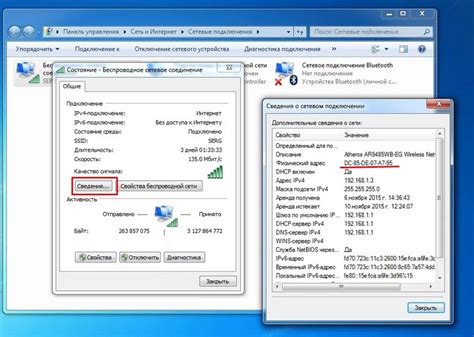
Для того чтобы определить MAC-адрес устройства в роутере, можно воспользоваться командной строкой. Этот метод наиболее удобен для пользователей, знакомых с основами работы в командной строке.
Шаг 1: Откройте командную строку, введя команду "cmd" в строке поиска или выбрав соответствующий значок в меню Пуск.
Шаг 2: В командной строке введите команду "ipconfig /all" и нажмите клавишу Enter. Эта команда позволит получить информацию о сетевых подключениях и их настройках.
| Название интерфейса | Физический адрес | Тип подключения |
|---|---|---|
| Wi-Fi | 84:25:A8:1B:75:52 | Беспроводное соединение |
| Ethernet | 48:4D:7E:6F:27:9C | Проводное соединение |
Шаг 3: В списке найдите интерфейс, который соответствует вашему устройству. Обычно это "Wi-Fi" для беспроводного соединения или "Ethernet" для проводного.
Шаг 4: Запишите физический адрес (MAC-адрес), который указан рядом с названием вашего интерфейса. Физический адрес обычно состоит из шестнадцатеричных символов, разделенных двоеточиями (например, "84:25:A8:1B:75:52"). Это и есть ваш MAC-адрес.
Теперь вы знаете, как определить MAC-адрес устройства в роутере с помощью командной строки. Эта информация может быть полезна при настройке сети или для других целей, таких как фильтрация MAC-адресов.
Методы поиска MAC-адреса в операционных системах Windows и macOS
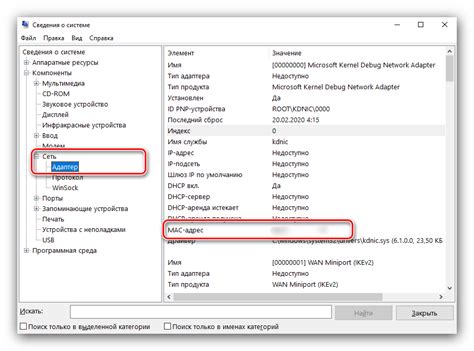
В операционных системах Windows и macOS есть специальные методы для поиска MAC-адресов. Рассмотрим эти методы для каждой системы.
В Windows
1. Откройте командную строку. Для этого нажмите клавишу Win + R, введите "cmd" и нажмите Enter.
2. В командной строке введите "ipconfig /all" и нажмите Enter. В результате будет выведена информация о сетевых адаптерах вашего компьютера.
3. Найдите нужный сетевой адаптер в списке и найдите соответствующее ему значение поля "Physical Address". Это и есть MAC-адрес вашего устройства.
4. Скопируйте MAC-адрес или запишите его для дальнейшего использования.
В macOS
1. Откройте "Системные настройки" (System Preferences), выберите "Сеть" (Network).
2. В списке доступных сетевых соединений найдите нужный адаптер (Wi-Fi, Ethernet и т.д.) и выберите его.
3. Нажмите на кнопку "Дополнительно" (Advanced) в правом нижнем углу окна.
4. В открывшемся окне выберите вкладку "Аппаратно" (Hardware). Здесь вы найдете MAC-адрес вашего сетевого адаптера.
5. Скопируйте MAC-адрес или запишите его для дальнейшего использования.
Знание MAC-адресов устройств в вашей сети может быть полезным для организации и контроля доступа в сети, настройки маршрутизации и других сетевых параметров. Кроме того, при необходимости идентификации конкретной машины или устройства, MAC-адрес может помочь вам в решении проблем и неполадок в сети.
Как узнать MAC-адрес в мобильных устройствах на базе Android и iOS
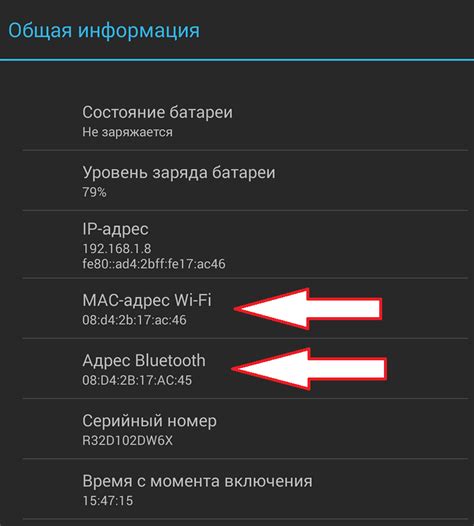
В мобильных устройствах на базе Android и iOS узнать MAC-адрес достаточно просто. Для этого следуйте инструкциям:
Узнать MAC-адрес в устройствах на базе Android:
- Откройте настройки устройства.
- Выберите раздел "Соединения" или "Сеть и Интернет".
- Выберите раздел "Wi-Fi".
- Нажмите на значок трех точек в верхнем правом углу экрана.
- Выберите опцию "Расширенные настройки".
- Прокрутите вниз и найдите информацию о MAC-адресе.
Обратите внимание, что в разных версиях Android названия меню и настроек могут незначительно отличаться.
Узнать MAC-адрес в устройствах на базе iOS:
- Откройте настройки устройства.
- Выберите раздел "Wi-Fi".
- Найдите имя вашей сети Wi-Fi и нажмите на него.
- Нажмите на кнопку (i) справа от имени вашей сети.
- Найдите информацию о MAC-адресе в разделе "Адаптер Wi-Fi".
Теперь вы знаете, как узнать MAC-адрес в мобильных устройствах на базе Android и iOS. Используйте эту информацию при необходимости настройки сетевых соединений и повышения безопасности.
Использование сторонних программ для определения MAC-адреса
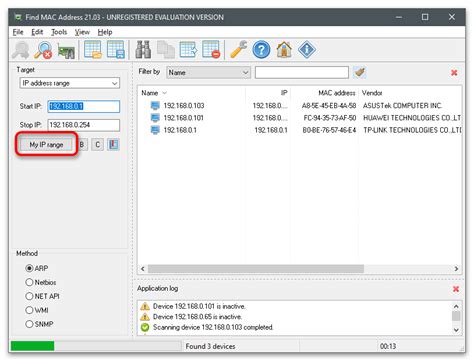
Если вам неудобно или невозможно находить MAC-адрес устройства с помощью встроенных функций роутера, вы всегда можете воспользоваться сторонними программами для определения этого адреса. Ниже приведены некоторые такие программы, которые могут помочь вам в этом:
1. Wireless Network Watcher: Это бесплатная программа для Windows, которая сканирует вашу беспроводную сеть и показывает список всех подключенных устройств, включая их MAC-адреса. Программа обладает простым и интуитивно понятным интерфейсом, что делает процесс получения MAC-адреса быстрым и удобным.
3. NMAP: Это программа для сканирования сети с открытым исходным кодом, которая может использоваться для множества целей, включая определение MAC-адресов устройств в вашей сети. NMAP обладает мощными возможностями сканирования и настраиваемыми параметрами, что позволяет получить более подробную информацию о вашей сети.
Каждая из этих программ имеет свои особенности и интерфейс, поэтому вам может потребоваться некоторое время, чтобы разобраться с ними. Однако, использование сторонних программ может быть полезным в тех ситуациях, когда вам требуется более точное определение MAC-адреса или когда встроенные функции роутера недоступны или неудобны в использовании.
Защита MAC-адреса роутера: рекомендации и лучшие практики

Вот несколько рекомендаций и лучших практик по защите MAC-адреса роутера:
- Измените стандартный MAC-адрес роутера: По умолчанию роутеры имеют фабрично заданный MAC-адрес. Рекомендуется изменить его, чтобы предотвратить возможные атаки. В настройках роутера вы сможете найти опцию для изменения MAC-адреса.
- Включите фильтрацию MAC-адресов: Многие роутеры поддерживают функцию фильтрации MAC-адресов, которая позволяет разрешать или блокировать доступ устройствам с определенными MAC-адресами. Настройте фильтрацию так, чтобы разрешить только доверенным устройствам подключаться к вашей сети.
- Отключите функцию SSID Broadcast: SSID Broadcast - это функция, которая позволяет видеть вашу беспроводную сеть для других устройств. Отключение этой функции делает вашу сеть менее заметной и затрудняет доступ к ней нежелательным лицам.
- Используйте WPA2-PSK шифрование: WPA2-PSK (Pre-Shared Key) - это наиболее безопасный протокол шифрования для беспроводных сетей. Убедитесь, что ваш роутер использует этот протокол и установлена надежная парольная фраза.
- Регулярно обновляйте программное обеспечение роутера: Производители регулярно выпускают обновления для программного обеспечения роутера, которые исправляют уязвимости и повышают безопасность. Проверяйте и устанавливайте обновления системы вашего роутера.
Соблюдение указанных рекомендаций и лучших практик поможет защитить ваш роутер и предотвратить возможные атаки на вашу сеть. Будьте внимательны и обеспечьте надежную защиту вашей домашней или офисной сети.