BIOS (Basic Input/Output System) является одним из ключевых компонентов компьютера, отвечающим за запуск и настройку системы. Знание модели и версии BIOS может быть полезным во многих ситуациях, например, при обновлении BIOS или решении проблем совместимости. В этой статье мы расскажем, как узнать модель и версию BIOS на материнской плате Asrock.
Существует несколько способов узнать модель и версию BIOS на материнской плате Asrock. Один из самых простых способов - воспользоваться программой BIOS Setup Utility, предустановленной на компьютерах Asrock. Для этого необходимо перезагрузить компьютер и нажать определенную клавишу (обычно это Del или F2), чтобы войти в BIOS Setup Utility. Внутри программы вы сможете увидеть модель и версию BIOS. Обратите внимание, что эта информация может быть отображена в различных разделах, включая раздел About или Main.
Еще одним способом узнать модель и версию BIOS на материнской плате Asrock является использование программы системной информации, такой как CPU-Z или Speccy. Эти программы позволяют получить подробную информацию о вашем компьютере, включая модель и версию BIOS. Установите одну из этих программ и запустите ее. В разделе Материнская плата или BIOS вы сможете найти нужную информацию.
Наконец, вы можете узнать модель и версию BIOS на материнской плате Asrock, просто заглянув внутрь вашего компьютера и обратившись к самой материнской плате. Обычно на материнской плате расположений наклейка или нанесена надпись с информацией о модели и версии BIOS. Если вам необходимо открыть корпус компьютера, обязательно выключите его и отключите от сети.
Почему важно знать модель и версию BIOS на материнской плате Asrock
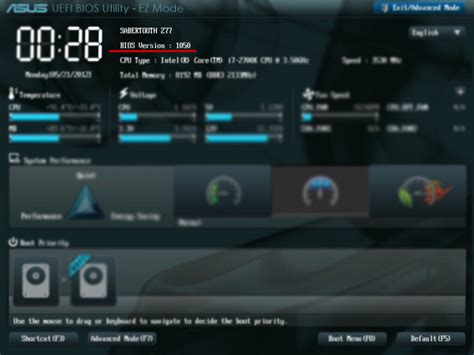
Вот несколько причин, почему важно знать модель и версию BIOS на материнской плате Asrock:
- Обновления безопасности: Информация о модели и версии BIOS позволяет владельцам материнской платы Asrock быть в курсе всех обновлений безопасности, выпущенных производителем. Обновление BIOS может исправить уязвимости и защитить компьютер от возможных атак хакеров и злонамеренного программного обеспечения.
- Улучшение производительности: Производители периодически выпускают обновления BIOS, которые могут улучшить производительность компьютера. Зная модель и версию BIOS, пользователи могут проверить, доступно ли для их материнской платы Asrock новое обновление и установить его для оптимальной работы системы.
- Совместимость с аппаратным обеспечением: Некоторые новые компоненты аппаратного обеспечения требуют обновления BIOS для полноценной работы. Зная модель и версию BIOS, пользователи могут проверить, совместима ли их материнская плата Asrock с определенными компонентами и, при необходимости, обновить прошивку BIOS для обеспечения совместимости.
- Поиск решений проблем: Знание модели и версии BIOS может помочь пользователям при поиске решений проблем, связанных с компьютером. Информация о прошивке BIOS может быть полезна для поиска ответов в Интернете или обращения за поддержкой к производителю материнской платы Asrock.
В итоге, знание модели и версии BIOS является необходимым условием для обеспечения безопасной и оптимальной работы компьютера на материнской плате Asrock.
Как узнать модель материнской платы Asrock

Для того чтобы узнать модель материнской платы Asrock, можно воспользоваться несколькими способами.
1. При загрузке компьютера вы можете увидеть модель материнской платы Asrock на экране POST-сообщений или в BIOS. Обычно на экране POST-сообщений отображается такая информация как процессор, оперативная память и модель материнской платы. Также модель материнской платы может быть указана во вкладке “Main” или “Information” меню BIOS.
2. Воспользуйтесь специальной программой для определения модели материнской платы. Существуют множество бесплатных программ, которые позволяют выяснить модель и другие технические характеристики материнской платы. Например, программы CPU-Z, AIDA64 и Speccy предоставляют подробную информацию о вашей системе включая модель материнской платы.
3. Если у вас есть доступ к физической материнской плате, то взгляните на нее. Обычно модель материнской платы Asrock указывается на самой плате, обычно рядом с процессорным сокетом или на одном из ближайших элементов платы.
4. Если вы не можете получить доступ к нижней стороне платы, поищите ее модель на коробке, в которой она поставлялась. Модель материнской платы Asrock должна быть указана на самой упаковке или на наклейке на плате упаковки.
Теперь, когда вы знаете несколько способов узнать модель материнской платы Asrock, вы можете выбрать наиболее удобный для вас и получить необходимую информацию о вашей системе.
| Метод | Преимущества | Недостатки |
|---|---|---|
| Отображение при загрузке | - Быстро и просто - Не требуется дополнительное программное обеспечение | - Может быть сложно увидеть информацию - Не всегда подробное описание |
| Программное обеспечение | - Подробная информация - Легко обновляться | - Требуется установка программы |
| Физическое изучение платы | - Не требуется программное обеспечение - Может быть быстро выполнено | - Требуется доступ к физической плате |
| Изучение упаковки | - Не требуется программное обеспечение - Может быть выполнено даже без доступа к плате | - Упаковка может быть утеряна |
Как узнать версию BIOS на материнской плате Asrock
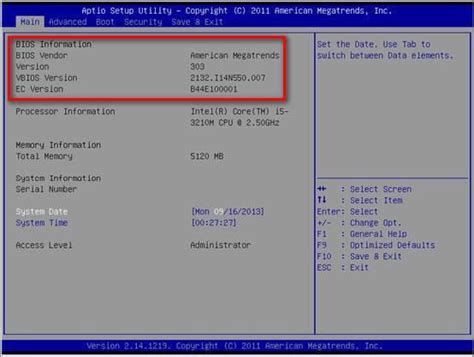
1. Запустить BIOS на компьютере:
1.1. Перезапустите компьютер и наблюдайте за загрузочным экраном.
1.2. При появлении логотипа Asrock или других брендов нажмите клавишу, указанную на экране, чтобы войти в BIOS (обычно это клавиша Del, F2 или F12).
1.3. Внутри BIOS найдите раздел, который отображает информацию о версии BIOS.
Примечание: Интерфейс BIOS может отличаться в зависимости от модели материнской платы Asrock.
2. Использовать программное обеспечение Asrock для проверки версии BIOS:
2.1. Зайдите на официальный веб-сайт Asrock.
2.2. Найдите раздел поддержки или загрузок и выберите свою модель материнской платы.
2.3. Скачайте и установите программное обеспечение, предоставляемое Asrock для вашей модели материнской платы.
2.4. Запустите установленное программное обеспечение и найдите раздел, который отображает информацию о версии BIOS.
Узнав версию BIOS на материнской плате Asrock, вы сможете знать, нужно ли обновить программное обеспечение для повышения функциональности и стабильности вашего компьютера.
Как обновить BIOS на материнской плате Asrock
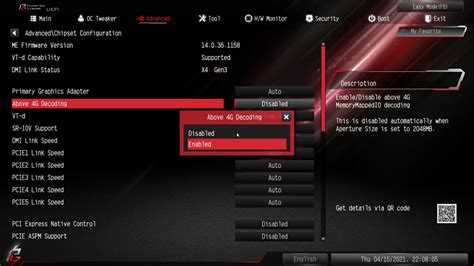
Обновление BIOS на материнской плате Asrock может быть необходимым, чтобы исправить ошибки, улучшить совместимость с оборудованием или добавить новые функции. В этой статье мы рассмотрим несколько шагов, которые помогут вам успешно выполнить обновление BIOS.
| Шаг 1 | Посетите официальный веб-сайт Asrock и перейдите на страницу поддержки вашей модели материнской платы. Найдите на странице раздел загрузок и выберите последнюю версию BIOS для загрузки. |
| Шаг 2 | Создайте загрузочную флешку с обновлением BIOS. Для этого скачайте и запустите утилиту Asrock DOS BIOS Upgrade. Укажите путь к загруженному файлу BIOS и выберите флешку для создания загрузочного диска. |
| Шаг 3 | Перезагрузите компьютер и загрузитесь с созданной загрузочной флешки. Войдите в BIOS, нажав соответствующую клавишу при запуске компьютера (обычно это Del, F2 или F10). |
| Шаг 4 | В BIOS найдите и выберите опцию "Flash BIOS" или подобное название. Выберите загрузочную флешку, на которой находится обновление BIOS, и запустите процесс обновления. |
| Шаг 5 | Дождитесь завершения процесса обновления BIOS. Не выключайте компьютер и не отключайте питание во время обновления, чтобы избежать повреждения материнской платы. |
| Шаг 6 | После завершения обновления BIOS перезагрузите компьютер. Проверьте, что новая версия BIOS успешно установлена, зайдя в BIOS и проверив информацию о версии BIOS. |
Обновление BIOS может быть важным шагом для улучшения стабильности и производительности вашего компьютера. Однако, будьте осторожны и следуйте указанным инструкциям, чтобы избежать потенциальных проблем и повреждения оборудования. Если вы не уверены в своих навыках, лучше обратиться за помощью к специалистам или производителю материнской платы.