Материнская плата - основная печатная плата компьютера, которая обеспечивает соединение и взаимодействие всех компонентов системы. Определить модель и характеристики материнской платы CMD может быть полезным при обновлении или ремонте компьютера. В этом статье мы расскажем вам, как узнать модель и полную информацию о вашей материнской плате CMD.
Во-первых, одним из способов определить модель материнской платы CMD является визуальный осмотр самой платы. Обычно на печатной плате находится надпись с моделью материнской платы. Поискать надписи необходимо вокруг процессорного сокета или на самом процессоре. Также обратите внимание на любые другие надписи на плате, которые могут указывать на модель.
Однако, если вы не можете определить модель материнской платы CMD визуально, вы можете воспользоваться программными средствами для этого. Существует множество программ для определения модели материнской платы CMD, но одной из самых популярных является CPU-Z. Эта бесплатная и простая в использовании утилита позволяет вам узнать модель материнской платы CMD, а также другие характеристики, такие как процессор, оперативная память и т.д.
Чтобы узнать модель материнской платы CMD с помощью CPU-Z, вам просто нужно скачать и установить программу с официального сайта. После установки запустите CPU-Z и в разделе "Mainboard" вы найдете полную информацию о своей материнской плате CMD, включая модель, производителя, версию BIOS, сокет процессора и другие подробности.
Определение модели и характеристик материнской платы CMD может быть важным шагом при апгрейде или поиске драйверов для вашего компьютера. Надеемся, что это руководство поможет вам успешно определить модель и узнать все необходимые характеристики вашей материнской платы CMD.
Как узнать модель материнской платы CMD

Модель и характеристики материнской платы CMD могут быть полезными для определения ее совместимости с другими компонентами, поиска драйверов и решения проблем с оборудованием. Существует несколько способов узнать модель материнской платы CMD.
- Вариант 1: Использование программного обеспечения
- Вариант 2: Просмотр BIOS
- Вариант 3: Физическое обследование
Один из наиболее простых способов узнать модель материнской платы CMD - использовать специальные программы для диагностики оборудования. Некоторые популярные программы, такие как CPU-Z или Speccy, предоставляют подробную информацию о компьютере, включая модель и характеристики материнской платы.
Другой способ узнать модель материнской платы CMD - просмотреть информацию в BIOS системы. Для этого необходимо перезагрузить компьютер и зайти в BIOS, нажав определенную клавишу при запуске (обычно это клавиша Del или F2).
Также можно узнать модель материнской платы CMD, физически осмотрев ее. На плате обычно есть надписи или маркировки, указывающие на ее модель и производителя. Найдите эти надписи вблизи процессорного сокета или слотов памяти.
Используя один из этих способов, вы сможете легко узнать модель материнской платы CMD, что поможет вам при выполнении обслуживания, апгрейда или поиске совместимого оборудования. Выберите удобный способ, соответствующий вашим навыкам и предпочтениям.
Методы определения модели материнской платы CMD
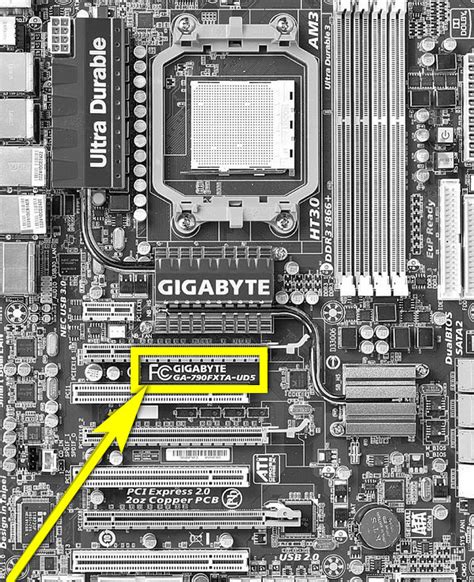
1. Использование системной информации
Один из самых простых способов узнать модель материнской платы CMD – это использование системной информации. Для этого нужно:
- Открыть меню "Пуск" и выбрать "Панель управления".
- В Панели управления выбрать "Система и безопасность".
- В разделе "Система" найти информацию о компьютере.
- В этом разделе будет указана модель материнской платы CMD.
2. Использование программы проверки системы
Для более подробной информации о модели материнской платы CMD можно воспользоваться специализированной программой проверки системы. Например, одной из таких программ является CPU-Z. Для использования этой программы нужно:
- Скачать и установить программу CPU-Z на компьютер.
- Запустить программу и дождаться, пока она просканирует систему.
- Во вкладке "Материнская плата" будет указана модель материнской платы CMD, а также другая полезная информация о ней.
3. Просмотр документации и упаковочных материалов
Если у вас осталась документация к материнской плате CMD или ее упаковочные материалы, то в них обязательно будет указана модель данного устройства. На упаковке материнской платы CMD обычно указываются основные характеристики, включая модель.
Все вышеперечисленные методы позволяют достаточно просто и быстро узнать модель материнской платы CMD. После получения этой информации, вы сможете использовать ее для различных целей, например, для поиска драйверов или обновлений программного обеспечения.
Где найти информацию о модели материнской платы CMD

Если вы хотите узнать модель и характеристики своей материнской платы CMD, есть несколько способов найти эту информацию. Вот несколько возможных вариантов:
| 1. | Упаковка материнской платы: обычно на упаковке указана модель и остальные характеристики продукта. Пролистайте свою упаковку и найдите нужную информацию. |
| 2. | Руководство пользователя: загляните в руководство пользователя, которое должно быть прилагается к вашей материнской плате CMD. В этом документе обычно указывается модель и характеристики. |
| 3. | BIOS: внутри BIOS вашей материнской платы CMD также можно найти информацию о модели. Зайдите в настройки BIOS и найдите раздел с информацией о системе или о материнской плате. |
| 4. | Документация на сайте производителя: многие производители предоставляют документацию и подробную информацию о своих продуктах на своих веб-сайтах. Посетите сайт производителя материнской платы CMD и найдите раздел с поддержкой или документацией. В этом разделе вы должны найти информацию о вашей модели. |
Используя эти способы, вы сможете быстро и легко найти информацию о модели и характеристиках вашей материнской платы CMD. Это позволит вам получить дополнительные сведения о вашем оборудовании и сделать обоснованный выбор в случае необходимости обновления или замены компонентов.
Как использовать BIOS для определения модели материнской платы CMD
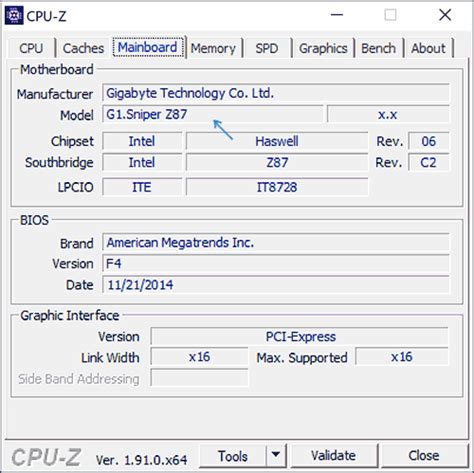
Для определения модели материнской платы CMD с помощью BIOS необходимо выполнить следующие шаги:
- Перезагрузите компьютер CMD и нажмите определенную клавишу для входа в BIOS. Обычно это клавиша Del, F2 или F10. Клавиша может быть указана на экране во время загрузки компьютера или в документации к материнской плате.
- Навигируйте с помощью клавиш со стрелками по меню BIOS, пока не найдете раздел, содержащий информацию о системе или о материнской плате. Название раздела может отличаться в зависимости от производителя BIOS.
- Внутри раздела найдите информацию о модели материнской платы. Обычно это будет указано рядом с названием "Motherboard" или "System Board". Запишите или запомните модель материнской платы.
- Выходите из BIOS, сохраняя изменения (обычно с помощью команды "Save and Exit" или аналогичной).
После выполнения этих шагов вы будете знать модель материнской платы CMD, которая может быть использована для поиска и загрузки драйверов или для получения дополнительной информации о характеристиках платы.
| Модель материнской платы CMD | Производитель BIOS |
|---|---|
| Пример модели 1 | Пример производителя 1 |
| Пример модели 2 | Пример производителя 2 |
| Пример модели 3 | Пример производителя 3 |
Как использовать утилиты для определения модели материнской платы CMD

Определить модель и характеристики материнской платы CMD можно с помощью специальных утилит, которые позволяют получить подробную информацию о железе компьютера. В данной статье мы рассмотрим несколько таких утилит и объясним, как их использовать.
1. CPU-Z. Это популярная бесплатная утилита, которая предоставляет полную информацию о процессоре, оперативной памяти, материнской плате и других компонентах компьютера. Чтобы узнать модель материнской платы CMD с помощью CPU-Z, достаточно скачать и установить программу, запустить её и перейти на вкладку "Mainboard", где будет указана модель материнской платы.
2. AIDA64. Это мощная платформонезависимая утилита, которая предоставляет подробную информацию о железе компьютера. Чтобы узнать модель материнской платы CMD с помощью AIDA64, нужно скачать и установить программу, запустить её и перейти на вкладку "Motherboard", где будет указана модель материнской платы.
3. Speccy. Это простая и интуитивно понятная утилита, которая позволяет быстро получить информацию о компонентах компьютера. Чтобы узнать модель материнской платы CMD с помощью Speccy, нужно скачать и установить программу, запустить её и перейти на вкладку "Motherboard", где будет указана модель материнской платы.
4. HWiNFO. Это полнофункциональная утилита, которая предоставляет подробную информацию о состоянии и характеристиках компьютера. Чтобы узнать модель материнской платы CMD с помощью HWiNFO, нужно скачать и установить программу, запустить её и перейти в раздел "Motherboard", где будет указана модель материнской платы.
Используя вышеперечисленные утилиты, вы сможете быстро и легко определить модель и характеристики своей материнской платы CMD. Это может быть полезно, например, при установке или обновлении драйверов или при апгрейде компьютера.
Как узнать характеристики материнской платы CMD

Если у вас на руках материнская плата CMD и вы хотите узнать ее характеристики, существует несколько способов, позволяющих это сделать.
- Метод 1: Использование системной утилиты
- Метод 2: Использование Windows
Один из самых простых способов - воспользоваться системной утилитой. Для этого вам потребуется перейти в меню BIOS во время загрузки компьютера (обычно нужно нажать клавишу Del или F2). В меню BIOS вы найдете информацию о вашей материнской плате, включая ее модель и другие характеристики. Запишите эту информацию или сделайте снимок экрана.
Если вы запускаете операционную систему Windows, есть несколько способов узнать характеристики материнской платы CMD.
- Первый способ - воспользоваться "Диспетчером устройств". Для этого нажмите Win + R для вызова окна "Выполнить", введите "devmgmt.msc" и нажмите Enter. В "Диспетчере устройств" найдите раздел "Системные устройства" и разверните его. Вы увидите список устройств, включая вашу материнскую плату CMD. Щелкните правой кнопкой мыши по материнской плате и выберите пункт "Свойства". В открывшемся окне вы найдете информацию о модели и других характеристиках.
- Второй способ - воспользоваться программой "Сведения о системе". Для этого нажмите Win + R для вызова окна "Выполнить", введите "msinfo32" и нажмите Enter. В открывшемся окне "Сведения о системе" найдите раздел "Компоненты" и выберите пункт "Материнская плата". Вы увидите информацию о модели и других характеристиках материнской платы CMD.
Если вы не хотите использовать встроенные инструменты Windows, можно воспользоваться программным обеспечением третьих сторон. Существуют различные инструменты, такие как CPU-Z, HWiNFO, AIDA64 и другие, которые предоставляют подробную информацию о вашей материнской плате CMD. Загрузите и установите одну из таких программ и запустите ее. В ней вы найдете информацию о модели, производителе, BIOS и других характеристиках вашей материнской платы.
Теперь, когда вы знаете несколько способов узнать характеристики материнской платы CMD, вы можете легко получить необходимую информацию без необходимости снятия платы или обращения к производителю.
Как узнать версию BIOS на материнской плате CMD
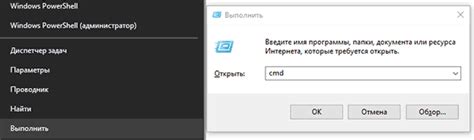
Версия BIOS (Basic Input/Output System) материнской платы CMD играет важную роль в обновлении и оптимизации работы системы. Чтобы узнать текущую версию BIOS на материнской плате CMD, вы можете использовать несколько способов.
- Воспользоваться BIOS Setup Utility: запустите компьютер и нажмите определенную комбинацию клавиш (обычно это Del или F2), чтобы войти в BIOS. В окне BIOS Setup Utility найдите информацию о версии BIOS, которая обычно указывается рядом с названием BIOS.
- Использовать программное обеспечение: существуют программы, специально разработанные для определения информации о компьютере, включая версию BIOS. Некоторые из таких программ, например CPU-Z или Speccy, могут предоставить подробную информацию о BIOS, включая его версию и дату выпуска.
- Поискать на официальном сайте производителя: материнская плата CMD имеет свой официальный сайт, на котором вы можете найти информацию о последней версии BIOS. Узнав версию BIOS на официальном сайте, вы сможете сравнить ее с вашей текущей версией и, если необходимо, обновить BIOS.
Правильное определение версии BIOS на материнской плате CMD позволит вам быть в курсе последних обновлений и исправлений, а также улучшить стабильность и производительность вашей системы.
Как узнать поддерживаемые процессоры на материнской плате CMD
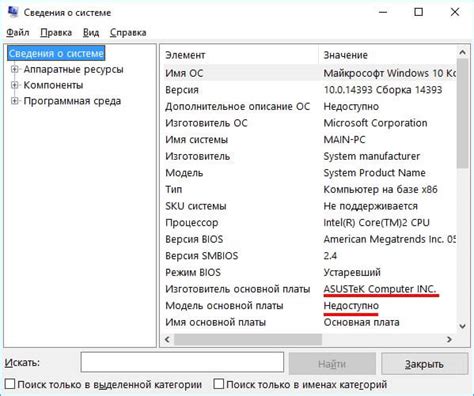
Чтобы узнать поддерживаемые процессоры на материнской плате CMD, вам придется обратиться к документации или спецификации производителя. Обычно эта информация доступна на официальном веб-сайте производителя или внутри упаковки материнской платы.
На веб-сайте производителя вы должны найти руководство пользователя или спецификацию вашей материнской платы. В этом документе будет указан список поддерживаемых процессоров. Обратите внимание на модели процессоров, а также на версии сокетов, которые поддерживаются материнской платой CMD.
Если у вас нет доступа к документации или спецификациям, вы также можете попробовать найти информацию о поддерживаемых процессорах с помощью поиска в Интернете. Просто введите модель вашей материнской платы CMD в поисковую строку, а затем добавьте "совместимый процессор" или "поддерживаемый процессор". В результате вы должны получить список процессоров, которые могут быть использованы на вашей материнской плате.
Однако помните, что даже если процессор совместим с вашей материнской платой CMD, это не гарантирует его безопасную и стабильную работу. Важно также учесть ограничения по питанию, тепловое решение и версии BIOS материнской платы. При выборе процессора, обязательно проконсультируйтесь с официальным сайтом производителя или другими надежными источниками информации.
Как узнать максимальный объем оперативной памяти на материнской плате CMD

Узнать максимальный объем оперативной памяти на материнской плате CMD можно с помощью нескольких простых шагов.
1. Первым делом, откройте корпус компьютера и обратите внимание на маркировку материнской платы CMD.
2. Запишите модель материнской платы. Эта информация обычно находится на самой плате, неподалеку от слотов для оперативной памяти.
3. После того, как вы записали модель материнской платы CMD, перейдите на официальный сайт производителя.
4. На сайте производителя найдите раздел с поддержкой или спецификацией для вашей модели материнской платы CMD.
5. В спецификации вы найдете информацию о максимальном объеме оперативной памяти, который поддерживает ваша материнская плата CMD.
6. Запомните эту информацию или запишите ее для дальнейшего использования.
Теперь вы знаете, как узнать максимальный объем оперативной памяти на материнской плате CMD. Эта информация позволит вам оптимально расширить возможности вашего компьютера и улучшить его производительность.
Как узнать разъемы и порты на материнской плате CMD

1. Визуальный осмотр: можно провести визуальный осмотр материнской платы CMD, обратив внимание на разъемы и порты, которые видны невооруженным глазом. Обычно разъемы располагаются вокруг периферийной части платы и маркируются различными надписями или символами.
2. Руководство пользователя: воспользуйтесь руководством пользователя, которое обычно поставляется вместе с материнской платой CMD. В нем должна быть подробная информация о разъемах и портах, их назначении и расположении на плате.
3. Онлайн ресурсы: исследуйте онлайн ресурсы, посвященные материнским платам CMD. На таких ресурсах можно найти детальные характеристики и фотографии материнских плат CMD, на которых отмечены все разъемы и порты.
4. Программное обеспечение: некоторые программы, предназначенные для анализа и диагностики компьютера, могут показывать информацию о разъемах и портах на материнской плате CMD. Одним из таких популярных программных инструментов является CPU-Z.
Не важно, какой способ вы выберете, главное - получить достоверную информацию о разъемах и портах на материнской плате CMD. Зная эти данные, вы сможете подключить необходимые устройства и компоненты к компьютеру без проблем и совместимых проблем.
Как узнать поддержку графических карт на материнской плате CMD

Для того чтобы узнать, какие графические карты поддерживает материнская плата CMD, можно воспользоваться несколькими способами.
1. Информация из документации: Обратитесь к руководству пользователя и спецификации материнской платы CMD. Там должна быть указана информация о поддерживаемых графических карт.
2. Онлайн-ресурсы: Посетите официальный веб-сайт производителя CMD или другие надежные источники информации, где вы можете найти подробности о материнской плате, включая ее совместимость с графическими картами.
3. Программное обеспечение: Используйте специальные программы, такие как CPU-Z или Speccy, для получения детальной информации о вашей материнской плате, включая поддержку графических карт. Эти программы позволяют просматривать характеристики и модели материнской платы, включая совместимость с различными графическими картами.
Убедитесь, что проверяете информацию на официальных и надежных источниках, чтобы быть уверенными в точности данных о поддержке графических карт вашей материнской платы CMD. Это поможет вам выбрать подходящую графическую карту для вашей системы.