Знание модели компьютера может быть полезным во многих случаях. Если вам приходится работать с компьютером, знание его модели поможет вам выбрать подходящие драйверы или программное обеспечение. Если вам нужно обратиться в сервисный центр, то узнание модели станет первым шагом на пути к решению проблемы.
В современном мире компьютеров существует множество производителей, и каждый из них использует свою систему обозначений моделей. Очень часто модель компьютера указывается на корпусе устройства, на наклейке или на упаковке. Однако, иногда определить модель компьютера не так просто, особенно если у вас есть старая модель или информация была стерта.
Существует несколько простых способов, которые помогут вам узнать модель вашего компьютера. Один из самых простых способов - это проверить информацию в операционной системе. Если вы используете компьютер с ОС Windows, вы можете открыть "Панель управления" и найти раздел "Система". В этом разделе должна быть указана модель вашего компьютера. Отобразится полная информация о вашей операционной системе, включая модель компьютера.
Как узнать модель компьютера: простые способы определения устройства
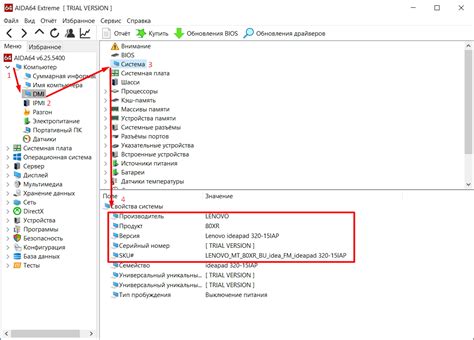
Узнать модель компьютера может быть полезно при необходимости ремонта или апгрейда устройства, а также при работе с программным обеспечением, требующим определенных системных требований. В этой статье мы рассмотрим несколько простых способов определить модель компьютера.
1. Системная информация: Один из самых простых способов узнать модель компьютера - открыть системную информацию. Для этого нужно нажать сочетание клавиш Win + R, ввести команду "msinfo32" и нажать Enter. В открывшемся окне системной информации вы найдете различные данные о вашем компьютере, включая модель.
2. Модель на корпусе: Некоторые компьютеры имеют наклейку или выгравированное название модели на корпусе или задней панели. Внимательно осмотрите корпус своего компьютера и обратите внимание на наличие такой информации.
3. Документация: Если у вас есть документация, посмотрите внутри или на обложке наличие указания на модель устройства. Обычно производитель указывает модель компьютера в документах, таких как инструкция по эксплуатации или гарантийный талон.
4. Информационная панель: Некоторые операционные системы, такие как Windows, предоставляют информационную панель, где можно найти основные характеристики компьютера, включая модель. Чтобы открыть информационную панель в Windows 10, нажмите правой кнопкой мыши на кнопке "Пуск", выберите пункт "Система" и найдите информацию о модели в открывшейся панели.
5. Использование командной строки: Если вы знакомы с командной строкой, можно использовать команду "wmic csproduct get name" для получения информации о модели компьютера. Откройте командную строку, введите указанную команду и нажмите Enter. Система выведет название модели в ответ на ваш запрос.
Узнав модель компьютера, вы сможете легче идентифицировать и решать проблемы с вашим устройством. Используйте приведенные выше способы и вы быстро найдете нужную информацию о модели своего компьютера.
Модель компьютера по операционной системе
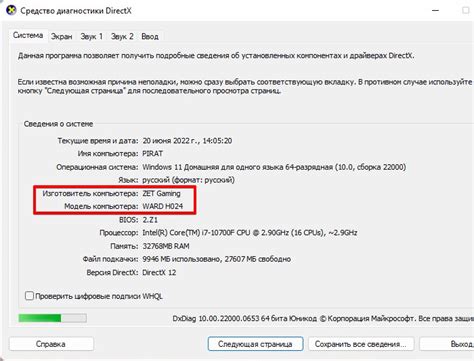
Если вы работаете на компьютере с операционной системой Windows, вы можете узнать модель вашего устройства в разделе "Система" панели управления. Для этого откройте меню "Пуск", перейдите в "Панель управления" и выберите раздел "Система". В этом разделе вы найдете информацию о модели компьютера, производителе и некоторых других характеристиках.
Владельцы компьютеров с операционной системой Mac OS могут получить информацию о модели устройства, перейдя в раздел "Об этом Mac". Чтобы открыть этот раздел, щелкните на значке "Яблоко" в верхнем левом углу экрана и выберите пункт "Об этом Mac". В открывшемся окне вы найдете информацию о модели вашего компьютера, годе выпуска, процессоре и других характеристиках.
Если у вас установлена операционная система Linux, вы можете воспользоваться командой "lshw" для получения информации о вашем компьютере. Откройте терминал и введите команду "sudo lshw". После выполнения команды вы увидите детальную информацию о вашем компьютере, включая модель, производителя и другие характеристики.
Используя эти простые способы определения модели компьютера по операционной системе, вы сможете легко получить нужную информацию без необходимости загружать дополнительные программы или искать ее на корпусе компьютера.
Поиск информации на корпусе компьютера

Сначала обратите внимание на верхнюю или переднюю панель компьютера. Здесь часто размещаются принты или метки с логотипами производителя, названием модели или шильдиками с серийными номерами. Изучите внимательно каждую надпись, чтобы найти нужную информацию.
Далее обратите внимание на заднюю панель компьютера. Здесь могут быть наклейки с серийными номерами, штрих-кодами или ярлыками, на которых указаны основные характеристики модели компьютера или его производителя. Запишите информацию с наклеек или сфотографируйте их для последующего использования.
Если на корпусе компьютера ничего нет, не стоит отчаиваться. Возможно, информация о модели и производителе компьютера находится внутри. Для этого вам потребуется открыть системный блок или ноутбук и взглянуть на его внутренности. Обратите внимания на плату материнскую плату или другие компоненты – на них могут быть размещены шильдики, на которых указана информация о модели компьютера или комплектующих.
В процессе поиска информации на корпусе компьютера будьте внимательны и аккуратны, чтобы не повредить устройство. Вы также можете воспользоваться фотоаппаратом или камерой смартфона, чтобы сделать фотографии наклеек или шильдиков, и затем увеличить изображение, чтобы прочитать информацию более точно.
Итак, не забывайте обратить внимание на корпус компьютера – это один из простых и доступных способов узнать информацию о модели и производителе вашего устройства.
Использование специальных программ для определения модели
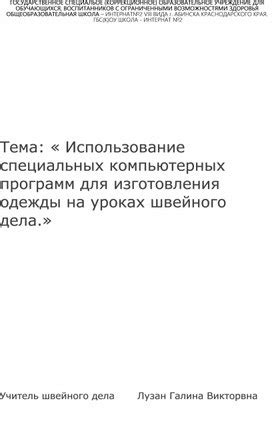
Одной из таких программ является CPU-Z. Она позволяет узнать детальную информацию о процессоре, оперативной памяти, материнской плате и других компонентах компьютера. Для использования CPU-Z необходимо скачать и установить программу с официального сайта.
Еще одной полезной программой является Speccy. Она предоставляет информацию о различных аппаратных компонентах компьютера, включая процессор, оперативную память, жесткий диск и другие устройства. Speccy имеет простой и интуитивно понятный интерфейс, что делает его очень удобным в использовании.
Также можно воспользоваться программой AIDA64. Она предоставляет детальную информацию о аппаратных компонентах, программном обеспечении, сетевых устройствах и других характеристиках компьютера. AIDA64 имеет платную и бесплатную версии, в зависимости от того, какие функции вам требуются.
| Название программы | Описание |
|---|---|
| CPU-Z | Позволяет узнать информацию о процессоре, оперативной памяти и других компонентах компьютера. |
| Speccy | Предоставляет информацию о различных аппаратных компонентах компьютера. |
| AIDA64 | Предоставляет детальную информацию о аппаратных компонентах, программном обеспечении и других характеристиках компьютера. |
Обращение к документации и упаковке компьютера

Если у вас сохранилась оригинальная коробка, попробуйте найти на ней наклейку, на которой написана информация о модели, серийном номере и других важных характеристиках. Если такой наклейки нет, обратите внимание на буклеты, руководства или другую документацию, которая идет вместе с компьютером. Обычно производители указывают модель устройства на титульной странице руководства или на отдельном листе с техническими характеристиками.
Если у вас нет коробки и документации, попробуйте вспомнить, есть ли у вас гарантийный талон или квитанция об оплате. В них также могут содержаться данные о модели компьютера.
Если никакой документации не сохранилось, можно обратиться к поиску в интернете, указав основные характеристики компьютера. Можно также обратиться к технической поддержке производителя, предоставив им все доступные данные о компьютере.
Обратиться за помощью к производителю компьютера
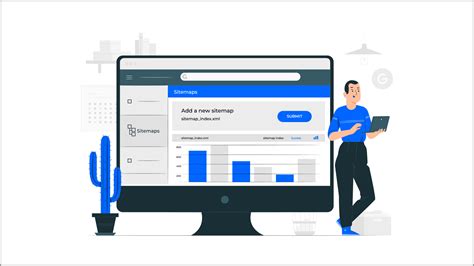
Если предыдущие способы определения модели компьютера не помогли, вы всегда можете обратиться за помощью к производителю вашего устройства. Каждый производитель компьютеров обычно предоставляет информацию о своих устройствах на своем веб-сайте, включая модель, серийный номер и другие характеристики.
Чтобы найти информацию о вашем устройстве, перейдите на сайт производителя компьютера и найдите раздел поддержки или загрузки драйверов. Обычно вы должны будете ввести серийный номер или модель вашего устройства. Если у вас нет этой информации, вы можете использовать функцию поиска на веб-сайте производителя, чтобы найти нужную страницу.
На странице поддержки вы найдете подробное описание вашего устройства, включая модель, характеристики и дополнительную информацию. Если вам нужны дополнительные сведения или помощь, вы всегда можете обратиться в службу поддержки или написать электронное письмо производителю вашего компьютера. Они будут рады помочь вам определить модель вашего устройства и решить любые вопросы, связанные с ним.