Материнская плата - это одна из самых важных компонентов в компьютере. Она обеспечивает связь между всеми другими устройствами и компонентами, позволяя им работать вместе. Однако иногда может возникнуть необходимость узнать модель материнской платы, например, для обновления BIOS или поиска драйверов.
Узнать модель материнской платы можно разными способами, но одним из самых надежных и точных методов является использование BIOS. BIOS (Basic Input/Output System) - это программное обеспечение, установленное на материнской плате, которое отвечает за инициализацию и проверку оборудования при загрузке компьютера. Итак, в этой статье мы рассмотрим пошаговую инструкцию, как узнать модель материнской платы через BIOS.
Шаг 1: Перезагрузите компьютер и зайдите в BIOS. Для этого после включения компьютера нажмите определенную кнопку на клавиатуре. Обычно это Delete (Del), F2 или F10. Если не знаете, какую именно кнопку нажать, можно попробовать все три варианта по очереди.
Шаг 2: После входа в BIOS найдите "System Information" или "Hardware Information". Обычно они находятся в верхнем меню. Используйте клавиши со стрелками на клавиатуре, чтобы перемещаться по меню, и кнопку Enter для выбора.
Шаг 3: В меню "System Information" или "Hardware Information" найдите пункт, который отображает информацию о материнской плате. Обычно это называется "Motherboard" или "Mainboard". При выборе этого пункта должна появиться информация о модели материнской платы.
Шаг 4: Запишите модель материнской платы, так как она может понадобиться вам для будущих действий, например, при поиске драйверов или обновления BIOS.
Вот и все! Теперь вы знаете, как узнать модель материнской платы через BIOS. Используйте эту информацию для выполнения необходимых действий для вашего компьютера!
Почему нужно узнать модель материнской платы через BIOS
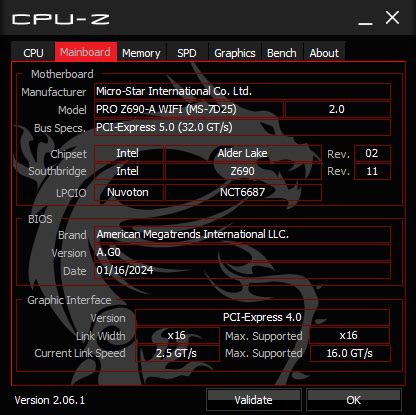
Во-первых, знание модели материнской платы позволяет определить, какие именно компоненты и устройства совместимы с данным оборудованием. Не все компоненты могут работать с каждой моделью материнской платы, поэтому перед покупкой нового компонента или устройства необходимо проверить его совместимость с материнской платой, чтобы избежать проблем и несовместимых конфигураций.
Во-вторых, знание модели материнской платы помогает обновить или диагностировать ее BIOS (Basic Input/Output System). BIOS является программным обеспечением, которое управляет настройками и функционированием материнской платы. В процессе работы компьютера необходимо время от времени обновлять BIOS, чтобы исправить ошибки, улучшить производительность или добавить новые функции. Без знания модели материнской платы невозможно загрузить нужную версию BIOS и произвести необходимые обновления.
В-третьих, знание модели материнской платы позволяет найти и загрузить драйверы, необходимые для работы различных компонентов и устройств. Каждый компонент или устройство, подключенные к материнской плате, требуют соответствующие драйверы для своей работы. Без драйверов компоненты не смогут работать правильно или вовсе не будут опознаны системой. Используя информацию о модели материнской платы, можно точно определить, какие драйверы требуются для каждого компонента или устройства.
Наконец, знание модели материнской платы полезно при поиске информации или решении проблем, связанных с данной моделью. При возникновении проблем с работой компонентов или устройств, зная модель материнской платы, можно легко найти решения проблем и получить необходимую техническую поддержку. Также, имея информацию о модели материнской платы, можно найти специализированные форумы, где пользователи обсуждают проблемы и опыт использования данной модели.
Таким образом, знание модели материнской платы через BIOS является неотъемлемой частью работы с компьютерным оборудованием. Оно позволяет определить совместимость компонентов, обновлять и диагностировать BIOS, загружать нужные драйверы и решать проблемы связанные с данной моделью. Поэтому, стоит узнать модель материнской платы через BIOS, чтобы облегчить работу с компьютером и избежать несовместимостей и проблем.
Шаг 1. Запуск BIOS

Чтобы войти в BIOS, вам нужно нажать определенную клавишу во время загрузки компьютера. На большинстве компьютеров это клавиша Del или F2. Однако, на разных моделях компьютеров могут быть разные клавиши. Обычно при включении компьютера на экране отображается информация о том, какая клавиша нужна для входа в BIOS. Также вы можете попробовать нажимать разные клавиши во время загрузки, пока не появится окно с настройками BIOS.
После успешного входа в BIOS вы увидите интерфейс с настройками компьютера. Здесь вам нужно будет найти раздел, отвечающий за информацию о материнской плате. Обычно такой раздел называется System Information или Main. Чтобы перемещаться по разделам и настройкам BIOS, используйте клавиши со стрелками на клавиатуре.
Внутри раздела с информацией о материнской плате вы сможете увидеть модель вашей платы. Обычно она указывается рядом с названием Motherboard или Model. Запишите или запомните модель материнской платы, так как вам может понадобиться эта информация для последующих действий.
Выбор способа запуска BIOS
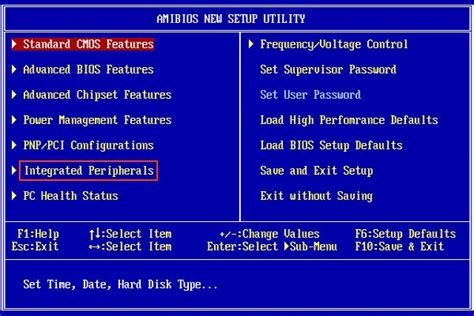
Для того чтобы узнать модель материнской платы через BIOS, необходимо зайти в само меню BIOS. Существуют несколько способов запустить это меню, и выбранная опция зависит от производителя компьютера или материнской платы.
Вот несколько основных способов запустить BIOS:
1. Запуск при загрузке компьютера:
Многие компьютеры позволяют запустить меню BIOS нажатием определенной клавиши при его загрузке. Комбинация клавиш может быть разной для разных производителей. Наиболее распространенными являются F2, F10, F12, Delete или Esc. Обычно во время загрузки на экране отображается соответствующее сообщение, указывающее на необходимость нажатия определенной клавиши для входа в BIOS.
2. Использование приложения UEFI:
Некоторые новые компьютеры используют UEFI (Unified Extensible Firmware Interface) вместо BIOS. Для запуска UEFI необходимо нажать определенную клавишу, такую как F2 или Delete, при загрузке компьютера. Опять же, на экране будет отображено соответствующее сообщение с указанием клавиши для входа в UEFI.
3. Использование операционной системы:
Некоторые операционные системы, такие как Windows, предоставляют возможность войти в BIOS через специальное меню настройки системы. Для этого следует зайти в панель управления или системные настройки и найти соответствующий пункт меню. Внутри меню можно будет выбрать вариант "Войти в BIOS" или что-то подобное.
Важно помнить, что точный способ запуска BIOS может отличаться в зависимости от конкретной модели компьютера или материнской платы. Если не удается найти нужный способ, можно обратиться к руководству пользователя или поискать онлайн инструкции для конкретной модели.
Шаг 2. Навигация по BIOS

После включения компьютера нажмите клавишу Del или F2 на клавиатуре (в зависимости от вашей модели материнской платы) сразу после того, как появится логотип производителя компьютера.
Это приведет вас в БИОС (Basic Input/Output System) - специальное программное обеспечение, которое управляет настройками компьютера.
Внутри BIOS вы можете использовать клавиатуру для перемещения по меню и выбирать различные параметры, чтобы настроить компьютер по вашему усмотрению.
Основные разделы BIOS
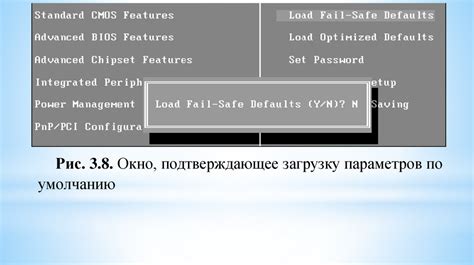
BIOS (Basic Input/Output System) представляет собой программное обеспечение, устанавливаемое на материнскую плату компьютера и отвечающее за контроль и управление аппаратными компонентами. В BIOS присутствует несколько основных разделов, которые обеспечивают настройку и настройку различных функций и параметров компьютера.
- Main (Основное): Этот раздел содержит основную информацию о системе, такую как дата и время, тип процессора, объем памяти и т. д. Здесь вы также можете установить приоритет загрузки устройств и включить или отключить различные функции.
- Advanced (Расширенное): В этом разделе можно настраивать продвинутые функции и параметры системы. Здесь вы можете изменить настройки процессора, памяти, SATA-контроллеров и других аппаратных компонентов. Также здесь вы можете включать или отключать функции, такие как виртуализация или различные энергосберегающие режимы.
- Power (Питание): В этом разделе можно настроить параметры питания системы. Вы можете установить режим энергосбережения, такой как режим сна или ждущий режим, и настроить включение или выключение системы по расписанию.
- Boot (Загрузка): В этом разделе можно настроить параметры загрузки системы. Вы можете выбрать устройство, с которого будет загружаться операционная система, установить порядок загрузки разных устройств и настроить параметры безопасной загрузки.
- Security (Безопасность): В этом разделе можно настроить параметры безопасности системы. Вы можете установить пароль для входа в BIOS, настроить функции защиты данных и проверки целостности системы.
- Exit (Выход): Этот раздел содержит опции для сохранения или отмены настроек BIOS и выхода из BIOS.
Каждый раздел BIOS предоставляет доступ к различным настройкам и функциям, которые позволяют пользователю полностью контролировать и настроить работу компьютера.
Шаг 3. Поиск информации о материнской плате

Чтобы узнать модель материнской платы через BIOS, следуйте указаниям ниже:
1. Перейдите в раздел "Main" в меню BIOS.
Обычно этот раздел находится в горизонтальном меню в верхней части BIOS-интерфейса. Используйте клавиатуру для перемещения по меню BIOS и выберите раздел "Main".
2. Найдите информацию о материнской плате.
В разделе "Main" вы можете увидеть различную информацию о вашей системе, включая модель материнской платы. Убедитесь, что вы обратили внимание на раздел, который указывает на модель материнской платы или может быть назван "Motherboard", "System Information" или что-то подобное.
3. Запишите модель материнской платы.
Когда вы нашли информацию о модели материнской платы, запишите ее. Обычно модель указывается рядом с названием раздела или в значении, отмеченном курсивом (italic) или полужирным (bold) шрифтом.
Запись модели материнской платы с точностью поможет вам искать нужные драйверы и решать проблемы, связанные с вашим оборудованием.
Нахождение модели материнской платы

Чтобы узнать модель материнской платы через BIOS, выполните следующие шаги:
- Перезагрузите компьютер и запустите BIOS. Чтобы войти в BIOS, нажмите определенную клавишу (как правило, Del, F2 или F10) во время загрузки компьютера.
- Перейдите в раздел System Information (Информация о системе) или Main (Основное). На разных компьютерах могут быть разные разделы с похожими названиями, поэтому вам может потребоваться некоторое время, чтобы найти нужный раздел.
- Найдите строку, которая содержит информацию о материнской плате. Обычно модель материнской платы отображается рядом с названием производителя.
- Запишите модель материнской платы. После того, как вы найдете информацию о материнской плате, лучше всего записать ее, чтобы не забыть.
- Выйдите из BIOS и перезагрузите компьютер. После того, как вы получили информацию о модели материнской платы, вы можете выйти из BIOS и перезагрузить компьютер, чтобы продолжить работу на нем.
Теперь вы знаете, как узнать модель материнской платы через BIOS. Эта информация может быть полезной, если вам нужно обновить драйверы или решить проблемы с аппаратными компонентами компьютера.
Шаг 4. Запись модели материнской платы

После того как вы нашли нужную информацию о модели материнской платы, вам стоит её записать. Для этого лучше воспользоваться бумагой и ручкой, чтобы не забыть найденные данные. Также можно воспользоваться приложением на своем телефоне или комьютере, чтобы записать модель на цифровой носитель.
Записывайте модель материнской платы точно и четко, чтобы при необходимости вы могли легко обратиться к этой информации. Модель материнской платы может понадобиться в будущем для обновления BIOS или при покупке совместимых компонентов для вашего компьютера.
Пример записи модели материнской платы:
Модель материнской платы: ASUS Prime Z390-P
Не забудьте сохранить записанную информацию в надежном месте, чтобы не потерять ее в дальнейшем. Теперь у вас есть все необходимые знания, чтобы определить модель материнской платы через BIOS.