Современные ноутбуки имеют множество различных характеристик и компонентов, и иногда важно знать точную модель монитора для решения определенных задач. Например, при выборе драйверов или приобретении запчастей. Если вы не знаете, как узнать модель монитора на своем ноутбуке, не беспокойтесь, мы предоставим вам подробную инструкцию.
Первым шагом является открытие "Панели управления" на вашем ноутбуке. Сделать это можно с помощью сочетания клавиш Win + X и выбрать вариант "Панель управления".
В "Панели управления" выберите раздел "Аппарат и звук" и перейдите к разделу "Устройства и принтеры". Здесь вы увидите список всех устройств, подключенных к вашему ноутбуку.
Найдите раздел "Мониторы" в списке устройств и щелкните по нему правой кнопкой мыши. В контекстном меню выберите "Свойства" и перейдите на вкладку "Детали". В этом разделе вы найдете модель монитора, указанную в поле "Идентификатор оборудования".
Таким образом, следуя этой подробной инструкции, вы сможете легко и быстро узнать модель монитора на своем ноутбуке. Эта информация может быть полезной в различных ситуациях, когда требуется знать точные характеристики оборудования.
Как узнать модель монитора на ноутбуке
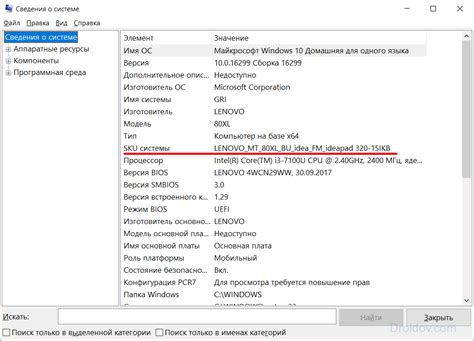
Модель монитора на ноутбуке можно узнать несколькими способами.
1. Откройте панель управления компьютером, нажав комбинацию клавиш Win + X или щелкнув правой кнопкой мыши по кнопке "Пуск". В появившемся меню выберите пункт "Панель управления".
2. В окне "Панель управления" найдите и откройте раздел "Устройства и принтеры".
3. В списке устройств найдите раздел "Мониторы" и щелкните по нему правой кнопкой мыши.
4. В контекстном меню выберите пункт "Свойства".
5. В открывшемся окне "Свойства: монитор" перейдите на вкладку "Монитор".
6. В поле "Монитор" вы увидите название модели монитора.
Зная модель монитора на ноутбуке, вы сможете найти драйверы и руководства пользователя, а также получить более точную информацию о его характеристиках.
Обратите внимание, что процедура определения модели монитора может немного отличаться в зависимости от операционной системы.
Почему важно знать модель монитора

Во-вторых, знание модели монитора позволит вам искать и устанавливать соответствующие драйверы и обновления программного обеспечения. Производители выпускают регулярные обновления, которые улучшают работу монитора и решают возможные проблемы. Без знания модели монитора вы не сможете установить нужное обновление и воспользоваться его преимуществами.
Кроме того, знание модели монитора может быть полезно при замене или ремонте. Если у вас возникнет необходимость заменить монитор на ноутбуке, вы сможете точно определить совместимую модель и выбрать наиболее подходящую замену. Также, зная модель монитора, вы сможете найти необходимые запчасти для ремонта и не тратить время и деньги на бесполезные покупки.
В целом, знание модели монитора на ноутбуке - это необходимый навык для эффективной работы с оборудованием. Оно поможет вам получить наилучшие результаты от своего ноутбука, установить необходимые обновления и правильно выбрать запчасти при необходимости. Поэтому рекомендуется определить модель монитора и сохранить эту информацию для будущего использования.
Как найти модель монитора на ноутбуке
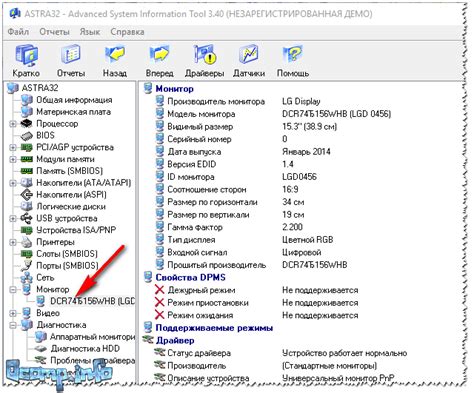
Если вы хотите узнать модель монитора на ноутбуке, существует несколько способов, которые можно использовать для определения этой информации.
1. Вы можете проверить физическую маркировку на задней панели ноутбука. Часто находится наклейка или нанесение информации о модели монитора. Обычно это будет выглядеть примерно так: "Model: XXXX". Запишите эту информацию.
2. Вы можете воспользоваться системными настройками компьютера. Для этого выполните следующие действия:
- Нажмите на кнопку "Пуск" и выберите "Параметры" (шестеренка).
- В открывшемся меню выберите "Система".
- В разделе "О системе" найдите информацию о модели ноутбука.
- Скопируйте и запишите номер модели монитора.
3. Также можно воспользоваться командной строкой, чтобы узнать модель монитора. Для этого выполните следующие действия:
- Нажмите на кнопку "Пуск", введите "cmd" в строку поиска и откройте командную строку.
- Введите команду "wmic desktopmonitor get caption" и нажмите Enter.
- В результате вы увидите модель монитора.
4. Наконец, вы можете воспользоваться поисковыми системами для поиска модели монитора. Просто введите в поисковую строку модель ноутбука и добавьте слово "монитор". Например: "Asus Zenbook монитор".
Теперь, когда вы знаете несколько способов, вы сможете легко узнать модель монитора на ноутбуке и использовать эту информацию при необходимости.
Основные способы определения модели монитора

Если вы хотите узнать модель монитора на ноутбуке, существует несколько способов, которые помогут вам получить нужную информацию. Вот некоторые из них:
- Использование командной строки: Откройте командную строку, нажав клавишу Win + R и введите "cmd". В командной строке введите "wmic desktopmonitor get caption", а затем нажмите Enter. Вы увидите модель монитора на экране.
- Использование панели управления: Откройте Панель управления, перейдите в раздел "Оборудование и звук" и выберите "Устройства и принтеры". Найдите иконку "Мониторы" и щелкните правой кнопкой мыши на выбранном мониторе. В контекстном меню выберите "Свойства". В открывшемся окне вы увидите информацию о модели монитора.
- Использование программ третьих сторон: Существуют различные программы, которые помогут определить модель монитора на вашем ноутбуке. Некоторые из них включают AIDA64, HWiNFO и Speccy. Установите одну из этих программ и запустите ее. В программе вы найдете информацию о модели монитора.
- Просмотр маркировки на мониторе: Физический осмотр монитора может помочь вам определить модель. Обратите внимание на нижнюю или заднюю часть монитора. Там вы можете увидеть этикетку или наклейку с информацией о модели монитора.
Используя один из этих способов, вы сможете легко и быстро определить модель монитора на вашем ноутбуке, чтобы получить нужную информацию о своем оборудовании.