Однако, иногда возникает необходимость узнать точную модель вашей видеокарты NVIDIA. Это может понадобиться, например, для установки последних драйверов или для проверки совместимости с новыми программами или играми. В этой статье мы расскажем, как узнать модель вашей видеокарты NVIDIA.
Существует несколько способов узнать модель видеокарты NVIDIA. Один из самых простых и быстрых способов - это воспользоваться утилитой NVIDIA System Information, которая доступна на официальном сайте. Просто скачайте и установите ее на свой компьютер, а затем запустите программу. В ней вы найдете полную информацию о вашей видеокарте, включая ее модель, количество видеопамяти, драйверы и многое другое.
Еще один способ узнать модель видеокарты NVIDIA - это воспользоваться информацией, предоставляемой операционной системой. На вашем компьютере с операционной системой Windows можно открыть диспетчер устройств, нажав правой кнопкой мыши на значок "Мой компьютер", затем выбрать "Свойства" и перейти в раздел "Устройства". Там вы найдете список установленных устройств, включая видеокарту NVIDIA, где указана ее модель и другие характеристики.
Узнать модель видеокарты NVIDIA - почему это важно?

Знание модели видеокарты позволяет определить ее возможности и совместимость с различными программами и играми. Средний пользователь может использовать эту информацию для оценки производительности своего компьютера или для поиска обновлений драйверов.
Для геймеров особенно важно знать модель своей видеокарты, чтобы обеспечить максимальное качество графики и совместимость с требовательными играми. Некоторые игры могут иметь специальные требования к видеокартам, включая определенные модели или поколения, и установка несовместимой видеокарты может привести к проблемам с запуском или работой игры.
Профессиональные дизайнеры и разработчики также могут использовать информацию о модели видеокарты для выбора правильного оборудования, поддерживающего требуемые функции и производительность. Например, определенные приложения для редактирования видео или 3D-моделирования могут требовать определенной модели видеокарты для эффективной работы с большими файлами и сложными проектами.
Кроме того, знание модели видеокарты позволяет пользователям быть в курсе последних обновлений драйверов, которые обеспечивают оптимальную работу графического аппарата. Обновление драйверов может улучшить совместимость, исправить ошибки и проблемы с отображением, а также повысить производительность.
Таким образом, знание модели видеокарты NVIDIA является важным для оптимального использования компьютера, обеспечения совместимости с играми и программами, а также для поддержания производительности и безопасности системы.
Способ 1: Использование программного обеспечения

Шаг 1: Скачайте и установите программу GPU-Z с официального сайта разработчика. Это бесплатная утилита для диагностики видеокарты и отображения ее характеристик.
Шаг 2: Запустите установленную программу GPU-Z.
Шаг 3: Подождите, пока программа определит и отобразит информацию о вашей видеокарте.
Шаг 4: Обратите внимание на строку "Name" или "Графический процессор". В этой строке будет указана модель вашей видеокарты NVIDIA. Например, "NVIDIA GeForce GTX 1080 Ti" или "NVIDIA Quadro P5000".
Шаг 5: Запишите или запомните модель вашей видеокарты для использования в дальнейших операциях.
Используя программное обеспечение, вы сможете быстро и без особых усилий получить информацию о модели вашей видеокарты NVIDIA. Этот способ подходит для пользователей всех уровней навыков и не требует специальных знаний о компьютерной технике.
Способ 2: Физическая проверка

Если вы не знаете, какая у вас модель видеокарты NVIDIA и вы не можете найти информацию на компьютере, есть способ узнать ее модель, обратившись к самой видеокарте.
Вот что вам понадобится:
- Отвертка или инструмент для откручивания болтов.
- Патч-кабель или другой кабель, который может быть использован для отключения видеокарты от материнской платы.
- Электрический мультиметр (опционально).
Вот пошаговая инструкция:
- Перед тем, как начать, убедитесь, что ваш компьютер выключен и отключен от источника питания.
- Откройте корпус компьютера, сняв боковую панель. Для этого вам может понадобиться отвертка или инструмент для откручивания болтов, которыми держится панель.
- Осмотрите видеокарту, которая находится в слоте PCI-E на материнской плате. Обычно она находится рядом с процессором.
- На видеокарте должна быть наклейка или надпись, на которой указана модель видеокарты.
- Запишите модель видеокарты, чтобы знать, какая у вас модель NVIDIA.
- Если вы хотите проверить модель видеокарты с помощью мультиметра, включите его и проведите измерение напряжения на контактах PCI-E. Сравните значения с техническими характеристиками вашей видеокарты, чтобы подтвердить ее модель.
- После того, как вы узнали модель видеокарты, вы можете закрыть корпус компьютера и включить его в сеть.
Теперь у вас есть два способа узнать модель видеокарты NVIDIA: проверить информацию на компьютере или обратиться к самой видеокарте. Выберите тот способ, который вам удобнее, и получите необходимую информацию для дальнейшей работы с вашей видеокартой.
Способ 3: Проверка в системном BIOS
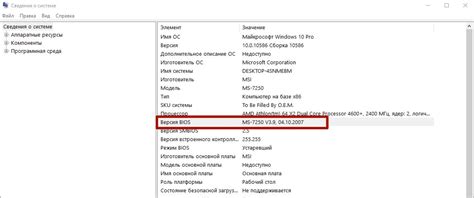
Для проверки модели видеокарты в системном BIOS следуйте следующим шагам:
- Перезагрузите компьютер и нажмите нужную клавишу, чтобы войти в BIOS. Обычно это клавиши Del, F2 или F10. Конкретная клавиша может варьироваться в зависимости от производителя компьютера. Если вы не знаете, какая клавиша нужна для входа в BIOS, обратитесь к документации на компьютер или к сайту производителя.
- После входа в BIOS найдите раздел, связанный с aппаратными компонентами или настройками видеокарты. Обозначения и расположение этого раздела могут отличаться в зависимости от производителя BIOS.
- В разделе настройки видеокарты вы должны найти информацию о модели видеокарты. Обычно модель указывается рядом с названием производителя. Убедитесь, что правильно распознали модель видеокарты и запишите эту информацию.
- Выходите из BIOS и продолжайте загрузку операционной системы.
Cпособ проверки модели видеокарты в системном BIOS может быть более сложным для малоопытных пользователей, поэтому, если вы не уверены в своих действиях, рекомендуется обратиться за помощью к специалисту, который сможет провести эту проверку для вас.
Как определить серийный номер видеокарты NVIDIA
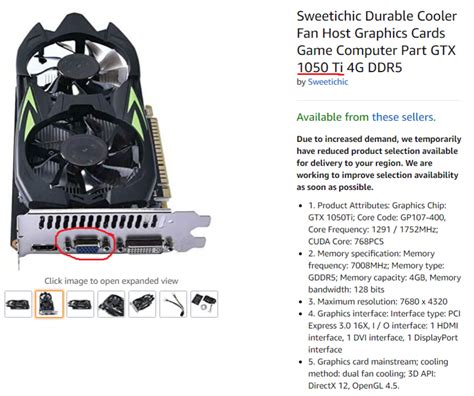
Серийный номер видеокарты NVIDIA может понадобиться вам для регистрации продукта, получения технической поддержки или для других целей. Чтобы определить серийный номер, выполните следующие шаги:
- Определите модель видеокарты. Если вы уже знаете модель видеокарты, перейдите к следующему шагу. В противном случае, вы можете узнать модель видеокарты, следуя инструкциям в статье "Как узнать модель видеокарты NVIDIA - подробная инструкция".
- Откройте программу NVIDIA Control Panel. Для этого нажмите правой кнопкой мыши на рабочем столе и выберите "NVIDIA Control Panel" из контекстного меню.
- Перейдите в раздел "Системная информация". В верхней части окна NVIDIA Control Panel выберите вкладку "Справка" и нажмите на ссылку "Системная информация".
- Найдите серийный номер. В разделе "Общая информация" найдите поле "Серийный номер". Серийный номер видеокарты NVIDIA обычно состоит из букв и цифр и может быть длиной до 16 символов.
- Запишите серийный номер. Запишите серийный номер видеокарты NVIDIA, чтобы иметь к нему доступ в будущем.
Теперь у вас есть серийный номер видеокарты NVIDIA, который вы можете использовать по своему усмотрению.