Беспроводной интернет стал неотъемлемой частью нашей повседневной жизни. Если у вас есть ноутбук HP, вам может понадобиться узнать, какой модуль WiFi установлен в вашем устройстве. Это может быть полезно, например, чтобы узнать поддерживает ли ваш ноутбук более быстрые стандарты WiFi или для совместимости с другими устройствами. В этой статье я поделюсь с вами подробной инструкцией о том, как узнать модуль WiFi в ноутбуке HP.
Шаг 1: Откройте панель настроек вашего ноутбука HP. Обычно она находится в правом нижнем углу экрана. Вы можете найти ее, наведя указатель мыши на значок WiFi.
Шаг 2: Когда вы откроете панель настроек, выберите вкладку "Сети" или "WiFi". В этой вкладке вы должны найти список доступных сетей WiFi.
Шаг 3: Теперь обратите внимание на название вашей сети WiFi. Оно должно быть отображено в списке доступных сетей. Ноутбук HP может отображать модель вашего модуля WiFi прямо в названии сети.
Шаг 4: Если в названии сети нет информации о модуле WiFi, вам придется открыть панель управления вашим ноутбуком HP. Нажмите на кнопку "Пуск" в левом нижнем углу экрана и введите "Панель управления" в строку поиска. Выберите соответствующий результат.
Шаг 5: После открытия панели управления найдите и выберите раздел "Устройства и принтеры". В этом разделе вы можете найти свой ноутбук HP.
Шаг 6: Правой кнопкой мыши кликните на значок вашего ноутбука HP и выберите "Свойства". В появившемся окне вы сможете найти информацию о модуле WiFi, который установлен в вашем устройстве.
Теперь вы знаете, как узнать модуль WiFi в ноутбуке HP. Следуя этой подробной инструкции, вы сможете легко найти информацию о своем модуле WiFi и использовать ее для своих нужд.
Проверка наличия модуля WiFi

Для того чтобы узнать, есть ли в вашем ноутбуке HP модуль WiFi, следуйте инструкциям ниже:
| Шаг | Действие |
|---|---|
| 1 | Откройте меню "Пуск" и выберите "Панель управления". |
| 2 | В панели управления найдите раздел "Устройства и звук" или "Сеть и интернет" и выберите его. |
| 3 | В открывшемся разделе найдите и выберите "Устройства и принтеры". |
| 4 | В списке устройств найдите раздел "Сетевые адаптеры" и раскройте его. |
| 5 | В списке устройств появятся все доступные сетевые адаптеры, включая модуль WiFi, если он присутствует в ноутбуке HP. |
| 6 | Если в списке есть сетевой адаптер с названием, включающим "WiFi" или "Wireless", значит, в вашем ноутбуке установлен модуль WiFi. |
Теперь вы знаете, как проверить наличие модуля WiFi в ноутбуке HP. Если модуль WiFi присутствует, это означает, что вы можете подключаться к беспроводным сетям и использовать WiFi функцию вашего ноутбука.
Определение модели модуля WiFi

Для того чтобы определить модель модуля WiFi в вашем ноутбуке HP, вы можете следовать следующей инструкции:
- Откройте меню «Пуск» в операционной системе Windows, найдите раздел «Настройки» и выберите «Сеть и интернет».
- В открывшемся окне перейдите на вкладку «WiFi».
- На вкладке «WiFi» в верхней части экрана вы найдете название вашей сети WiFi и нажмите на него.
- После нажатия откроется дополнительная информация о сети, включая модель вашего модуля WiFi.
- Модель модуля WiFi будет указана рядом с названием сети. Обычно она выглядит как комбинация букв и чисел, например, «Intel Dual Band Wireless-AC 3160».
Теперь вы знаете, как определить модель модуля WiFi в вашем ноутбуке HP. Эта информация может быть полезна при установке драйверов или обновлении программного обеспечения для вашего WiFi-модуля.
Обновление драйверов модуля WiFi
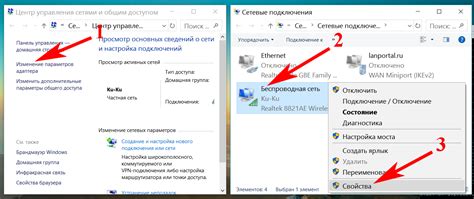
Для оптимальной работы модуля WiFi в ноутбуке HP, рекомендуется периодически обновлять драйверы. Обновление драйверов позволяет исправить возможные ошибки, улучшить совместимость с новыми устройствами и получить доступ к новым функциям. В этом разделе представлены инструкции по обновлению драйверов модуля WiFi в ноутбуке HP.
Для начала, необходимо определить текущую версию драйвера модуля WiFi. Для этого выполните следующие шаги:
| Шаг | Действие |
|---|---|
| 1 | Нажмите клавиши Win + X и выберите "Диспетчер устройств". |
| 2 | В списке устройств найдите раздел "Сетевые адаптеры" и разверните его. |
| 3 | Найдите модуль WiFi в списке, щелкните правой кнопкой мыши и выберите "Свойства". |
| 4 | Перейдите на вкладку "Драйвер" и запомните текущую версию драйвера. |
После того, как вы определили текущую версию драйвера модуля WiFi, можно приступать к обновлению. Для этого выполните следующие шаги:
| Шаг | Действие |
|---|---|
| 1 | Откройте веб-сайт производителя модуля WiFi. |
| 2 | Перейдите на страницу поддержки или загрузок. |
| 3 | Введите модель ноутбука и операционную систему. |
| 4 | Найдите раздел с драйверами для модуля WiFi. |
| 5 | Выберите последнюю версию драйвера и нажмите кнопку "Скачать". |
| 6 | После завершения загрузки, дважды щелкните на загруженном файле для его установки. |
| 7 | Следуйте инструкциям мастера установки, чтобы завершить установку драйвера. |
| 8 | Перезагрузите ноутбук, чтобы изменения вступили в силу. |
После перезагрузки ноутбука, новая версия драйвера модуля WiFi будет успешно установлена. Теперь ваш ноутбук HP будет использовать самую современную версию драйвера, что поможет оптимизировать работу модуля WiFi и обеспечить стабильное подключение к беспроводным сетям.