Определение мощности компьютера - важная задача для всех пользователей, занимающихся серьезными задачами на своих устройствах. Знание возможностей твоего ПК поможет понять, сможешь ли ты выполнять ресурсоемкие программы или игры. Кроме того, это позволит тебе понять, на сколько "свежее" и "быстрое" твое устройство по сравнению с другими моделями.
Существует несколько способов узнать мощность своего ПК, и каждый из них имеет свои достоинства и недостатки. Некоторые из них требуют установки дополнительного программного обеспечения, в то время как другие позволяют получить информацию прямо из системы без каких-либо дополнительных инструментов.
В этой статье мы рассмотрим несколько самых простых и эффективных способов определения мощности своего ПК. Если ты не являешься экспертом в области информационных технологий, не беспокойся - эти методы подходят даже для начинающих пользователей. Готов узнать больше? Тогда читай дальше!
Определение мощности ПК - важный аспект для каждого пользователя

Но как узнать мощность своего ПК? Существует несколько способов для определения этой характеристики, и они не требуют особых навыков или больших временных затрат.
- Специальные программы. Существует множество программ, которые позволяют вам узнать мощность вашего компьютера. Некоторые из них предоставляют подробную информацию о процессоре, видеокарте, объеме оперативной и постоянной памяти, а также о других характеристиках вашего ПК. Некоторые из таких программ бесплатные, например, CPU-Z или GPU-Z, а другие требуют оплаты, например, AIDA64 или PassMark.
- Системная информация. В Windows и macOS также имеется встроенный инструмент, позволяющий получить базовую информацию о вашем компьютере, включая модель процессора, объем оперативной памяти и тип видеокарты. В Windows этот инструмент называется "Сведения о системе", и его можно найти в разделе "Настройки". В macOS эту информацию можно найти в разделе "О комьютере" в "Меню Apple".
- Оценка производительности. В Windows также имеется встроенный инструмент, позволяющий оценить производительность вашего компьютера. Он называется "Опыт Windows" и предоставляет общую оценку мощности компьютера на основе различных параметров, таких как процессор, память, графика и диск.
Зная мощность своего ПК, вы сможете принимать более обоснованные решения при выборе программ и игр, а также понять, нужно ли вам обновление компьютера для того, чтобы справиться с более требовательными задачами.
Зачем знать мощность своего ПК?

Знание мощности своего персонального компьютера может быть весьма полезным, особенно если вы занимаетесь играми, видеомонтажем, анимацией или другими задачами, требующими больших вычислительных мощностей.
Вот несколько причин, почему вам может понадобиться знать мощность своего ПК:
- Определение совместимости программ и игр: Некоторые программы и игры могут требовать определенного уровня мощности компьютера. Зная мощность своей системы, вы сможете сразу узнать, сможете ли вы запустить определенное приложение или игру.
- Планирование апгрейда: Если вы планируете апгрейдировать свою систему, знание текущей мощности поможет вам определить, какие компоненты нужно заменить или обновить для достижения желаемой производительности.
- Диагностика и исправление проблем: При возникновении проблем с работой компьютера, знание его мощности может помочь вам определить, проблема ли в недостаточной мощности или в других компонентах системы.
- Оптимизация работы: Зная мощность своего ПК, вы сможете оптимизировать работу системы, распределять ресурсы и использовать их по максимуму.
Иметь информацию о мощности своего ПК позволяет удобнее планировать работу, решать проблемы, выбирать программы и игры, и, в целом, использовать свой компьютер более эффективно.
Как определить мощность ПК с использованием встроенных инструментов операционной системы?

Определение мощности компьютера может быть полезным при выборе программного обеспечения или игр с определенными требованиями к системе. Существует несколько способов узнать мощность ПК с использованием встроенных инструментов операционной системы.
1. Windows:
- Используйте встроенную утилиту Windows - "Монитор ресурсов". Откройте ее, нажав сочетание клавиш Ctrl + Shift + Esc или найдите ее в меню "Пуск". В разделе "Процессор" вы увидите информацию о загрузке, тактовой частоте и количестве ядер процессора. В разделе "Память" будет указан объем установленной оперативной памяти.
- Для получения более подробной информации о системе, откройте "Сведения о системе". Для этого нажмите сочетание клавиш Win + R, затем введите "msinfo32" и нажмите Enter. В открывшемся окне вы найдете информацию о процессоре, оперативной памяти, жестких дисках и других компонентах вашего ПК.
2. macOS:
- Версия macOS до 10.15: Щелкните на значке "О системе", расположенном в левом верхнем углу экрана, затем выберите "О системе". В открывшемся окне найдите вкладку "Оборудование" и щелкните на ней. Здесь вы найдете информацию о процессоре, памяти и графической карте.
- Версия macOS 10.15 и выше: Кликните на значке "Яблока" в левом верхнем углу, затем выберите "О системе". В новом окне выберите "Обзор". Здесь вы увидите информацию о процессоре, памяти, графической карте и других компонентах ПК.
3. Linux:
- Используйте команду "lscpu" для получения информации о процессоре. Откройте терминал и введите "lscpu", затем нажмите Enter. Вы получите информацию о производителе, модели, тактовой частоте и количестве ядер процессора.
Эти методы не требуют установки стороннего программного обеспечения и помогут вам быстро и просто определить мощность вашего ПК с использованием встроенных инструментов операционной системы.
Использование сторонних программ для определения мощности ПК
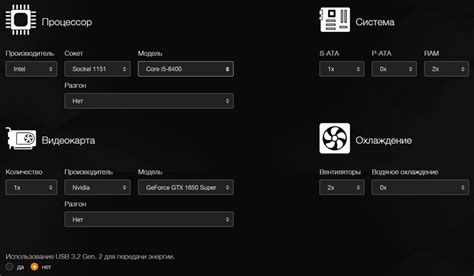
Если вы хотите быстро и просто узнать мощность своего компьютера, вы можете воспользоваться сторонними программами, специально разработанными для этой цели. Существует множество таких программ, которые могут предоставить вам подробную информацию о компонентах вашего ПК и его производительности.
Одной из самых популярных программ для определения мощности ПК является CPU-Z. Это бесплатное приложение позволяет вам получить информацию о процессоре, оперативной памяти, материнской плате и других компонентах вашего компьютера. CPU-Z предоставляет подробные технические характеристики каждого компонента, такие как модель, производитель, тактовая частота и т. д.
Еще одной полезной программой является GPU-Z. Она предназначена для определения характеристик видеокарты. GPU-Z также предоставляет подробную информацию о видеопамяти, частоте ядра, температуре и других параметрах видеокарты.
Если вам интересно знать о производительности вашего ПК в играх, вы можете воспользоваться программой 3DMark. Это приложение тестирует графические возможности вашего компьютера и дает вам баллы, которые можно сравнивать с результатами других систем. 3DMark также предоставляет подробные отчеты о производительности графической карты и процессора.
Использование сторонних программ для определения мощности ПК может быть очень полезным при апгрейде системы или выборе новых компонентов. Эти программы обеспечивают надежные данные о характеристиках вашего ПК, которые могут помочь вам принять информированное решение.
Рекомендации по подбору апгрейда для повышения мощности ПК

Если вы заинтересованы в улучшении производительности своего компьютера, вам может потребоваться провести некоторый апгрейд различных компонентов. Вот несколько рекомендаций, которые могут помочь вам выбрать правильные детали для увеличения мощности вашего ПК.
1. Память (RAM)
Одним из первых компонентов, которые стоит рассмотреть для апгрейда, является оперативная память (RAM). Увеличение объема оперативной памяти может значительно улучшить производительность вашего компьютера, особенно если вы работаете с большим количеством программ и мультимедийным контентом. Рекомендуется выбирать модули с большей частотой и достаточным объемом для вашего использования.
2. Жесткий диск (HDD или SSD)
Если ваш компьютер все еще использует жесткий диск (HDD), обновление на более быстрый и надежный твердотельный накопитель (SSD) может значительно повысить скорость загрузки операционной системы и программ. SSD также обеспечивает быстрый доступ к данным, что приводит к ускорению работы компьютера. Рекомендуется выбирать SSD с достаточным объемом для хранения ваших данных.
3. Процессор (CPU)
Если вы работаете с ресурсоемкими задачами, такими как редактирование видео или игры, может потребоваться обновление процессора (CPU). При выборе нового процессора обратите внимание на количество ядер и частоту тактовой частоты, так как они влияют на производительность вашего компьютера. Также убедитесь, что выбранный процессор совместим с вашей материнской платой.
4. Графическая карта (GPU)
Если вы занимаетесь играми или работаете с графическими приложениями, может потребоваться обновление графической карты (GPU). Новая графическая карта может обеспечить более плавную и реалистичную графику, а также ускорить обработку видео и других графических задач. Убедитесь, что ваша материнская плата поддерживает выбранную графическую карту и что ваш блок питания имеет достаточную мощность для ее питания.
5. Блок питания
При апгрейде компонентов ПК важно удостовериться, что ваш блок питания имеет достаточную мощность для питания всех новых компонентов. Проверьте требования по мощности для каждого компонента, чтобы убедиться, что ваш блок питания может обеспечить нужную производительность.
6. Система охлаждения
Улучшение производительности ПК может привести к повышению тепловыделения, поэтому не забудьте уделить внимание системе охлаждения. Проверьте, что ваша система охлаждения может справиться с дополнительными нагрузками, вызванными апгрейдом. Рассмотрите возможность установки дополнительных вентиляторов или более эффективных систем охлаждения для поддержания стабильной температуры.
При выборе компонентов для апгрейда ПК важно учитывать их совместимость с уже существующей системой и требованиями вашей работы или игр. Если у вас возникают сомнения, рекомендуется обратиться за помощью к профессионалам или почитать соответствующие обзоры и руководства.