Ваш ноутбук перегревается? Замедляется работа программ? Возможно, причина кроется в повышенной температуре процессора или видеокарты. Необходимо контролировать состояние температуры, чтобы избежать серьезных поломок и сбоев в работе ноутбука. В этой статье мы подробно расскажем, как проверить и контролировать температуру процессора и видеокарты на вашем ноутбуке.
Регулярный мониторинг температуры является важной задачей для сохранения ноутбука в исправном состоянии. Высокие температуры могут привести к быстрому износу компонентов, а также вызвать сбои и зависания системы. Для проверки температуры процессора и видеокарты существуют различные программы, с помощью которых можно отслеживать и контролировать температурные показатели в режиме реального времени.
Одним из самых популярных и надежных программных решений для контроля температуры является HWMonitor. Эта удобная программа позволяет отслеживать температуру не только процессора и видеокарты, но и других компонентов вашего ноутбука. HWMonitor предоставляет информацию о текущей, низкой и высокой температуре, а также позволяет просматривать и анализировать температурные графики за определенный период времени.
Температура процессора и видеокарты на ноутбуке
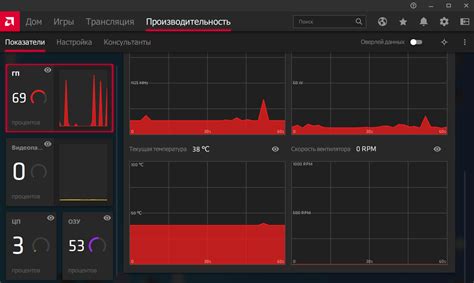
Существует несколько способов проверить температуру процессора и видеокарты на ноутбуке:
- Использование программного обеспечения. Существует множество программных инструментов, которые предоставляют информацию о температуре компонентов ноутбука. Некоторые из них, такие как HWMonitor, SpeedFan или Core Temp, позволяют отслеживать температуру в режиме реального времени и даже устанавливать предупреждения о достижении определенного значения.
- Использование BIOS. Некоторые ноутбуки имеют функцию отображения температуры компонентов в BIOS. Необходимо включить ноутбук и во время запуска нажать указанную клавишу для входа в BIOS (обычно это F2 или Del). В разделе "Monitor" или "Hardware Monitor" вы сможете увидеть текущую температуру процессора и видеокарты.
- Использование специализированных устройств. Существуют физические устройства, которые можно подключить к ноутбуку для отображения и контроля температуры процессора и видеокарты. Некоторые из них имеют сенсоры, которые выставляют предупреждающий сигнал или выключают компьютер при повышении температуры.
Проверка температуры процессора и видеокарты на ноутбуке является важной процедурой для поддержания оптимальной работы устройства и предотвращения возможных проблем. Регулярное контролирование температуры и профилактические меры помогут вам сохранить ноутбук в хорошем состоянии на протяжении длительного времени.
Почему важно проверять температуру компонентов?

В замкнутом пространстве ноутбука процессор и видеокарта работают на высоких частотах и производят значительное количество тепла. Их охлаждение осуществляется с помощью вентиляторов и тепловых трубок, однако интенсивная нагрузка или нарушения в системе охлаждения могут вызвать перегрев компонентов.
Высокая температура процессора и видеокарты может привести к следующим проблемам:
- Понижение производительности: при перегреве компоненты начинают снижать частоту работы, чтобы снизить выделение тепла. Это приводит к ухудшению производительности компьютера и повышенному времени отклика.
- Аварийное выключение: система безопасности может выключить компьютер, чтобы предотвратить серьезные повреждения в результате перегрева.
- Повреждение компонентов: высокие температуры могут привести к повреждению или деградации внутренних элементов процессора и видеокарты. Это может значительно сократить их срок службы и привести к необходимости замены.
- Неустойчивая работа: перегретые компоненты могут вызывать неожиданные сбои, вылеты программ или перезагрузки, что может привести к потере данных и ухудшению пользовательского опыта.
Проверка температуры компонентов на ноутбуке позволяет оперативно обнаружить и предотвратить проблемы, связанные с перегревом. Это позволяет принять меры по оптимизации системы охлаждения, уменьшению нагрузки на компоненты или починке неполадок, если таковые обнаружены. Регулярная проверка температуры компонентов является важной профилактической мерой для сохранения надежности и стабильности работы ноутбука.
Как проверить температуру процессора на ноутбуке?
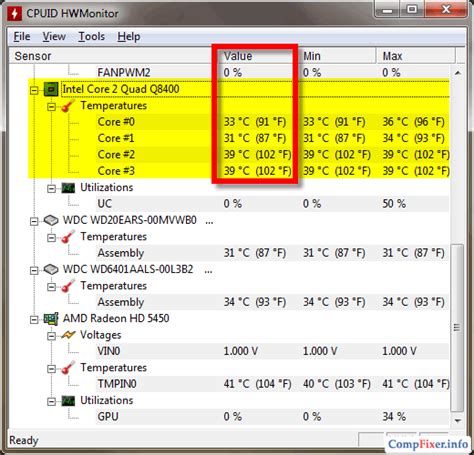
Важно знать, какая температура у процессора на вашем ноутбуке, чтобы предотвратить перегрев и возможные проблемы с производительностью. Следующие инструкции помогут вам проверить температуру процессора на ноутбуке:
- Загрузите специальную программу для мониторинга температуры процессора, такую как HWMonitor или Core Temp.
- Установите программу на вашем ноутбуке и запустите ее.
- В программе вы увидите информацию о вашем процессоре и его текущей температуре.
- Обратите внимание на значения температуры: обычно процессоры работают в пределах 30-60 градусов Цельсия в обычном режиме работы.
- Если значение температуры значительно превышает эти диапазоны или быстро растет, то у вас возможно есть проблема с системой охлаждения или процессором.
Проверка температуры процессора на ноутбуке является важным шагом для сохранения нормальной работы вашего устройства. Постоянно мониторьте температуру и принимайте меры в случае выявления проблем. Это поможет вам избежать перегрева и увеличит срок службы вашего ноутбука.
Как проверить температуру видеокарты на ноутбуке?
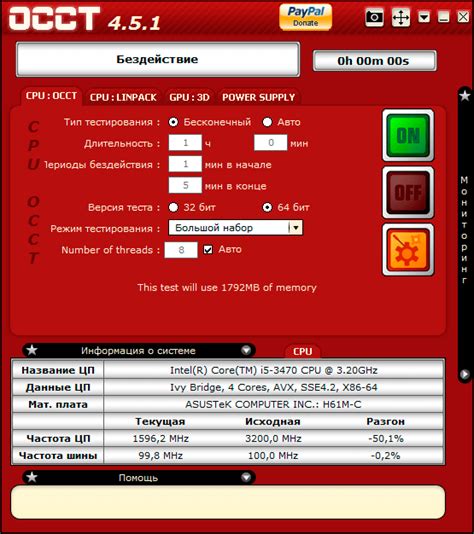
Чтобы проверить температуру видеокарты на ноутбуке, можно использовать различные программы или утилиты. Вот несколько способов, которые могут прийти вам на помощь:
- Использование программы MSI Afterburner. Это одна из самых популярных программ для мониторинга и настройки видеокарты. Вы можете скачать ее с официального сайта MSI и установить на свой ноутбук. После установки откройте программу и найдите вкладку "Monitoring", где будет отображаться информация о температуре видеокарты.
- Использование программы GPU-Z. Это еще одна полезная программа для мониторинга видеокарты. Вы можете скачать ее бесплатно на официальном сайте. После установки запустите программу и найдите раздел "Sensors", где будет отображаться информация о температуре видеокарты.
- Использование встроенных утилит драйверов видеокарты. Некоторые драйверы для видеокарт имеют встроенные утилиты, которые позволяют мониторить температуру и другие параметры видеокарты. Чтобы воспользоваться этой функцией, откройте настройки драйвера видеокарты и найдите раздел "Мониторинг" или "Sensors". В этом разделе вы сможете найти информацию о температуре видеокарты и других параметрах.
Выбирайте способ мониторинга температуры видеокарты, который наиболее подходит вам, и следите за показаниями, чтобы избежать перегрева и повреждения видеокарты.
Влияние высокой температуры на работу ноутбука

Высокая температура может серьезно повлиять на работу ноутбука и иметь негативные последствия для его производительности и долговечности.
1. Перегрев процессора
Когда температура процессора превышает допустимые пределы, это может привести к снижению быстродействия и перегрузке системы. В таких случаях компьютер может начать работать медленнее, зависать или даже выключаться самостоятельно, чтобы предотвратить повреждение.
2. Повреждение видеокарты
3. Ускоренное старение компонентов
Постоянное подвергание компонентов ноутбука высоким температурам может привести к их ускоренному старению и сократить срок службы устройства. В результате пользователь может быть вынужден заменить несколько ключевых компонентов, что может оказаться дорогостоящим.
Чтобы избежать проблем, связанных с высокой температурой, рекомендуется регулярно чистить ноутбук от пыли, устанавливать приложения для контроля температуры и при необходимости заменять термопасту на процессоре и видеокарте.
Как снизить температуру компонентов на ноутбуке?
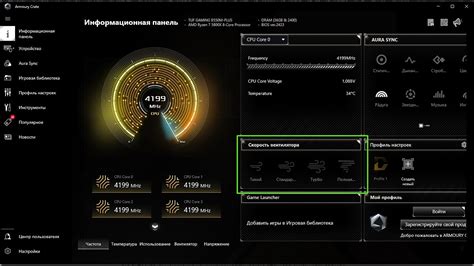
Высокая температура компонентов ноутбука может приводить к снижению производительности и даже повреждению оборудования. Следующие рекомендации помогут снизить температуру и обеспечить более эффективную работу устройства.
- Очистка системы охлаждения:
- Использование подставки для ноутбука:
- Использование охлаждающей подставки:
- Правильный выбор места использования:
- Не перегружайте ноутбук:
- Обновление программного обеспечения:
Пыль и грязь могут накапливаться в системе охлаждения, что мешает нормальному обмену тепла. Регулярно (по мере необходимости) очищайте вентиляторы и радиаторы ноутбука при помощи компрессора воздуха или специальных средств для очистки.
Подставка с вентиляторами может помочь улучшить циркуляцию воздуха вокруг ноутбука, что приводит к более эффективному охлаждению. Выбирайте подставку с настройкой скорости вентиляторов и эргономичным дизайном.
Такая подставка заключается между ноутбуком и рабочей поверхностью, что обеспечивает дополнительное охлаждение. Охлаждающие подставки изготовлены из материалов с высокой теплопроводностью и способны снизить температуру компонентов на несколько градусов.
Размещайте ноутбук на ровной поверхности и избегайте блокировки вентиляционных отверстий. Положение ноутбука может повлиять на процесс охлаждения, поэтому выберите наиболее благоприятное место для работы.
Слишком большая нагрузка на процессор и видеокарту может вызвать перегрев. Запускайте только необходимые программы и приложения, закрывайте неиспользуемые процессы и освобождайте оперативную память.
Обновления драйверов и операционной системы могут содержать улучшения в области энергопотребления и охлаждения. Регулярно проверяйте наличие обновлений и устанавливайте их, чтобы оптимизировать работу ноутбука.
Следуя этим простым рекомендациям, вы сможете снизить температуру компонентов на ноутбуке и обеспечить стабильную и продуктивную работу вашего устройства.