Блютуз – это технология беспроводной передачи данных, которая позволяет соединять различные устройства, например, наушники или клавиатуру, с компьютером или ноутбуком. Но иногда возникает необходимость узнать название Блютуз на ноутбуке – это может понадобиться, например, при подключении нового устройства или при поиске проблемы с подключением.
Существует несколько методов, которые позволяют узнать название Блютуз на ноутбуке. Один из самых простых и быстрых способов – это воспользоваться настройками операционной системы.
Для этого нужно зайти в меню «Пуск», выбрать «Настройки» и далее перейти в раздел «Устройства». Здесь находится вкладка «Bluetooth и другие устройства» – открыв ее, вы увидите список сопряженных устройств и их названия.
Если вы не видите название Блютуз на ноутбуке в списке, возможно, потребуется включить Блютуз на ноутбуке. Обычно это можно сделать, нажав на соответствующую кнопку на клавиатуре или при помощи специальной комбинации клавиш.
Метод 1: Проверка в настройках
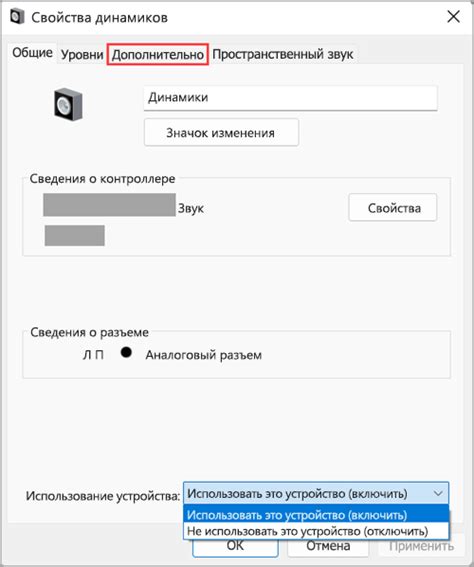
Проверка названия устройства Bluetooth на ноутбуке может быть выполнена в настройках операционной системы. Для этого следуйте указанным ниже инструкциям:
- Откройте меню "Пуск" и выберите "Настройки".
- В открывшемся меню выберите "Устройства".
- На странице "Устройства" найдите раздел "Bluetooth и другие устройства".
- Нажмите на кнопку "Добавить Bluetooth или другое устройство".
- Выберите опцию "Bluetooth".
- Ожидайте, пока ноутбук обнаружит доступные устройства Bluetooth. Название Bluetooth будет отображаться рядом с найденным устройством.
Проверьте список устройств Bluetooth и найдите название, которое соответствует вашему ноутбуку. Обратите внимание, что некоторые устройства могут иметь установленные заводские наименования, которые могут отличаться от названия, присвоенного вами.
Метод 2: Использование командной строки

Если у вас на компьютере установлена операционная система Windows, вы можете узнать название Блютуз устройства, используя командную строку. Этот метод позволяет получить не только название, но и другую полезную информацию о Блютуз на вашем ноутбуке.
Чтобы узнать название Блютуз на ноутбуке с помощью командной строки, выполните следующие шаги:
- Откройте командную строку. Нажмите Win + R, введите cmd и нажмите Enter.
- В командной строке введите команду
netsh mbn show interfacesи нажмите Enter. - После выполнения команды вы увидите список интерфейсов, включая Блютуз. Название Блютуз устройства будет указано рядом с параметром
Name.
Используя этот метод, вы сможете быстро и легко узнать название Блютуз устройства на ноутбуке с помощью командной строки.
Метод 3: Просмотр в диспетчере устройств
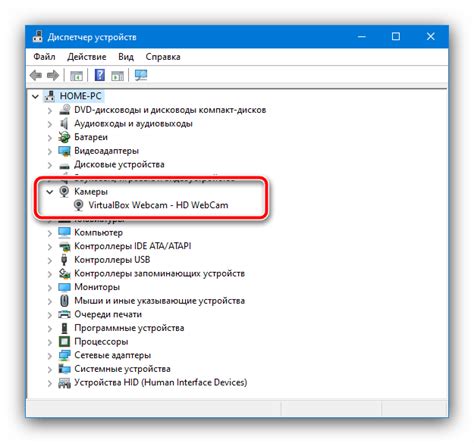
Если вы не можете найти название Bluetooth на ноутбуке с помощью предыдущих методов, вы можете использовать диспетчер устройств.
Для этого следуйте следующим шагам:
- Щелкните правой кнопкой мыши по значку "Пуск" в левом нижнем углу экрана, а затем выберите "Диспетчер устройств".
- В диспетчере устройств найдите раздел "Bluetooth" или "Беспроводные адаптеры".
- Раскройте этот раздел, щелкнув на стрелочку рядом с ним.
- Теперь вы увидите список устройств Bluetooth, подключенных к вашему ноутбуку.
- Щелкните правой кнопкой мыши на устройстве Bluetooth, название которого вы хотите узнать, и выберите "Свойства".
- В открывшемся окне свойств найдите вкладку "Общие" или "Информация".
- В этой вкладке вы найдете название устройства Bluetooth, которое вы искали.
Теперь у вас есть три простых метода, с помощью которых вы можете узнать название Bluetooth на ноутбуке. Используйте любой из этих методов, который наиболее удобен для вас, и наслаждайтесь связью со своими Bluetooth-устройствами на ноутбуке.
Метод 4: Поиск в Интернете

Если предыдущие методы не помогли определить название Bluetooth на вашем ноутбуке, можно воспользоваться поиском в Интернете. Воспользуйтесь любым поисковым движком, таким как Google или Яндекс, и введите запрос «название Bluetooth на ноутбуке + [модель ноутбука]». Например, если у вас ноутбук Lenovo ThinkPad t480, введите: «название Bluetooth на ноутбуке Lenovo ThinkPad t480». В результате поиска вы найдете информацию о модуле Bluetooth, включая его название и спецификации.
Если вы не знаете модель своего ноутбука, обычно она указана на наклейке на нижней части устройства или на его задней панели. Если наклейку нельзя прочитать или она повреждена, вы можете воспользоваться программой для определения информации о системе, например CPU-Z или Speccy, чтобы узнать модель ноутбука.
Если поиск в Интернете не дал результатов или вы не можете определить модель ноутбука, можно обратиться за помощью к специалисту. Он сможет проанализировать ваше устройство и определить название Bluetooth. Обратите внимание, что некоторые ноутбуки могут не иметь модуля Bluetooth, поэтому в некоторых случаях поиск названия может оказаться безрезультатным.
Метод 5: Поиск в руководстве пользователя

Если вы не можете найти название Bluetooth на вашем ноутбуке ни с помощью операционной системы, ни с помощью панели управления устройствами, вы можете обратиться к руководству пользователя.
В руководстве пользователя по вашему ноутбуку, обычно содержится детальная информация о его функциях и возможностях. Поиск в руководстве может помочь вам найти информацию о Bluetooth и выяснить его название.
Для поиска в руководстве пользователя необходимо выполнить следующие шаги:
1. | Откройте руководство пользователя для вашего ноутбука. Обычно оно поставляется в виде печатной книги или находится на официальном сайте производителя. |
2. | Воспользуйтесь функцией поиска в руководстве. Она может быть представлена в виде кнопки или строки поиска. Обычно эта функция находится вверху или внизу страницы с руководством. |
3. | Введите ключевые слова, связанные с Bluetooth, например "Bluetooth", "wireless", "беспроводной". |
4. | Нажмите на кнопку поиска или нажмите клавишу Enter. |
5. | Пролистайте страницы с результатами поиска и найдите секции, которые описывают Bluetooth или беспроводные функции вашего ноутбука. |
6. | Найдите название Bluetooth, указанное в руководстве, чтобы узнать его точное название или способ активации. |
Используя метод поиска в руководстве пользователя, вы можете найти информацию о Bluetooth на вашем ноутбуке и узнать его точное название или способ активации.
Метод 6: Поиск на корпусе ноутбука

Если вы не можете найти название Bluetooth настройки на вашем ноутбуке или ноутбук не имеет специального исполнения для внешего размещения, то вы можете попробовать найти информацию на корпусе самого ноутбука. Обычно производители размещают логотип Bluetooth на корпусе устройства или рядом с соответствующими индикаторами.
Осмотрите вокруг экрана, клавиатуры и задней панели ноутбука. Обратите внимание на возможные значки и надписи, связанные с беспроводными технологиями. Если вы увидите символ Bluetooth или название, содержащее "Bluetooth", это будет указывать на наличие беспроводного модуля Bluetooth.
Если вы не можете найти логотип или название Bluetooth на корпусе, обратитесь к руководству пользователя ноутбука. Обычно производители документируют наличие Bluetooth и его активацию в руководстве, которое обычно поставляется с устройством или доступно на сайте производителя в цифровом формате.
Метод 7: Консультация с производителем

Если вы не можете найти информацию о наименовании Bluetooth на своем ноутбуке с помощью предыдущих методов, вы всегда можете обратиться за помощью к производителю ноутбука. Они смогут предоставить вам полную информацию о Bluetooth-адаптере в вашем ноутбуке и его наименовании.
Для этого можно посетить официальный веб-сайт производителя ноутбука и найти раздел с поддержкой и обратной связью. Там вы сможете найти контакты технической поддержки, по электронной почте или телефону.
При обращении к производителю важно указать точную модель и серийный номер ноутбука, чтобы техническая поддержка смогла предоставить вам конкретную информацию. Они могут отправить вам подробные инструкции по настройке и использованию Bluetooth на вашем ноутбуке.
Консультация с производителем является надежным и точным способом узнать название Bluetooth на ноутбуке. Они смогут предоставить вам вся необходимую информацию и помочь в решении любых возникших проблем.
Метод 8: Проверка спецификаций ноутбука
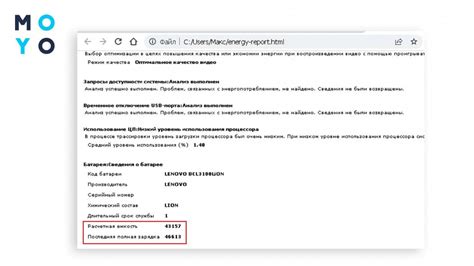
Если вы не смогли найти название Bluetooth настройки в системных настройках или в меню устройств, вы можете проверить спецификации вашего ноутбука. Спецификации, как правило, содержат информацию о наличии Bluetooth на вашем устройстве.
Для проверки спецификаций ноутбука выполните следующие шаги:
- Откройте меню "Пуск" и перейдите в раздел "Настройки".
- В разделе "Настройки" найдите и выберите пункт "Система".
- В открывшемся меню выберите "О системе".
- В разделе "Система" найдите пункт "Сведения об устройстве".
- В сведениях об устройстве вы найдете информацию о вашем ноутбуке, включая модель, производителя и другие технические характеристики.
- Прокрутите страницу вниз и найдите раздел "Сеть и беспроводные возможности".
- В этом разделе проверьте, указана ли информация о наличии Bluetooth на вашем ноутбуке.
Если в спецификациях вашего ноутбука указано наличие Bluetooth, то ваше устройство оборудовано этой технологией. Если информация о наличии Bluetooth отсутствует, скорее всего, ваш ноутбук не поддерживает эту функцию.
Проверка спецификаций ноутбука является надежным способом узнать наличие Bluetooth на вашем устройстве. Однако, необходимо учитывать, что спецификации могут различаться в зависимости от модели и производителя ноутбука, поэтому некоторые модели могут иметь спецификации, в которых информация о Bluetooth может быть указана по-другому.
Метод 9: Использование специализированного программного обеспечения

Если вы не можете найти название Блютуз на ноутбуке с помощью предыдущих методов, можно воспользоваться специализированным программным обеспечением для узнавания информации о Bluetooth-адаптере.
Шаг 1: Откройте веб-браузер и найдите специализированное программное обеспечение для определения аппаратных характеристик компьютера.
Шаг 2: Перейдите на сайт, предлагающий скачать эту программу.
Шаг 3: Загрузите и установите программу на свой ноутбук.
Шаг 4: Запустите программу и найдите раздел, отвечающий за информацию об адаптере Bluetooth или беспроводных устройствах.
Шаг 5: В этом разделе вы должны увидеть название Bluetooth-адаптера вашего ноутбука.
Примечание: Использование специализированного программного обеспечения может быть полезным в тех случаях, когда информация о Bluetooth-адаптере не отображается стандартными методами.
Метод 10: Консультация с техническими форумами

Если предыдущие методы не привели к результату, и вы всё ещё не смогли узнать название Блютуз на своем ноутбуке, попробуйте обратиться за помощью на специализированные технические форумы. Там вы сможете задать свой вопрос и получить ответ от опытных пользователей и экспертов в этой области.
Прежде чем создавать новую тему на форуме, рекомендуется воспользоваться поиском, чтобы убедиться, что ваш вопрос уже не обсуждался ранее. Возможно, найдется аналогичная проблема, и вы сможете найти ответы или полезные советы.
При создании новой темы укажите модель вашего ноутбука, операционную систему и подробно опишите проблему. Это поможет получить более точные и качественные ответы.
Учтите, что на форумах общаются разные пользователи с разным уровнем знаний и опыта. Поэтому будьте готовы к тому, что ответы могут быть разнообразными и не всегда верными. Важно тщательно проверять полученную информацию и применять только те рекомендации, которые кажутся вам надежными и безопасными.
- Зарегистрируйтесь на популярных технических форумах, таких как "Форумы Ru.Board", "Ferra.ru", "NotebookReview" или других, которые сфокусированы на вопросах компьютерной техники и операционной системы.
- Опишите свою проблему в разделе, соответствующем вашему ноутбуку или операционной системе.
- Будьте терпеливы и вежливы к другим пользователям форума, поскольку они делают все возможное, чтобы помочь вам.