Компьютеры Lenovo – это популярные устройства, которые широко используются как дома, так и в офисе. Иногда возникает потребность узнать название компьютера Lenovo для выполнения определенных задач, например, при установке программного обеспечения или обновлении операционной системы. В данной статье мы расскажем, как узнать название компьютера Lenovo и какие инструменты при этом использовать.
В первую очередь, важно отметить, что название компьютера Lenovo является уникальным и идентифицирует конкретное устройство. Это название может быть полезным при работе с другими компьютерами в локальной сети или при обращении в техническую поддержку Lenovo. Определить название компьютера Lenovo можно несколькими способами.
Один из способов - это использовать команду "Информация о компьютере". Для этого нужно нажать клавишу "Win" на клавиатуре, одновременно с "R", чтобы открыть окно "Выполнить". В открывшемся окне нужно ввести "msinfo32" и нажать "Enter". После этого откроется окно с подробной информацией о компьютере. В нижней части окна можно увидеть раздел "Имя системы", где будет указано название компьютера Lenovo.
Как узнать название компьютера Lenovo
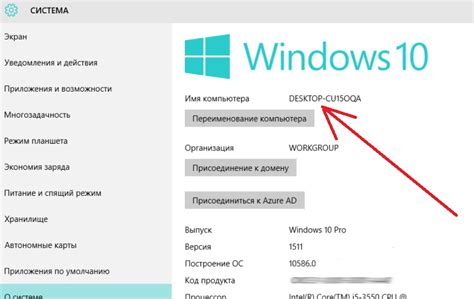
Узнать название компьютера Lenovo можно несколькими способами. Вот некоторые из них:
- Метод 1: Используйте клавиатуру и мышь
- Метод 2: Используйте командную строку
- Метод 3: Используйте приложение "Сведения о системе"
- Метод 4: Используйте утилиту "PowerShell"
Шаг 1: Нажмите на кнопку "Пуск" в левом нижнем углу экрана.
Шаг 2: Наведите курсор мыши на пункт "Компьютер" и щелкните правой кнопкой мыши.
Шаг 3: В появившемся контекстном меню выберите "Свойства".
Шаг 4: Откроется окно "Система", где вы сможете увидеть название компьютера Lenovo.
Шаг 1: Откройте командную строку. Для этого нажмите комбинацию клавиш Win + R, введите "cmd" и нажмите Enter.
Шаг 2: В командной строке введите команду "hostname" и нажмите Enter. Отобразится название компьютера Lenovo.
Шаг 1: Откройте приложение "Сведения о системе". Для этого нажмите клавишу Win, введите "Сведения о системе" и выберите соответствующий результат.
Шаг 2: В разделе "Компьютер" вы сможете увидеть название компьютера Lenovo.
Шаг 1: Откройте утилиту "PowerShell". Для этого нажмите комбинацию клавиш Win + X и выберите "Windows PowerShell" из контекстного меню.
Шаг 2: В строке команд введите команду "hostname" и нажмите Enter.
Шаг 3: Вы увидите название компьютера Lenovo в результате выполнения команды.
Используя один из этих способов, вы сможете легко узнать название компьютера Lenovo и использовать эту информацию для различных целей.
Получение информации через системные настройки
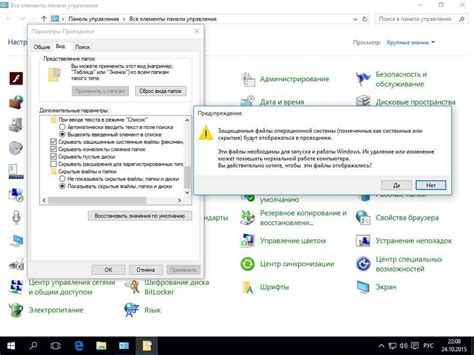
Шаг 1: Откройте меню "Пуск" и найдите раздел "Настройки".
Шаг 2: В разделе "Настройки" выберите пункт "Система".
Шаг 3: В левой панели найдите и выберите вкладку "О компьютере".
Шаг 4: В правой части окна появится информация о вашем компьютере. Название компьютера будет указано рядом с полем "Название ПК".
Если же вы не видите названия компьютера в этом поле, попробуйте следующий способ.
Примечание: Инструкция может незначительно отличаться в зависимости от версии операционной системы Windows.
Определение названия компьютера через командную строку
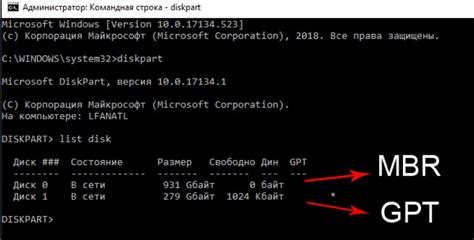
Чтобы узнать название компьютера Lenovo с помощью командной строки, следуйте этим простым шагам:
- Откройте командную строку, нажав клавишу Win + R и введя "cmd", затем нажмите Enter.
- В открывшемся окне командной строки введите команду hostname и нажмите Enter.
- В результате вы увидите название вашего компьютера Lenovo.
Командная строка предоставляет быстрое и удобное решение для определения названия компьютера. Этот метод особенно полезен, если вы хотите проверить компьютер удаленно или автоматизировать процесс определения названия компьютера в скриптах.
Обратите внимание, что результат может быть чувствительным к регистру, поэтому убедитесь, что вы вводите команду в точности так, как указано.
Поиск названия компьютера в настройках BIOS

Для поиска названия компьютера в BIOS выполните следующие шаги:
Шаг 1:
Перезагрузите компьютер Lenovo и нажмите клавишу, указанную на экране, чтобы войти в BIOS. Обычно это клавиша Del или F2. Если нажатие указанной клавиши не приводит к входу в BIOS, попробуйте использовать другую клавишу, указанную на экране.
Шаг 2:
После входа в BIOS, используйте стрелки на клавиатуре для перемещения по меню BIOS. Название или раздел, где можно найти информацию о компьютере, может различаться в зависимости от модели Lenovo. Обычно эта информация находится в разделе "Информация о системе" или "Системная информация".
Шаг 3:
Найдите поле, содержащее информацию о названии компьютера. Оно может называться "Model name" (название модели), "Computer name" (название компьютера) или просто "Name" (название). Обычно название компьютера отображается рядом с другими характеристиками системы, такими как процессор и объем оперативной памяти.
После нахождения названия компьютера в настройках BIOS можно запомнить его или записать, чтобы использовать в дальнейшем.
Использование специальных программ для определения названия компьютера

Одной из таких программ является "Speccy". Это специализированное приложение, которое позволяет получить подробную информацию о компьютере, включая его название. Для того чтобы воспользоваться "Speccy", вам необходимо:
- Скачать и установить программу с официального сайта разработчика.
- Запустить программу и дождаться, пока она выполнит анализ компьютера.
- После завершения анализа, вы увидите окно с подробной информацией о компьютере, включая его название. Оно будет отображено в разделе "Операционная система" или "Компьютер" в зависимости от версии программы.
Еще одной популярной программой, которую можно использовать, является "CPU-Z". Она также предоставляет детальную информацию о компьютере, включая его название. Чтобы воспользоваться "CPU-Z", выполните следующие шаги:
- Скачайте и установите программу с официального сайта разработчика.
- Запустите программу. Она автоматически выполнит анализ компьютера и отобразит информацию о нем.
- В окне программы вы найдете название компьютера в разделе "Общая информация".
Использование специальных программ для определения названия компьютера Lenovo может быть полезным, если вы не можете найти эту информацию с помощью стандартных способов. Убедитесь, что вы скачиваете программы только с официальных сайтов разработчиков, чтобы избежать установки вредоносного программного обеспечения.