Узнать название платы ноутбука может быть полезным во многих случаях. Например, если вы хотите обновить драйвера, установить новое программное обеспечение или просто узнать технические характеристики своего устройства. Но не всегда эта информация легко доступна. В этой статье мы расскажем вам, как просто и быстро узнать название платы ноутбука.
Первым шагом для определения названия платы ноутбука является использование системной утилиты. В Windows вы можете воспользоваться программой dxdiag. Чтобы открыть dxdiag, нажмите на клавишу Win + R, введите dxdiag и нажмите Enter. После загрузки утилиты, перейдите на вкладку "Система" и найдите строку "Модель системы". Здесь вы увидите название платы ноутбука. Копируйте эту информацию, чтобы использовать ее дальше.
Вторым способом является использование программы CPU-Z. Скачайте и установите CPU-Z с официального сайта. После установки запустите программу и перейдите на вкладку "Материнская плата". Здесь вы найдете информацию о модели и производителе платы ноутбука. Также вы можете узнать информацию о BIOS, процессоре и других компонентах вашего устройства.
Наконец, третий способ - обратиться к документации или упаковке вашего ноутбука. Если у вас есть оригинальная упаковка или руководство пользователя, вы найдете информацию о модели и производителе платы ноутбука там. Это может быть полезно, если вы не можете использовать компьютер или у вас проблемы с программным обеспечением.
Теперь вы знаете несколько способов, как узнать название платы ноутбука. Вы можете выбрать тот, который вам наиболее удобен, и получить нужную информацию. Удачи!
Определение названия платы ноутбука: важность и способы

Для определения названия платы ноутбука существует несколько способов. Один из наиболее простых – использовать информацию, доступную в операционной системе. Воспользовавшись программой системной информации, такой как CPU-Z, можно получить информацию о модели материнской платы.
Еще один способ – заглянуть внутрь ноутбука. Обычно на плате ноутбука есть наклейка или надпись с его моделью. К сожалению, это требует разборки ноутбука и может быть сложным для обычного пользователя. Если вы не уверены в своих навыках, лучше обратиться за помощью к профессионалам.
Если вы даже не хотите разбирать ноутбук, но нуждаетесь в точной информации о плате, существует еще один способ – использовать утилиту для определения соответствующих данных. Некоторые такие утилиты, например, CPU-Z, могут предоставить информацию о плате без необходимости открывать ноутбук.
Для получения более подробной информации о плате ноутбука можно воспользоваться командной строкой и некоторыми командами, такими как "wmic baseboard get product,manufacturer". Однако это требует больше усилий и знаний, поэтому лучше использовать специализированные программы или обратиться за справкой к профессионалам.
Определение названия платы ноутбука является важным шагом для успешного обслуживания и обновления устройства. Пользуясь различными методами, каждый может найти подходящий способ получения информации о плате своего ноутбука.
| Способ определения названия платы ноутбука | Преимущества | Недостатки(если есть) |
|---|---|---|
| Программа системной информации | - Простота использования - Быстрота получения информации | - Требуется загрузка дополнительного ПО |
| Просмотр внутри ноутбука | - Надежность получаемой информации - Нет необходимости в дополнительном ПО | - Требуется разборка ноутбука - Для обычного пользователя может быть сложно |
| Утилита для определения данных | - Не требуется разборка ноутбука - Простота использования | - Может потребоваться загрузка дополнительного ПО |
Для чего нужно узнать название платы ноутбука
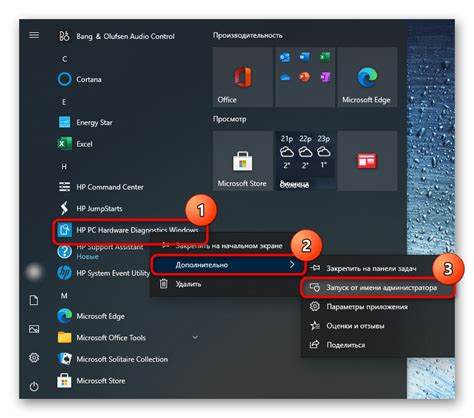
Узнать название платы ноутбука имеет ряд практических применений:
| 1. | Поиск и установка драйверов: |
| Для правильного функционирования ноутбука необходимо установить соответствующие драйверы. Зная название платы, вы сможете быстро найти необходимые драйверы на официальном сайте производителя. | |
| 2. | Расширение и модернизация: |
| Узнав название платы ноутбука, вы сможете определить, какие компоненты и модели совместимы с вашим устройством. Таким образом, вы сможете расширить функциональность ноутбука или провести его модернизацию. | |
| 3. | Техническое обслуживание: |
| При обращении в сервисный центр для ремонта или технического обслуживания ноутбука, знание названия платы позволит специалистам быстрее и точнее определить возможные проблемы и провести ремонт. |
Таким образом, узнав название платы ноутбука, вы сможете сделать его работу более эффективной и продлить срок его службы. Также это поможет вам при поиске драйверов, расширении функциональности и ремонте устройства.
Способы определения названия платы ноутбука
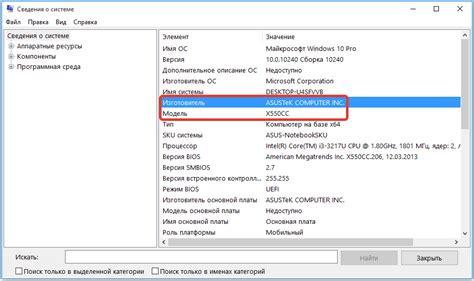
Если вам необходимо узнать название платы ноутбука, существуют несколько способов, которые могут помочь вам с этой задачей. Ниже представлены основные методы определения названия платы ноутбука:
- Физический осмотр: Осмотрите нижнюю часть ноутбука, где располагается плата. Некоторые производители ноутбуков наносят маркировку с названием платы непосредственно на плату или на ее элементы.
- Документация: Если у вас есть документация к ноутбуку, изучите ее, возможно, там указано название платы. Обратите внимание на разделы, посвященные техническим характеристикам или расчетной документации.
- Сайт производителя: Посетите официальный сайт производителя ноутбука. Зачастую на сайте есть раздел поддержки, в котором можно найти информацию о ноутбуке и его компонентах.
- Утилиты системной информации: Воспользуйтесь специальными программами для определения системной информации о компьютере или ноутбуке. Некоторые из таких программ предоставляют подробную информацию о установленных компонентах, включая название платы.
Используя один или несколько из перечисленных способов, вы сможете определить название платы ноутбука.
Определение названия платы ноутбука: основные методы

Определить название платы ноутбука можно несколькими способами. В данной статье рассмотрим основные методы и инструменты, которые помогут вам узнать модель и производителя платы вашего ноутбука.
Первый и самый простой способ - это посмотреть на самой плате. Обычно на ней указаны модель и производитель. Для этого необходимо открыть нижнюю крышку ноутбука и внимательно посмотреть на саму плату. Модель и производитель могут быть написаны прямо на плате или на наклейках рядом с ней.
Еще один способ - это использование специальных программных средств. Существуют различные программы, которые могут показать информацию о вашей материнской плате. Например, CPU-Z, Speccy, AIDA64 и другие. Эти программы считывают данные с компонентов компьютера, включая материнскую плату, и показывают их пользователю.
| Программа | Описание |
|---|---|
| CPU-Z | Программа для получения подробной информации о компонентах компьютера. Она показывает модель и производителя материнской платы, а также другие характеристики. |
| Speccy | Утилита для анализа и отображения информации о железе компьютера. Она также позволяет узнать модель и производителя материнской платы. |
| AIDA64 | Программа для диагностики и мониторинга компьютера. Она обладает широкими возможностями и позволяет получить информацию о самых разных компонентах, включая материнскую плату. |
Иногда модель и производитель материнской платы можно найти в документации к ноутбуку или на сайте производителя. На сайте производителя обычно представлена полная информация о моделях ноутбуков и их компонентах.
Если у вас возникли проблемы с определением модели и производителя материнской платы ноутбука, рекомендуется обратиться в сервисный центр либо к специалисту, который сможет помочь вам с этой задачей.
Использование операционной системы для определения названия платы

Если вы не смогли определить название платы ноутбука с помощью физической инспекции или специальной программы, можно воспользоваться операционной системой для получения этой информации. Ниже приведены инструкции для операционных систем Windows, macOS и Linux:
Windows:
1. Нажмите клавишу Win + R на клавиатуре, чтобы открыть окно "Выполнить".
2. Введите команду msinfo32 и нажмите клавишу Enter.
3. В открывшемся окне "Информация о системе" найдите раздел "Системная плата". В поле "Производитель системной платы" будет указано название платы вашего ноутбука.
macOS:
1. Нажмите на значок "Apple" в левом верхнем углу экрана и выберите пункт "О этом Mac".
2. В открывшемся окне "Обзор" перейдите на вкладку "Оборудование".
3. Нажмите на кнопку "Системный отчет...".
4. В открывшемся окне "Системный отчет" найдите раздел "Аппаратное обеспечение" и выберите пункт "Системная плата". В поле "Имя модели" будет указано название платы вашего ноутбука.
Linux:
1. Откройте терминал, нажав комбинацию клавиш Ctrl + Alt + T.
2. Введите команду sudo dmidecode -t baseboard и нажмите клавишу Enter.
Используя указанные инструкции для соответствующей операционной системы, вы сможете определить название платы своего ноутбука без необходимости демонтажа и изучения документации. Как только вы получите эту информацию, вы сможете использовать ее для поиска драйверов и обновлений, а также для запросов в сервисные центры и форумы.
Воспользоваться программой для определения названия платы ноутбука
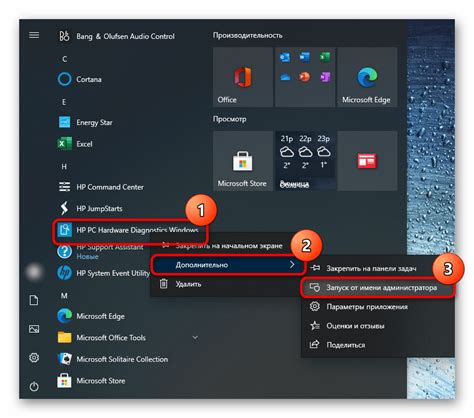
Одной из таких программ является CPU-Z. Это бесплатное приложение, которое предоставляет подробную информацию о процессоре, материнской плате, оперативной памяти и других компонентах компьютера. Для определения названия платы ноутбука вам нужно скачать и установить CPU-Z с официального сайта разработчика.
После установки запустите программу и перейдите на вкладку "Mainboard" (Материнская плата). Здесь вы найдете информацию о производителе и модели материнской платы вашего ноутбука. Обычно это представлено в виде названия производителя, модели и версии платы.
Другой популярной программой для определения названия платы ноутбука является GPU-Z. Это приложение предназначено для отображения информации о графической карте, но также может выдать данные о материнской плате. GPU-Z также доступен для скачивания с официального сайта и работает по аналогии с CPU-Z: после установки запустите программу и перейдите на вкладку "Mainboard", чтобы увидеть информацию о материнской плате.
Использование программ для определения названия платы ноутбука облегчает процесс получения информации о железе вашего ноутбука. Они предоставляют подробные данные, которые могут быть полезны при поиске информации о совместимости оборудования или при обновлении драйверов.