Оперативная память – одна из важнейших частей компьютера, от состояния и объема которой зависит его производительность. Чем больше оперативной памяти в компьютере, тем быстрее выполняются задачи и запускаются приложения. Поэтому знать свой объем оперативной памяти - одно из первых дел, которое должен сделать любой пользователь, желающий улучшить работу своего устройства.
Проверить объем оперативной памяти на компьютере можно несколькими простыми способами. Первый способ - воспользоваться стандартной программой, предустановленной в системе. В Windows это «Диспетчер задач», а в MacOS можно воспользоваться программой «О системе». Просто откройте программу и найдите вкладку, где указывается объем оперативной памяти.
Если вы предпочитаете более детальные и точные данные, можно воспользоваться вторым способом - утилитой для проверки системной информации. Например, для компьютеров под управлением Windows удобно использовать программу CPU-Z. Она даст вам детальную информацию о компьютере, включая объем оперативной памяти, скорость работы и другие характеристики.
Не забывайте проверять объем оперативной памяти на компьютере периодически, так как это позволит вам контролировать работоспособность своего устройства и принимать необходимые меры для его улучшения. Знание объема оперативной памяти также поможет вам определить, насколько мощным может быть ваш компьютер и подходит ли он для выполнения тех или иных задач.
Методы определения объема оперативной памяти

Существует несколько способов узнать объем оперативной памяти на компьютере.
1. Использование командной строки:
Первый метод – это использование командной строки. Вам нужно открыть командную строку, набрать команду “systeminfo” и нажать Enter. В результате появится подробная информация о вашем компьютере, включая объем установленной оперативной памяти.
2. Использование 'Свойств' системы:
Еще один способ – это использование функции 'Свойства' системы. Для этого нужно нажать правой кнопкой мыши на значок 'Мой компьютер' на рабочем столе или в меню 'Пуск', выбрать 'Свойства' и открыть раздел 'Общая информация'. Здесь можно увидеть информацию о установленной оперативной памяти.
3. Использование программы-монитора системы:
Третий метод – использование специальной программы-монитора системы, которая отображает информацию о компьютере. Программы, такие как AIDA64, CPU-Z и HWMonitor, могут показать вам объем оперативной памяти, а также другую информацию о вашей системе.
Не важно, для какого метода вы решитесь – каждый из них предоставит вам подробную информацию о вашей оперативной памяти, что позволит вам лучше понимать и оптимизировать работу вашего компьютера.
Как узнать количество оперативной памяти в системе с помощью командной строки

Узнать количество оперативной памяти в вашей системе можно с помощью командной строки в операционной системе Windows. Вот несколько шагов, как это сделать:
- Откройте командную строку. Для этого нажмите Win+R, введите "cmd" в поле "Выполнить" и нажмите "Enter".
- Введите команду "wmic MemoryChip list full" и нажмите "Enter".
- После выполнения команды появится список, содержащий информацию о всех модулях оперативной памяти в вашей системе.
- Из списка найдите поле "Capacity" (Емкость), которое покажет объем каждого модуля памяти в байтах.
- Чтобы узнать общий объем оперативной памяти, сложите все значения в поле "Capacity".
Теперь вы знаете, как узнать количество оперативной памяти в системе с помощью командной строки. Этот метод применим для операционных систем Windows XP, 7, 8 и 10.
Как узнать объем оперативной памяти через "Меню Пуск"
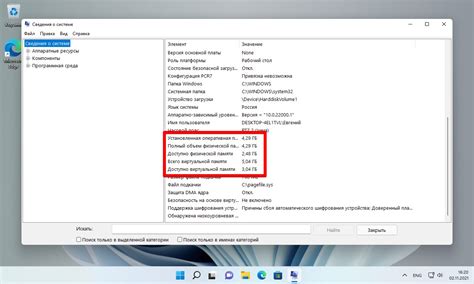
Меню Пуск в операционной системе Windows предлагает простой способ узнать объем оперативной памяти на компьютере. При выполнении следующих шагов вы сможете быстро узнать, сколько оперативной памяти установлено на вашем компьютере:
- Щелкните на кнопке "Пуск" в левом нижнем углу экрана или нажмите клавишу с логотипом Windows на клавиатуре.
- В открывшемся меню Пуск найдите и выберите раздел "Параметры".
- В окне Параметры выберите вкладку "Система".
- На вкладке "Система" найдите и щелкните на секции "О системе".
- В окне "О системе" вы увидите информацию о вашей операционной системе и объеме оперативной памяти (RAM) на вашем компьютере.
Источник: www.example.com
Проверка объема оперативной памяти через BIOS

Чтобы проверить объем оперативной памяти через BIOS, вам необходимо перезагрузить компьютер и зайти в настройки BIOS. Для этого обычно нужно нажать определенную клавишу (например, Delete, F2, F12), которая указана при запуске компьютера.
После входа в BIOS вы увидите различные разделы и меню. Найдите раздел, связанный с настройками системной информации или гарантией. Здесь, обычно находится информация о процессоре, жестком диске и оперативной памяти.
Пройдитесь по меню, чтобы найти раздел с информацией о системной памяти или RAM. В этом разделе вы увидите объем оперативной памяти, установленной на вашем компьютере.
Как только вы увидите информацию о объеме оперативной памяти, вы можете выйти из BIOS и перезагрузить компьютер, чтобы продолжить работу.
Проверка объема оперативной памяти через BIOS является надежным способом узнать точную информацию о RAM на вашем компьютере, так как BIOS напрямую взаимодействует с аппаратными компонентами. Этот метод особенно полезен, если ваша операционная система не отображает точный объем памяти или вы хотите убедиться в корректности указанной информации.