AirDrop - это удобный способ передачи файлов между устройствами Apple без необходимости использования интернета или проводов. Однако, особенностью этого сервиса является анонимность отправителя. Без дополнительных действий понять, кто отправил файл, крайне сложно. В этой инструкции разберем несколько способов, которые помогут вам узнать отправителя файла через AirDrop.
1. Просмотр последних полученных файлов
Ваше устройство iOS хранит информацию о каждом полученном файле через AirDrop. Чтобы узнать отправителя нужного файла, откройте приложение Фото или Файлы на своем устройстве и перейдите к разделу "Последние". Здесь вы найдете список последних полученных файлов. Тапните на нужный файл, чтобы увидеть его сведения, включая информацию об отправителе.
2. Откройте центр уведомлений
Другой способ узнать отправителя файла через AirDrop - это проверить центр уведомлений на вашем устройстве iOS или macOS. Чтобы открыть центр уведомлений на iPhone или iPad, просто проведите пальцем вниз от верхнего края экрана. На Mac центр уведомлений можно открыть, кликнув на иконку в правом верхнем углу экрана.
Если файл был отправлен через AirDrop и вы не ошиблись с принятием, в центре уведомлений вы увидите информацию об отправителе, включая фото профиля и имя.
3. Запросите информацию у отправителя
Если предыдущие методы не помогли вам узнать отправителя файла через AirDrop, попробуйте обратиться непосредственно к отправителю. Если у вас есть возможность взаимодействовать с ним, отправьте сообщение или позвоните, и попросите у него необходимую информацию. В случае успешной передачи файла через AirDrop, отправитель должен помнить, кому и что он отправил.
Вот несколько способов, которые помогут вам узнать отправителя файла через AirDrop. Используйте их, чтобы получить необходимую информацию и в случае необходимости связаться с отправителем.
AirDrop: что это и как работает
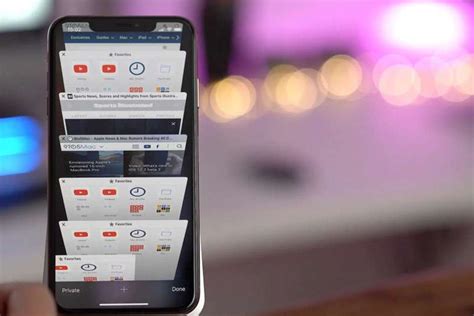
Работа AirDrop основана на технологии беспроводной связи Bluetooth и Wi-Fi. Она позволяет устройствам автоматически обнаруживать и создавать прямое соединение между собой, если они находятся на расстоянии не более 9 метров.
Для использования AirDrop необходимо включить Bluetooth и Wi-Fi на устройстве. Затем, открыв приложение или файл, вы можете поделиться им через AirDrop. Отправитель выбирает получателя из списка доступных устройств AirDrop и нажимает на его имя. Получатель получит уведомление с запросом на принятие файла. Если получатель соглашается, файл будет передан на его устройство.
Важно отметить, что AirDrop работает только между устройствами Apple и не требует подключения к интернету. Это очень удобно, если вы хотите быстро и безопасно поделиться файлами с коллегами, друзьями или семьей на мероприятии или в офисе.
Отправка файлов через AirDrop
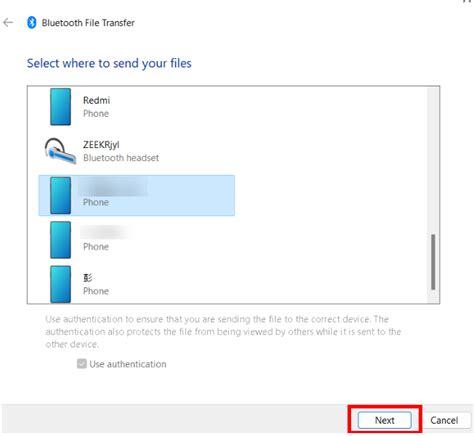
Для отправки файла через AirDrop необходимо выполнить следующие шаги:
- Убедитесь, что устройство, с которого хотите отправить файл, и устройство получателя находятся рядом и поддерживают функцию AirDrop.
- На устройстве-отправителе откройте приложение, из которого хотите отправить файл (например, Фото, Настройки или Файлы).
- Выберите файл или фотографию, которые хотите отправить через AirDrop, и нажмите на кнопку для поделиться (обычно это иконка с стрелкой).
- В появившемся меню выберите функцию AirDrop.
- На устройстве-получателе появится запрос на принятие файла через AirDrop. Выберите устройство отправителя в списке, чтобы принять файл.
- После принятия файла через AirDrop он сохранится на устройство-получатель.
Теперь вы знаете, как отправить файлы через AirDrop. Этот способ позволяет быстро и просто передавать данные между устройствами Apple, что может быть очень удобным в различных ситуациях.
Как узнать отправителя файла после получения
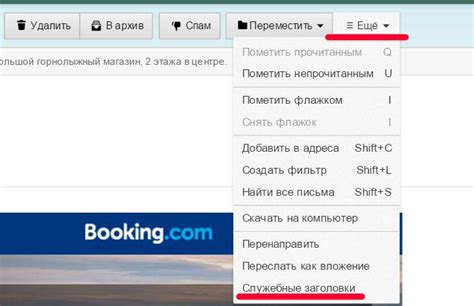
Когда вы получаете файл через AirDrop, вам может быть интересно узнать, кто его отправил. Вот несколько шагов, которые помогут вам найти отправителя файла:
- Откройте приложение "Фото" на вашем устройстве.
- Перейдите в раздел "Альбомы" внизу экрана и выберите альбом "Полученные".
- Найдите файл, который вы получили через AirDrop.
- Откройте файл и нажмите на значок "Поделиться" в правом верхнем углу экрана.
- Выберите опцию "Информация" в меню "Поделиться".
- В появившемся окне вы увидите информацию об отправителе файла, включая его имя и фото профиля.
Теперь вы знаете, как узнать отправителя файла после его получения через AirDrop. Эта информация может быть полезна, если вы хотите связаться с отправителем или поделиться своей благодарностью.
Шаги для идентификации отправителя файла через AirDrop
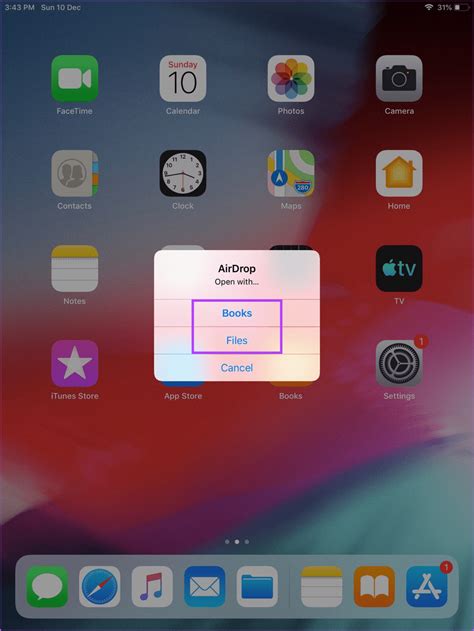
- Откройте приложение Фото на вашем устройстве.
- Выберите фотографию или файл, который вы получили через AirDrop.
- Нажмите на значок "Поделиться", обычно представленный значком квадрата с стрелкой, внизу экрана.
- В появившемся меню выберите опцию "Дополнительные параметры".
- На экране появится список доступных параметров. Определите отправителя файла по имени пользователя, отображаемому рядом с иконкой AirDrop.
- Если вы знакомы с отправителем или понимаете, что файл приходит от надежного источника, вы можете продолжить с открытием файла на вашем устройстве.
- Если вы не уверены в отправителе файла или сомневаетесь в его надежности, рекомендуется не открывать файл и удалить его с вашего устройства.
Помните, что идентификация отправителя через AirDrop может быть полезной в предотвращении нежелательного содержимого или вирусных файлов. Всегда будьте внимательны и осторожны при открытии файлов, полученных через AirDrop.
Проверка информации об отправителе в настройках AirDrop
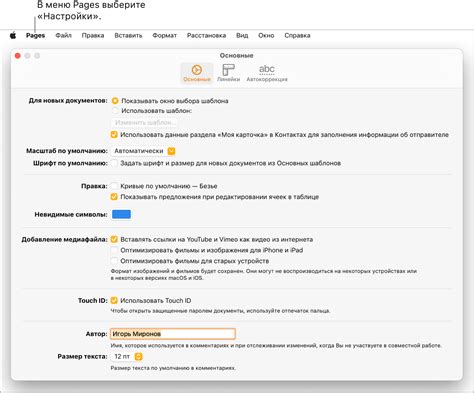
Если вы хотите узнать отправителя файла через AirDrop, то вам понадобится проверить информацию об отправителе в настройках приложения.
Чтобы это сделать, выполните следующие шаги:
1. Откройте настройки AirDrop:
Сначала откройте Control Center, свайпнув вниз справа вверх (на устройствах с iOS 12 и старше) или свайпнув вверх снизу (на устройствах с iOS 11).
Затем, настройки AirDrop будут доступны посредством прокручивания панели управления вниз и нажатия на иконку AirDrop.
2. Проверьте информацию об отправителе:
В разделе настроек AirDrop вы будете видеть список доступных устройств. Выберите устройство, от которого вы получаете файл.
Примечание: если устройство не отображается в списке, убедитесь, что оно находится в пределах радиуса действия AirDrop и имеет включенную функцию AirDrop.
После выбора устройства вы увидите информацию об отправителе, такую как имя отправителя и фотографию профиля.
3. Подтвердите отправителя:
Если вы хотите убедиться, что отправитель имеет доступ к вашему устройству, можно сравнить отображаемые данные об отправителе с теми, которые у вас есть в контактах или известны вам передаваемым лицам.
Если данные совпадают и вы уверены, что отправитель надежный, то вы можете принять файл, нажав на кнопку "Принять" на вашем устройстве.
Способы определить отправителя файла через AirDrop на iPhone
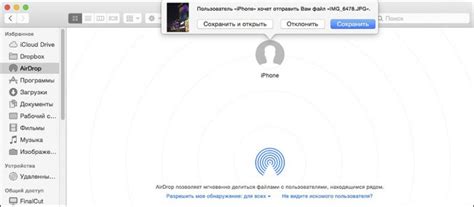
1. Откройте меню "Управление AirDrop". Для этого свайпните вверх по экрану, чтобы открыть Control Center. Затем нажмите и удерживайте блок AirDrop. В появившемся меню вы увидите список доступных отправителей.
2. Откройте приложение Фото. Если вы получили фотографию через AirDrop, вы можете открыть приложение Фото и нажать на вкладку "Последние загрузки". В этом разделе будут отображаться все недавно полученные фотографии, включая информацию об отправителе.
3. Проверьте историю AirDrop в разделе "Общие настройки". Откройте приложение "Настройки" на вашем iPhone, затем перейдите в раздел "Связь" и выберите "AirDrop". В этом разделе вы можете найти историю всех отправленных и полученных файлов через AirDrop, включая информацию об отправителе.
| Способ определения отправителя | Как это сделать |
|---|---|
| Управление AirDrop | Свайпните вверх по экрану, откройте Control Center, нажмите блок AirDrop и увидите список отправителей |
| Приложение Фото | Откройте приложение Фото, перейдите на вкладку "Последние загрузки" |
| История AirDrop в настройках | Откройте приложение "Настройки", перейдите в раздел "Связь", выберите "AirDrop" |
Как проверить отправителя файла через AirDrop на iPad
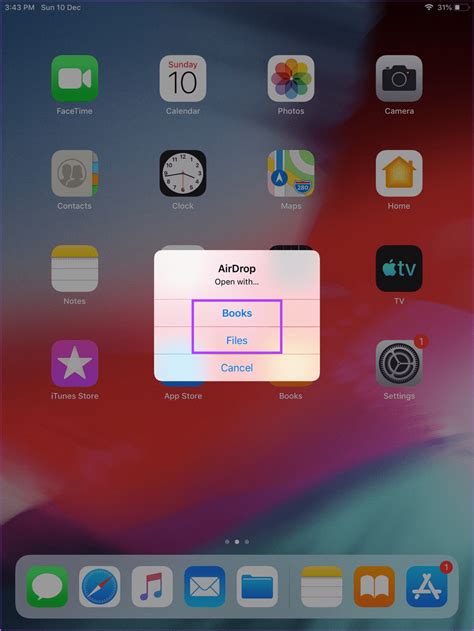
- Откройте уведомление AirDrop на вашем iPad, которое показывает, что вам отправлен файл.
- Нажмите на уведомление, чтобы открыть окно подтверждения приема файла.
- В этом окне вы увидите иконку профиля отправителя, его имя и фотографию, если они были загружены.
- Если у вас уже есть контакт отправителя в списке контактов на вашем iPad, вы увидите его фотографию и имя.
- Если у вас нет контакта отправителя или вы не уверены, что это правильный отправитель, приступите к проверке.
Для проверки отправителя выполните следующие действия:
|
После нажатия на «Просмотреть профиль» откроется страница профиля отправителя, где вы сможете увидеть его имя, фотографии, номер телефона или электронный адрес.
Если вы узнали отправителя и уверены, что он безопасный, нажмите «Принять» для получения файла.
Если вы не уверены в отправителе или подозреваете, что он может быть небезопасным или нежелательным, нажмите «Отклонить» и не принимайте файл.
Убедитесь, что вы всегда проверяете отправителя, прежде чем принять файл через AirDrop, чтобы защитить свое устройство от нежелательного контента или небезопасных файлов.
Определение отправителя файла через AirDrop на Mac
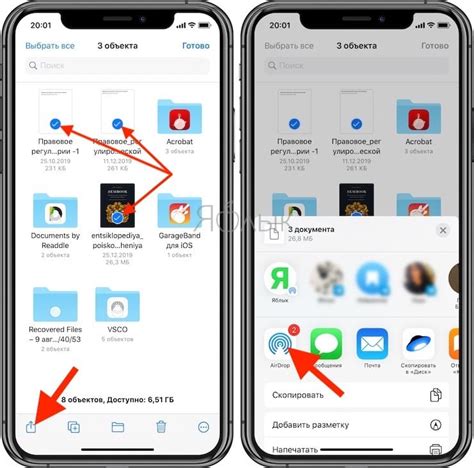
Применение функции "Найти мне" при передаче файла через AirDrop
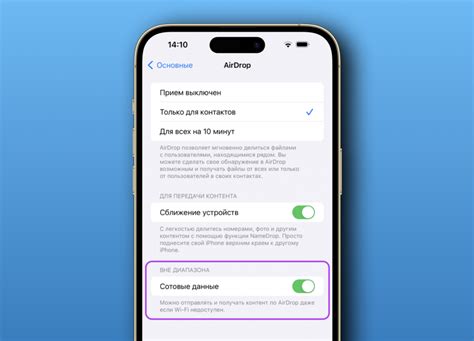
Для использования функции "Найти мне" во время передачи файла необходимо выполнить следующие шаги:
- Откройте приложение "Настройки" на вашем устройстве.
- Прокрутите вниз и нажмите на раздел "AirDrop".
- В открывшемся меню выберите опцию "Контакты только".
- Теперь, когда вам отправят файл через AirDrop, вы получите уведомление с вариантами "Принять" и "Найти мне".
- Нажмите на кнопку "Найти мне", чтобы установить контакт с отправителем файла.
После нажатия на кнопку "Найти мне" ваше устройство автоматически откроет приложение "Контакты" и позволит вам установить связь с отправителем файла. Эта функция очень удобна, если вы хотите быстро связаться с человеком, отправившим вам файл.
Теперь вы знаете, как использовать функцию "Найти мне" при передаче файла через AirDrop. Пользуйтесь этой возможностью для эффективной коммуникации с вашими контактами.
Защита от нежелательных файлов при использовании AirDrop
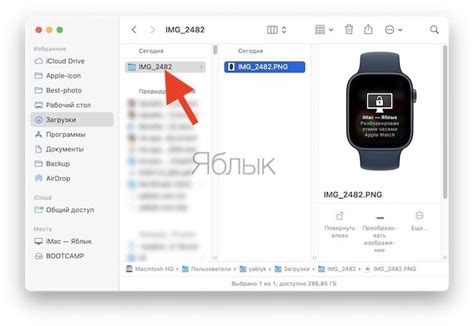
Возможность получать файлы через AirDrop может быть исключительно полезной, но иногда вам могут приходить файлы от незнакомых отправителей или файлы, которые вы не желаете получать. Вот несколько способов защитить себя от нежелательных файлов при использовании AirDrop:
- Включите опцию "Получать от" только для контактов: В настройках AirDrop установите параметр "Получать от" на "Контакты" или "Только мои контакты". Это позволит вам получать файлы только от тех, кто находится в вашей контактной книге.
- Отключите AirDrop при необходимости: Если вы часто получаете нежелательные файлы или просто не нуждаетесь в возможности получения файлов через AirDrop, можно отключить эту функцию. Перейдите в настройки устройства, найдите раздел AirDrop и выберите "Выключено".
- Будьте осторожны при принятии файлов: Если вам приходит запрос на получение файла от незнакомого отправителя, будьте внимательны и внимательно рассмотрите, что вы принимаете. Если вы не уверены в отправителе или содержимом файла, лучше отклонить запрос.
Следуя этим советам, вы сможете защитить себя от нежелательных файлов при использовании AirDrop и использовать эту удобную функцию более безопасно.