Интернет - неотъемлемая часть нашей жизни. Мы все стремимся быть всегда онлайн и иметь постоянный доступ к сети. Абоненты компании Yota выбрали этого провайдера в поисках высокоскоростного и надежного интернета. Однако, иногда у нас возникают проблемы с подключением или сменой пароля на роутере.
В данной статье мы расскажем вам о том, как узнать пароль на Yota роутере. Мы предоставим вам полную инструкцию, которая поможет справиться с этой задачей даже новичкам в сфере компьютерных технологий.
Прежде всего, важно понять, что поменять пароль на роутере может только его владелец. Если вы забыли пароль, который был установлен ранее, вам придется сбросить настройки роутера и восстановить его настройки по умолчанию. Однако, обратите внимание, что при сбросе настроек все ваши личные данные будут удалены, включая WiFi-пароль, название сети и другие настройки. Пожалуйста, перед проведением данной процедуры, убедитесь, что вы храните все важные данные в отдельном месте.
Необходимый оборудование

Для того чтобы узнать пароль на Yota роутере, вам понадобится следующее оборудование:
- ПК или ноутбук: Для настройки и входа в административную панель роутера.
- Интернет-браузер: Практически любой современный браузер подойдет для работы с административной панелью роутера.
- Кабель Ethernet: Позволяет подключить компьютер к роутеру напрямую.
Убедитесь, что у вас есть все необходимое оборудование перед началом процесса поиска пароля на Yota роутере.
Подключение к роутеру

Для начала, убедитесь, что ваш компьютер или другое устройство, с которым вы планируете подключиться к роутеру, находятся в зоне действия Wi-Fi сети. После этого выполняйте следующие шаги:
1. На вашем устройстве откройте список доступных Wi-Fi сетей.
2. В списке найдите и выберите сеть, название которой соответствует имени вашего роутера.
3. Если роутер защищен паролем, вам будет предложено ввести пароль. Откройте конверт, в котором вы получили роутер, и найдите карточку с информацией о пароле. Введите пароль и нажмите "Подключиться".
4. Если пароль введен верно, вы успешно подключитесь к роутеру и сможете начать использовать интернет.
Если вы не знаете пароль от роутера, вам придется провести процедуру сброса пароля на роутере. Как это сделать, вы можете узнать в инструкции к вашему конкретному модели роутера.
Вход в настройки роутера

1. Подключите устройство к Wi-Fi сети, созданной вашим Yota роутером.
2. Откройте браузер на своем устройстве и введите в адресной строке IP-адрес роутера. Обычно это 192.168.1.1 или 192.168.0.1.
3. Нажмите клавишу Enter, чтобы открыть страницу входа в настройки роутера.
4. Введите имя пользователя и пароль, чтобы авторизоваться. Если вы никогда не меняли эти данные, проверьте, нет ли их на стикере, прикрепленном к роутеру.
5. После успешной авторизации вы перейдете на главную страницу настроек роутера. Здесь вы можете изменить пароль, настроить Wi-Fi и другие параметры.
Поиск раздела "Wi-Fi настройки"
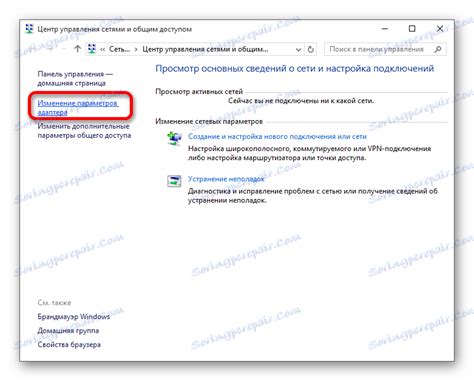
Чтобы найти раздел "Wi-Fi настройки" на Yota роутере, выполните следующие шаги:
1. Подключите компьютер или мобильное устройство к роутеру через Wi-Fi или с помощью LAN-кабеля.
2. Откройте браузер и в адресной строке введите IP-адрес роутера. Обычно он указан на задней панели роутера или в документации к нему. Например, адрес может быть вида 192.168.0.1 или 192.168.1.1.
3. После ввода IP-адреса роутера нажмите Enter или перейдите по ссылке.
4. Откроется страница авторизации роутера. Введите логин и пароль. Если вы не знаете данные для авторизации, их можно найти на задней панели роутера или в документации к нему.
5. После успешной авторизации вы попадете на главную страницу настроек роутера. Найдите и щелкните на разделе "Wi-Fi настройки" или "Wireless settings".
6. В разделе "Wi-Fi настройки" вы сможете изменить название сети (SSID), пароль для подключения к Wi-Fi, выбрать необходимый тип шифрования, а также провести другие настройки.
7. После внесения изменений сохраните настройки и перезагрузите роутер, чтобы изменения вступили в силу.
Теперь вы знаете, как найти раздел "Wi-Fi настройки" на Yota роутере и изменить пароль для подключения к Wi-Fi сети. Убедитесь, что новый пароль сложный и надежный, чтобы защитить вашу сеть от несанкционированного доступа.
Поиск раздела "Безопасность Wi-Fi"
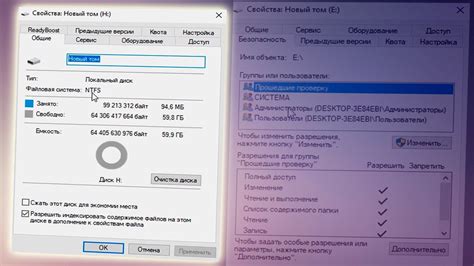
Чтобы найти раздел "Безопасность Wi-Fi" на Yota роутере, вам необходимо:
1. Открыть веб-браузер и ввести в адресную строку IP-адрес роутера. Обычно адрес устройства указан на задней панели роутера или в документации.
2. После ввода IP-адреса и нажатия клавиши Enter откроется интерфейс роутера.
3. В левой панели интерфейса найдите раздел "Настройки" или "Настройки Wi-Fi". Обычно этот раздел расположен в верхней или левой части интерфейса.
4. В разделе "Настройки" найдите подраздел "Безопасность Wi-Fi" или "Wi-Fi Security".
5. В данном разделе вы сможете найти и изменить пароль для вашей Wi-Fi сети. Обратите внимание, что некоторые роутеры могут использовать другие названия для этого раздела, например "Шифрование" или "Защита Wi-Fi".
6. Чтобы изменить пароль, выберите нужный вариант защиты (WEP, WPA, WPA2) и введите новый пароль. Рекомендуется использовать надежные пароли, состоящие из комбинации букв, цифр и символов.
7. Нажмите кнопку "Сохранить" или "Применить" для применения новых настроек.
Теперь вы знаете, как найти и изменить пароль для Wi-Fi сети на Yota роутере в разделе "Безопасность Wi-Fi". Будьте внимательны при изменении пароля и установите надежный вариант защиты, чтобы предотвратить несанкционированный доступ к вашей сети.
Поиск поля "Пароль"
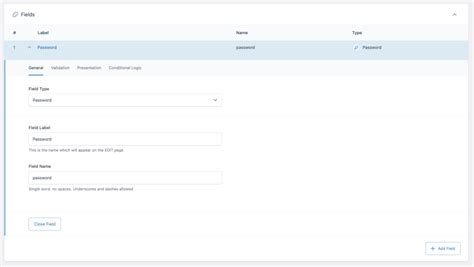
Чтобы узнать пароль на Yota роутере, вам необходимо зайти в его веб-интерфейс. Для этого откройте любой браузер на своем устройстве и введите в адресную строку IP-адрес вашего роутера.
Чтобы найти IP-адрес роутера, выполните следующие действия:
- Откройте командную строку (для Windows) или терминал (для macOS).
- Введите команду "ipconfig" (для Windows) или "ifconfig" (для macOS) и нажмите Enter.
- Найдите значение "Ваш IP-адрес" или "Default Gateway". Это и будет IP-адрес вашего роутера.
После того, как вы узнали IP-адрес, введите его в адресную строку браузера и нажмите Enter. Откроется страница входа в веб-интерфейс роутера.
На странице входа вам может понадобиться ввести логин и пароль. Обычно логин по умолчанию это "admin", а пароль - "admin" или "password". Однако, если вы или кто-то другой менял эти данные, то вам придется использовать измененные значения.
После успешного входа в веб-интерфейс роутера, вы сможете увидеть список разделов и настроек. Поле "Пароль" может находиться в разделе "Настройки безопасности" или "Wi-Fi настройки". Найдите соответствующий раздел и прокрутите его до тех пор, пока не увидите поле "Пароль".
Возможно, что поле "Пароль" будет находиться в разделе "Wi-Fi настройки" под наименованием "Ключ безопасности" или "Wi-Fi пароль". Но в большинстве случаев, название поля должно быть понятным.
После того, как вы нашли поле "Пароль", вы можете скопировать его или записать в надежное место, чтобы не забыть.
Это была полная инструкция по поиску поля "Пароль" на Yota роутере. Будьте внимательны и осторожны при изменении настроек роутера.
Смена пароля на Yota роутере

Если вы хотите изменить пароль на вашем Yota роутере, следуйте простым инструкциям:
- Войдите в веб-интерфейс роутера: Для этого откройте браузер и введите в адресной строке IP-адрес вашего роутера. Обычно это 192.168.0.1 или 192.168.1.1. Нажмите Enter.
- Введите текущий логин и пароль: Вас попросят ввести логин и пароль для доступа к настройкам роутера. Обычно это admin/admin или admin/password. Если вы не помните текущий пароль, прочитайте инструкцию по восстановлению пароля на Yota роутере.
- Перейдите на страницу настройки пароля: После успешного входа в интерфейс роутера, найдите раздел, связанный с безопасностью или настройками Wi-Fi.
- Измените пароль: В этом разделе вы увидите поле, где можно изменить пароль. Введите новый пароль и сохраните изменения.
Вы успешно изменили пароль на вашем Yota роутере! Теперь используйте новый пароль для доступа к Wi-Fi и настройкам роутера.