Первый и самый простой способ узнать PPI ноутбука – это посмотреть на спецификации устройства. В большинстве случаев производитель включает этот параметр в описание ноутбука, чтобы потребители знали, насколько четкое изображение они получат. Обычно эта информация находится в разделе "Характеристики" или "Технические спецификации". Если у вас нет документации к ноутбуку или вы не можете найти эту информацию, то можно воспользоваться другими способами.
Если у вас установлена операционная система Windows 10, то есть возможность узнать PPI ноутбука с помощью системных настроек. Для этого нужно выполнить несколько простых шагов. Сначала нажмите правой кнопкой мыши на рабочем столе и выберите пункт "Диспетчер устройств". Затем найдите свое видеоадаптер в списке устройств, кликните по нему правой кнопкой мыши и выберите "Свойства". В открывшемся окне перейдите на вкладку "Драйвер" и нажмите кнопку "Параметры". В новом окне можно увидеть PPI вашего ноутбука.
Методы определения PPI

Существует несколько способов определить PPI (пиксельную плотность изображения) ноутбука. Рассмотрим наиболее популярные из них:
| Метод | Описание |
|---|---|
| 1. Использование производителя и модели | Этот метод предполагает поиск информации о производителе и модели ноутбука. Затем можно найти дополнительные сведения о характеристиках устройства на официальном сайте производителя или в технической документации. В некоторых случаях там указывается и пиксельная плотность экрана (PPI). |
| 2. Использование встроенных инструментов операционной системы | Многие операционные системы, такие как Windows, macOS и Android, предоставляют информацию о характеристиках экрана. Чтобы узнать PPI, можно зайти в настройки или панель управления операционной системы и найти соответствующий раздел. Там будет указана пиксельная плотность экрана. |
| 3. Использование специальных онлайн-сервисов | Существуют специальные онлайн-сервисы, которые помогают определить PPI экрана. Для этого нужно ввести разрешение экрана и его физический размер. Сервис произведет необходимые расчеты и выдаст пиксельную плотность экрана. |
Выберите наиболее удобный для вас способ определения PPI ноутбука и получите необходимую информацию о пиксельной плотности экрана для настройки различных приложений и удобного просмотра контента.
Как измерить PPI вручную

1. Узнайте разрешение экрана вашего ноутбука. Обычно оно указано в спецификациях устройства или может быть найдено в настройках системы.
2. Запишите разрешение экрана в пикселях в формате "ширина x высота". Например, 1920x1080.
3. Измерьте диагональ экрана с помощью линейки или мерной ленты. Убедитесь, что единицы измерения совпадают (обычно дюймы или сантиметры).
4. Разделите разрешение экрана по ширине на ширину экрана в дюймах. Например, если ширина экрана составляет 14 дюймов, а разрешение 1920 пикселей, то PPI будет равно 1920/14 = 137.14 PPI.
5. Полученное значение будет представлять количество пикселей на дюйм (PPI). Чем выше PPI, тем более четким будет изображение на экране ноутбука.
6. Повторите все вышеуказанные действия для высоты экрана и найдите среднее значение PPI для более точных результатов.
Определение PPI с помощью специальных программ

Если вам нужно узнать точное значение PPI (пикселей на дюйм) вашего ноутбука, вы можете воспользоваться специальными программами, которые обычно используются для тестирования и калибровки мониторов.
Одной из таких программ является DisplayCAL, которая поможет вам получить подробную информацию о разрешении дисплея вашего ноутбука, включая PPI. Для этого вам необходимо:
- Скачать и установить программу DisplayCAL с официального сайта.
- Запустить программу и следовать инструкциям мастера калибровки.
- На шаге выбора устройства выберите свой монитор и нажмите "Далее".
- На следующем шаге выберите тип калибровки - рекомендуется выбрать "Определение характеристик экрана" и нажать "Далее".
- Далее программа проведет специальные тесты и на основе результатов выведет информацию о разрешении и PPI вашего дисплея.
Таким образом, с помощью программы DisplayCAL вы сможете узнать точное значение PPI вашего ноутбука и использовать эту информацию при работе с графическими приложениями или выборе подходящего размера шрифта.
Как выбрать оптимальное PPI для ноутбука

При выборе ноутбука необходимо обратить внимание на параметр PPI (пикселей на дюйм), который определяет плотность пикселей на экране. Оптимальное значение PPI обеспечивает четкое и резкое отображение изображений, текстов и графики.
Для определения оптимального PPI для ноутбука нужно учитывать назначение устройства и индивидуальные предпочтения пользователя.
Если вы планируете использовать ноутбук для работы с графикой, видеомонтажа или игр, то рекомендуется выбрать ноутбук с высоким значением PPI (более 150). Это позволит вам просматривать и редактировать изображения с максимальной детализацией и точностью цветопередачи.
В случае, если вы планируете использовать ноутбук для просмотра фильмов, видео или просто работы с текстом, то можно выбрать ноутбук с более низким значением PPI (от 100 до 150). Это обеспечит комфортное чтение текста и просмотр контента без излишней нагрузки на глаза.
Также стоит учитывать размер экрана ноутбука. Для ноутбуков с большим дисплеем рекомендуется выбирать большее значение PPI, чтобы изображение сохраняло высокую детализацию и четкость. Для ноутбуков с меньшим экраном можно выбрать ниже значение PPI без потери качества отображения.
Важно отметить, что помимо параметра PPI также следует обратить внимание на качество экрана, его разрешение и тип (например, IPS или OLED). Все эти факторы влияют на качество и реалистичность отображаемого контента.
| Наименование | Разрешение | PPI |
|---|---|---|
| Ноутбук A | 1920x1080 | 141 |
| Ноутбук B | 2560x1440 | 188 |
| Ноутбук C | 3840x2160 | 282 |
В таблице приведены примеры ноутбуков с разными значениями PPI. Используя эту информацию, вы можете выбрать оптимальный PPI для своих потребностей и предпочтений.
Влияние PPI на качество изображения
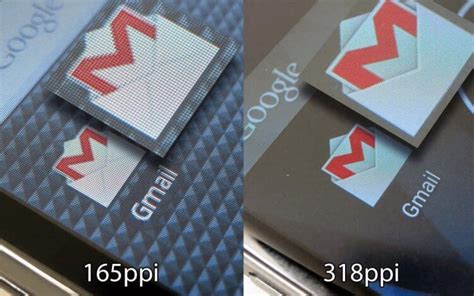
Когда PPI ноутбука невысок, пиксели на экране видны отдельно и изображение может быть размытым или плохо читаемым. Это может особенно заметно при просмотре текстового контента или фотографий с высокой детализацией.
Наоборот, если PPI ноутбука высок, пиксели сливаются вместе и изображение выглядит более резким и четким. Особенно это важно для работы с графикой, видео и другими контентами, где важна каждая деталь.
Однако, стоит учитывать, что не всегда более высокое значение PPI будет означать лучшее качество изображения. Это также зависит от разрешения экрана и его размера. Например, на ноутбуке с небольшим экраном и высоким PPI можно получить эффект "эффект ящика-пандоры", когда тексты и изображения становятся слишком маленькими для чтения и просмотра.
Важно подбирать ноутбук с оптимальным соотношением PPI к разрешению экрана и своими потребностями. Оптимальное значение PPI может зависеть от типа работы, который вы будете выполнять на ноутбуке, а также вашего зрения и предпочтений восприятия изображений.
Если вам важно качество изображения, особенно при работе с графикой, видео или фотографиями, рекомендуется выбирать ноутбуки с более высоким значением PPI. Это обеспечит вам более комфортное и реалистичное восприятие контента, а также улучшит визуальный опыт при использовании ноутбука.
Рекомендации по повышению PPI ноутбука
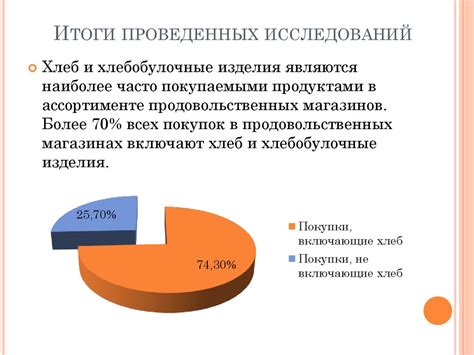
Существует несколько способов повысить плотность пикселей (PPI) на экране ноутбука. Это поможет улучшить качество изображения и сделать текст более четким.
1. Измените разрешение экрана: чем выше разрешение, тем выше PPI. В настройках дисплея выберите наивысшее возможное разрешение, которое поддерживает ваш ноутбук.
2. Используйте масштабирование: увеличение масштаба экрана помогает увеличить размер элементов на экране и, соответственно, повысить плотность пикселей. В Windows это можно сделать через настройки масштабирования в разделе "Экран" в системных настройках.
3. Обновите графический драйвер: новые версии драйверов могут иметь оптимизации, которые улучшают качество изображения и позволяют достичь более высокой PPI. Проверьте наличие обновлений через менеджер устройств или официальный сайт производителя вашего ноутбука.
4. Используйте внешний монитор: если ваш ноутбук имеет возможность подключения к внешнему монитору, вы можете выбрать монитор с более высокой плотностью пикселей. Это позволит получить более четкое изображение.
5. Уберите защитную пленку или стекло: некоторые производители наклеивают на экран ноутбука защитную пленку или стекло, которые могут ухудшить качество изображения и снизить PPI. Если возможно, удалите эти элементы.
6. Очистите экран: пыль и грязь на экране могут снижать четкость изображения. Регулярно очищайте экран от пыли с помощью мягкой ткани или специальных средств для очистки экранов.
При использовании этих рекомендаций вы сможете повысить плотность пикселей на экране своего ноутбука и насладиться более четким и качественным изображением.
Резюме
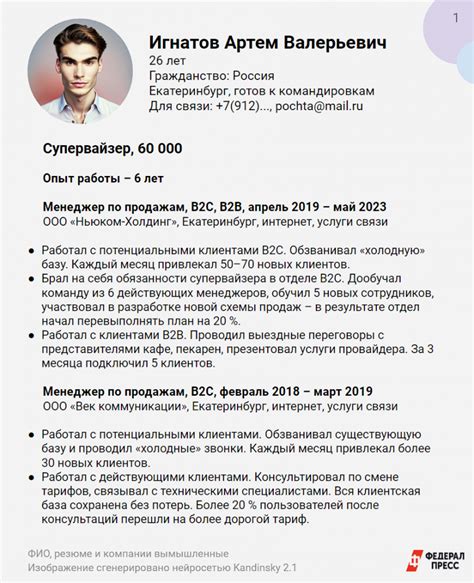
Зная PPI вашего ноутбука, вы сможете выбирать подходящее разрешение изображения или видео и получать наилучшее качество отображения. Изучив данную информацию, вы сможете определить, какой PPI соответствует вашему ноутбуку и сравнивать его с другими моделями. Надеемся, что эта статья помогла вам разобраться в этой теме и использовать полученные знания в практике. Удачи в изучении и использовании PPI ноутбука!