Bluetooth - это беспроводная технология, которая широко используется для передачи данных между различными устройствами. Она позволяет подключаться к различным аксессуарам, передавать файлы, прослушивать музыку и многое другое. Проверить наличие Bluetooth на вашем компьютере можно несколькими способами, и мы рассмотрим их подробнее в этой статье.
Первый метод проверки наличия Bluetooth на компьютере - это проверка в настройках системы. В зависимости от операционной системы, способы доступа к настройкам Bluetooth могут немного отличаться. Но обычно в настройках можно найти вкладку или раздел, отвечающий за Bluetooth. Если такой вкладки или раздела нет, значит, ваш компьютер не поддерживает Bluetooth.
Еще один метод проверки наличия Bluetooth - это проверка физического устройства. Если на вашем компьютере есть Bluetooth, то обычно на корпусе есть соответствующая кнопка или переключатель. Вы также можете посмотреть наличие Bluetooth, открыв корпус и проверив, есть ли модуль Bluetooth на плате компьютера.
Если ни один из методов не подтверждает наличие Bluetooth на вашем компьютере, то значит, ваш компьютер не оборудован этой технологией. В таком случае, если вам необходима возможность работать с Bluetooth устройствами, вы можете приобрести специальный Bluetooth-адаптер, который подключается к USB-порту компьютера и добавляет функцию Bluetooth.
Как узнать, есть ли Bluetooth на компьютере: методы и проверка
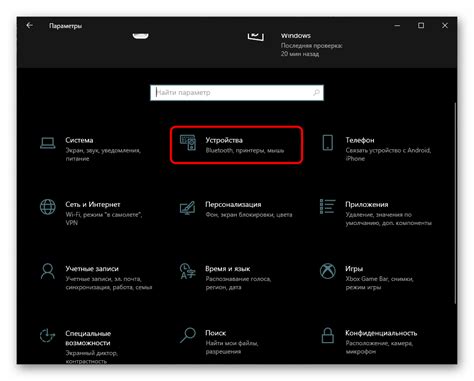
- Проверка физического наличия Bluetooth-адаптера. Проверьте наличие внешнего Bluetooth-адаптера, который может подключаться к USB-порту вашего компьютера. Если такой адаптер есть, значит ваш компьютер поддерживает Bluetooth.
- Поиск Bluetooth-настроек в операционной системе. Откройте настройки вашей операционной системы и выполните поиск Bluetooth. Если в настройках есть секция Bluetooth, значит ваш компьютер имеет встроенный Bluetooth-адаптер.
- Проверка меню «Устройства и принтеры». Откройте меню «Пуск» на вашем компьютере и выберите пункт «Устройства и принтеры». Если в этом меню отображается Bluetooth-устройство, значит Bluetooth доступен на вашем компьютере.
Если ни один из этих методов не показал наличие Bluetooth на вашем компьютере, вероятно, его нет в вашем устройстве. В таком случае вы можете приобрести внешний Bluetooth-адаптер и подключить его к компьютеру для использования Bluetooth-устройств.
Проверка наличия Bluetooth на компьютере: основные способы
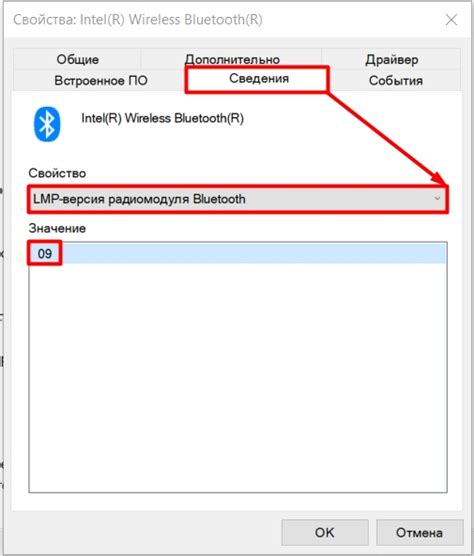
Существуют несколько способов проверки наличия Bluetooth на компьютере. Определить наличие и состояние Bluetooth можно как с помощью операционной системы, так и визуально проверив наличие соответствующего аппаратного модуля на корпусе устройства.
Один из самых простых и доступных способов – это проверка наличия Bluetooth через "Панель управления" в ОС Windows. Для этого нужно выполнить следующие действия:
- Нажмите на кнопку "Пуск" и выберите "Панель управления".
- В панели установите вид отображения "Крупные значки" или "Мелкие значки".
- Найдите и откройте раздел "Устройства и принтеры".
- Если на вашем компьютере есть встроенный модуль Bluetooth, то в списке устройств вы увидите соответствующую иконку.
Также, можно проверить наличие Bluetooth на компьютере, взглянув на его корпус. Если на передней или задней панели компьютера есть изображение или надпись с символом Bluetooth, это свидетельствует о наличии модуля Bluetooth.
Еще одним способом определить наличие Bluetooth на компьютере является проверка в "Настройках" операционной системы:
- Откройте "Пуск" и выберите "Настройки".
- В настройках выберите раздел "Устройства".
- Выберите раздел "Bluetooth и другие устройства".
- Если в списке устройств есть раздел "Bluetooth", значит, на вашем компьютере есть модуль Bluetooth.
Таким образом, чтобы проверить наличие Bluetooth на компьютере, можно воспользоваться различными способами, такими как проверка через "Панель управления", осмотр компьютера на наличие соответствующего символа на корпусе или проверка в настройках операционной системы. Используя эти методы, вы можете быть уверены в наличии или отсутствии Bluetooth на вашем компьютере перед приобретением новых устройств.
Как определить наличие Bluetooth на компьютере с помощью системных настроек

Вот шаги, которые помогут вам определить наличие Bluetooth на компьютере с помощью системных настроек:
- Откройте меню "Пуск" и выберите "Настройки".
- В открывшемся окне выберите раздел "Устройства".
- На левой панели найдите и выберите вкладку "Bluetooth и другие устройства".
- В разделе "Bluetooth" вы увидите информацию о наличии и состоянии Bluetooth на вашем компьютере.
Если вы видите в разделе информацию о Bluetooth, значит, ваш компьютер поддерживает эту технологию и Bluetooth уже включен. Вы также можете настроить соединение Bluetooth и подключать к компьютеру различные устройства, такие как наушники или клавиатуру.
Если же вы не видите информацию о Bluetooth в разделе, значит, ваш компьютер не поддерживает эту технологию или Bluetooth может быть отключен. В таком случае, вам необходимо обратиться к руководству пользователя или к специалисту, чтобы узнать возможности вашего компьютера в отношении Bluetooth.
Теперь вы знаете, как определить наличие Bluetooth на компьютере с помощью системных настроек. Этот метод очень прост и позволяет быстро узнать, поддерживает ли ваш компьютер Bluetooth или нет.
Аппаратная проверка наличия Bluetooth на компьютере
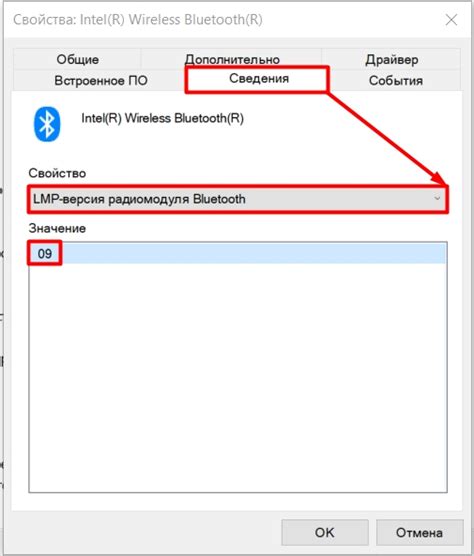
Существуют несколько способов аппаратной проверки наличия модуля Bluetooth на компьютере. Некоторые из них могут быть доступны только на определенных моделях компьютеров или операционных системах. Вот несколько проверенных методов:
- Просмотр устройств через диспетчер устройств. Выполните следующие шаги:
- Откройте "Диспетчер устройств" (можно найти в меню "Панель управления" или щелкнуть правой кнопкой мыши по значку "Мой компьютер" и выбрать "Свойства", а затем перейти на вкладку "Оборудование" и нажать на кнопку "Диспетчер устройств").
- Разверните категорию "Адаптеры Bluetooth" или "Беспроводные сетевые адаптеры". Если модуль Bluetooth установлен, вы должны увидеть соответствующее устройство в списке.
- Найдите серийный номер или модель вашего компьютера. Обычно он указан на корпусе или на его задней части.
- Посетите веб-сайт производителя компьютера и найдите страницу с техническими характеристиками. Или попробуйте воспользоваться поиском по серийному номеру или модели на том же веб-сайте.
- Посмотрите информацию о модулях беспроводной связи или беспроводных адаптерах. Если присутствует информация о Bluetooth-модуле, значит, он присутствует на вашем компьютере.
- Откройте меню "Пуск" и перейдите в настройки или панель управления.
- Найдите раздел "Bluetooth" или "Беспроводные настройки". Если вы видите эти разделы, значит, Bluetooth поддерживается вашим компьютером.
- Если нет раздела Bluetooth, попробуйте выполнить поиск во вкладке "Устройства и принтеры" или "Адаптеры Bluetooth" в настройках компьютера.
Это некоторые из способов аппаратной проверки наличия модуля Bluetooth на компьютере. Если вы не можете найти модуль Bluetooth, возможно, ваш компьютер не поддерживает эту технологию.
Программная проверка Bluetooth на компьютере: дополнительные методы
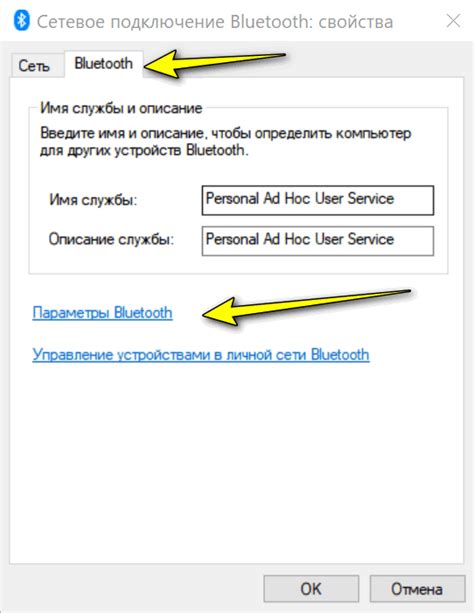
Помимо обычных способов проверки наличия Bluetooth на компьютере, существуют программные методы, которые можно использовать для определения наличия этой технологии.
Один из таких методов - использование программы BluetoothView. Эта бесплатная программа от NirSoft позволяет сканировать окружающие Bluetooth-устройства и отображать информацию о них, такую как имя, адрес и состояние подключения. Если программа не может найти ни одного устройства Bluetooth, это может быть признаком отсутствия Bluetooth на компьютере.
Также можно воспользоваться системной утилитой Device Manager, чтобы проверить наличие Bluetooth на компьютере. Для этого нужно нажать правой кнопкой мыши на значок "Мой компьютер" и выбрать вкладку "Управление", а затем "Device Manager". В открывшемся окне нужно развернуть раздел "Bluetooth" и проверить, есть ли в списке устройства Bluetooth. Если устройства Bluetooth отсутствуют, то скорее всего Bluetooth отключен или отсутствует на компьютере.
Описанные выше методы могут быть полезными для определения наличия Bluetooth на компьютере и помогут установить, работает ли эта технология правильно.