Для многих геймеров, особенно новичков, вопрос о том, где находится путь установки игры, может показаться сложным и непонятным. Ведь даже самые безоблачные игровые сервисы позволяют изменить путь установки, что делает его поиск настоящей головной болью.
В этой статье мы расскажем вам о нескольких простых способах, с помощью которых вы сможете легко узнать путь установки любимой игры. Следуйте нашей подробной инструкции, и вы получите полный контроль над вашими игровыми файлами.
Первый способ – использовать клиентское программное обеспечение, которое вы использовали для установки игры. Это может быть Steam, Epic Games Store, Uplay или любой другой игровой сервис. Вам нужно открыть соответствующее приложение и найти игру в библиотеке. Затем наведите курсор на нее, нажмите правой кнопкой мыши и выберите «Свойства» или аналогичный пункт меню. Вкладка «Локальные файлы» или «Сведения о файле» обычно содержит информацию о пути установки игры.
Второй способ – использование системного каталога, в котором хранятся игровые файлы. Откройте проводник на вашем компьютере и найдите раздел с жесткими дисками. Обычно он называется "Мой компьютер" или "Этот компьютер". Далее выберите диск, на котором установлена игра, и найдите папку с названием игровой платформы или компании-разработчика (например, "Steam" или "Ubisoft"). В этой папке вы должны найти папку с названием игры. Путь установки игры будет показан в адресной строке проводника.
Следуя нашей инструкции, вы без труда сможете узнать путь установки любой игры и управлять своими игровыми файлами. Запомните, что правильное понимание пути установки поможет вам решать проблемы с играми, сохранять и перемещать файлы, а также управлять установками и обновлениями игрового клиента.
Установка игры на компьютер

Установить игру на компьютер можно следуя простым инструкциям:
- Зайдите на официальный сайт разработчика игры и найдите раздел загрузки.
- Нажмите на ссылку загрузки, чтобы скачать установочный файл игры на компьютер.
- После завершения загрузки откройте папку, в которую был сохранен установочный файл.
- Щелкните два раза по установочному файлу, чтобы запустить процесс установки.
- Следуйте инструкциям мастера установки игры, выбирая необходимые параметры и размещение игры на компьютере.
- Подождите, пока процесс установки завершится. Это может занять несколько минут.
- После завершения установки вы сможете запустить игру на компьютере через ярлык на рабочем столе или через меню "Пуск".
Теперь у вас есть полная инструкция по установке игры на компьютер. Наслаждайтесь игрой!
Путь установки игры
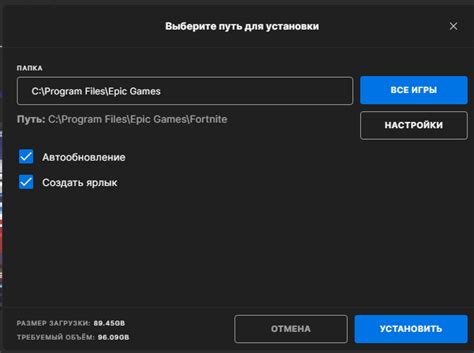
- Откройте пункт "Мой компьютер" на рабочем столе или в меню "Пуск".
- Найдите в списке разделов компьютера раздел, на котором установлена операционная система (обычно это раздел "C:").
- Откройте этот раздел и найдите папку "Program Files".
- В папке "Program Files" найдите папку, соответствующую названию игры, которую вы установили.
- Откройте эту папку и найдите исполняемый файл игры (обычно это файл с расширением ".exe").
Теперь вы знаете путь установки игры. Вы можете использовать эту информацию для различных целей, таких как настройка игры, создание ярлыка на рабочем столе или перемещение игры в другое место.
Где найти установочный файл
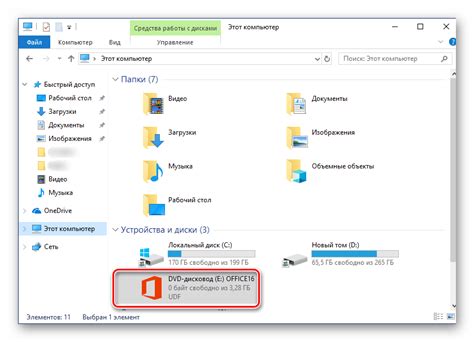
Перед тем, как найти установочный файл игры, вам нужно определить, где именно вы хотите установить игру. Обычно при установке вы можете выбрать путь установки с помощью специального окна установки.
Если вы уже установили игру, но забыли, где она находится, следуйте инструкциям ниже:
- Откройте меню "Пуск" (или "Старт") в левом нижнем углу экрана.
- Найдите пункт меню "Компьютер" или "Этот компьютер" и щелкните по нему.
- В открывшемся окне найдите папку "Программы" или "Program Files", а затем откройте ее.
- В папке "Программы" найдите папку с названием игры или разработчика игры.
- Откройте эту папку и найдите файл с расширением ".exe" или ".msi". Это и будет установочный файл игры.
Если у вас все еще есть проблемы с поиском установочного файла, вы можете воспользоваться поиском файлов и папок на вашем компьютере. Просто откройте файловый менеджер (например, Проводник в Windows) и введите название игры в поле поиска.
Когда вы нашли установочный файл игры, вы можете дважды щелкнуть по нему, чтобы начать процесс установки. Следуйте инструкциям на экране, чтобы установить игру на свой компьютер.
Проверка пути установки
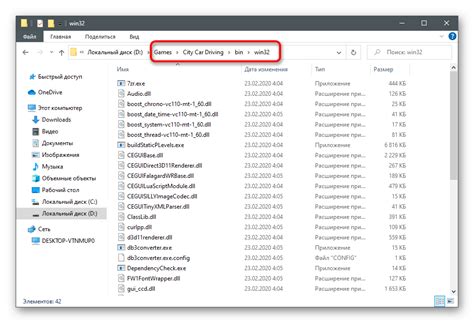
После того, как вы узнали путь установки игры, вам необходимо проверить, записан ли путь правильно. Возможны ситуации, когда путь был указан неправильно или были допущены опечатки. Чтобы избежать проблем при запуске игры, рекомендуется следовать следующей инструкции:
- Откройте проводник на вашем компьютере, нажав клавишу Win + E.
- Перейдите к указанному пути установки игры.
- Проверьте наличие указанной папки или файла в пути. Обратите внимание на правильность написания названия папки или файла.
- Если указанного пути или файла не существует, вам потребуется исправить путь установки игры.
- Если путь правильно указан и все файлы на месте, вы можете быть уверены, что игра готова к запуску.
Убедитесь, что вы проверили путь установки игры перед запуском, чтобы избежать возможных проблем и удостовериться, что игра будет работать корректно.
Изменение пути установки
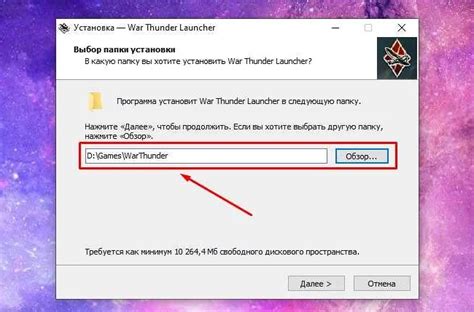
Если в процессе установки вы случайно выбрали неправильный путь или вам понадобилось изменить путь установки игры, есть несколько способов сделать это.
Способ 1: Изменение пути установки в процессе установки игры.
| Шаг | Описание |
|---|---|
| 1 | Запустите установщик игры. |
| 2 | Продолжайте процесс установки до тех пор, пока не дойдете до шага "Выберите путь установки". |
| 3 | Щелкните на кнопке "Обзор" или "Изменить" рядом с текущим путем установки. |
| 4 | Выберите новый путь установки в окне проводника. |
| 5 | Нажмите кнопку "ОК" или "Продолжить", чтобы применить изменения. |
| 6 | Продолжайте установку игры до завершения. |
Способ 2: Изменение пути установки через Панель управления.
| Шаг | Описание |
|---|---|
| 1 | Откройте Панель управления на вашем компьютере. |
| 2 | Перейдите в раздел "Программы" или "Программы и компоненты". |
| 3 | Найдите установленную игру в списке программ. |
| 4 | Щелкните правой кнопкой мыши на игре и выберите "Изменить" или "Изменить/Удалить". |
| 5 | Следуйте инструкциям на экране, чтобы изменить путь установки. |
| 6 | Дождитесь завершения процесса изменения пути установки. |
Независимо от выбранного способа, после изменения пути установки игры вам может потребоваться запустить установщик или обновление игры снова, чтобы изменения вступили в силу. Будьте внимательны при изменении пути установки, чтобы не повредить файлы или данные игры.
Резервное копирование пути установки
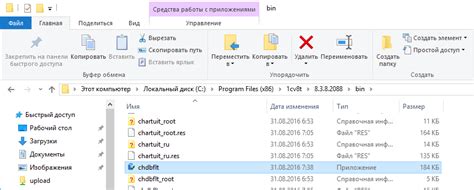
Чтобы не потерять информацию о пути установки игры, рекомендуется регулярно создавать резервные копии данной информации. Это может быть полезно, если вам потребуется переустановить игру или переместить ее на другой компьютер. Вот несколько способов резервного копирования пути установки игры:
- Создание текстового файла. Откройте текстовый редактор и создайте новый файл. В нем введите путь установки игры, затем сохраните файл с понятным и запоминающимся именем. Этот файл можно поместить на внешний носитель, такой как флеш-накопитель или внешний жесткий диск, чтобы он всегда был под рукой в случае необходимости.
- Использование сервисов облачного хранения. Если у вас есть аккаунт в сервисе облачного хранения данных, таком как Google Диск или Яндекс.Диск, вы можете создать отдельную папку и сохранить в нее информацию о пути установки игры. Это позволит вам получить доступ к ней с любого устройства с подключением к интернету.
- Использование специальных программ. Существуют программы, которые позволяют создать резервную копию пути установки игр, а также других программ и данных на вашем компьютере. Некоторые из них предоставляют дополнительные функции, такие как автоматическое создание резервных копий в заданное время или периодичность. Исследуйте различные программы и выберите подходящую для ваших нужд.
В любом случае, важно регулярно обновлять резервные копии пути установки, чтобы иметь актуальную информацию в случае необходимости восстановления или переноса игры на другой компьютер.
Отображение скрытых файлов и папок
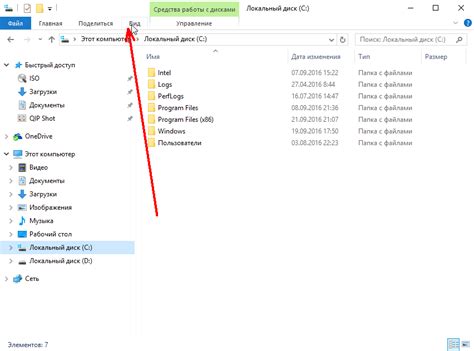
Если вы хотите узнать путь установки игры на вашем компьютере, вам может понадобиться отобразить скрытые файлы и папки. Это позволит вам увидеть все содержимое вашего жесткого диска, включая папки, которые обычно скрыты.
Чтобы отобразить скрытые файлы и папки, выполните следующие шаги:
- Откройте любую папку на вашем компьютере.
- В верхней части окна папки найдите панель инструментов и выберите раздел "Вид".
- В выпадающем меню раздела "Вид" найдите пункт "Параметры" и кликните на него.
- Откроется окно "Параметры папки".
- Перейдите на вкладку "Вид".
- Прокрутите список параметров до раздела "Скрытые файлы и папки".
- Выберите опцию "Показывать скрытые файлы, папки и диски".
- Нажмите кнопку "Применить" внизу окна.
- Нажмите кнопку "ОК", чтобы закрыть окно "Параметры папки".
Теперь вы сможете увидеть все скрытые файлы и папки, включая путь установки игры, если он был скрыт ранее.