Когда речь идет о настройке компьютера, знание того, какая система управления техническим оборудованием установлена на вашем устройстве, является важным аспектом. Ведь от правильной идентификации BIOS или UEFI зависит целый ряд действий, которые вы можете предпринять, чтобы настроить, обновить или восстановить свою операционную систему. Но что делать, если вам нужно узнать, какая система используется на вашем устройстве, а ваш компьютер выключен? В этой статье мы расскажем вам о нескольких простых способах определения BIOS или UEFI без включения компьютера.
Первый способ - посмотреть на наклейку на корпусе вашего компьютера или ноутбука. Часто на корпусе устройства можно увидеть наклейку с информацией о его технических характеристиках, включая тип системы управления. Если на наклейке указано BIOS, значит, ваше устройство использует классическую систему управления. Если же указано UEFI, значит, ваш компьютер работает на системе нового поколения, которая обладает рядом преимуществ по сравнению с BIOS.
Второй способ - обратиться к документации вашего устройства. Часто в руководстве пользователя или на официальном сайте производителя можно найти информацию о типе системы управления, установленной на вашем компьютере. Обратите внимание на разделы, посвященные настройке и обслуживанию системы, а также на разделы с техническими характеристиками вашего устройства.
Как определить тип BIOS или UEFI на компьютере без включения

1. Проверка документации компьютера: Если у вас есть документация к компьютеру, в ней должна быть информация о типе BIOS или UEFI. Обычно это указывается вместе с другими характеристиками компьютера.
2. Поиск в интернете: Модель вашего компьютера может предоставить подробную информацию о том, какой тип BIOS или UEFI он использует. Просто введите название модели в поисковую систему и добавьте ключевые слова "BIOS" или "UEFI".
3. Просмотр физического обзора: Иногда на материнской плате компьютера можно найти надпись или символы, относящиеся к типу BIOS или UEFI. Обратите внимание на фирменные логотипы или названия, которые могут указывать на тип системы.
4. Консультация с технической поддержкой: Если у вас остаются сомнения или вы не можете определить тип BIOS или UEFI самостоятельно, лучше обратиться за помощью к технической поддержке производителя компьютера. Они смогут дать точную информацию о типе системы на вашем компьютере.
Не важно, какой тип BIOS или UEFI используется на вашем компьютере - оба предоставляют возможность управлять процессом загрузки и настройками системы. Знание типа системы может быть полезно при установке операционной системы или обновлении BIOS/UEFI.
Полная выключенность компьютера
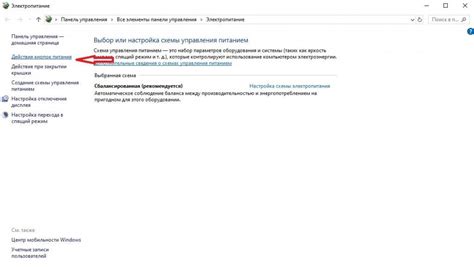
Для определения типа BIOS или UEFI на компьютере без его включения, необходимо убедиться в полной выключенности устройства. Установите переключатель питания на задней панели компьютера в положение "Выкл." или выньте шнур питания из розетки. После этого можно приступить к определению типа загрузчика.
Для начала, необходимо открыть корпус компьютера. Для этого снимите боковую панель, расположенную с правой или левой стороны корпуса. При необходимости используйте отвертку или другие инструменты.
После того, как корпус открыт, обратите внимание на материнскую плату компьютера. Эта плата представляет собой главную плату, на которой располагаются различные компоненты и чипы, включая BIOS или UEFI.
Далее, ориентируйтесь на то, как выглядит чип BIOS или UEFI. Он может быть представлен в виде небольшой микросхемы на материнской плате с надписью "BIOS" или "UEFI". В случае, если на плате имеются две микросхемы, это свидетельствует о наличии двойного BIOS или UEFI.
Также, существуют отличия внешнего вида для BIOS и UEFI. Чип BIOS обычно представляет собой небольшую микросхему с одним или несколькими DIP-переключателями. В то время как чип UEFI обычно имеет форму единой микросхемы, без дополнительных DIP-переключателей.
| BIOS | UEFI |
 |  |
Визуальный осмотр системного блока

Прежде всего, обратите внимание на наличие или отсутствие кнопки включения на передней или верхней панели системного блока. Если вы видите физическую кнопку, скорее всего это означает, что используется BIOS. В качестве альтернативы, вместо кнопки может быть имеется крышка-переключатель.
Также обратите внимание на наличие разъемов на передней или верхней панели системного блока. Если вы видите панель с USB-портами или аудио-разъемами, это может указывать на использование UEFI. В BIOS обычно встроены только базовые интерфейсы, такие как HDMI, DVI или VGA для подключения монитора, и разъемы для клавиатуры и мыши.
Другой важный аспект - наличие или отсутствие визуальных индикаторов на передней панели системного блока. Если видны светодиоды или дисплей с информацией о текущем состоянии компьютера, это может указывать на использование UEFI. BIOS обычно не предоставляет подобных средств отображения информации.
Иногда узнать, какая система используется, можно по информации на бэкпанели системного блока. Если вы видите символы "BIOS" или "UEFI" рядом со специальными разъемами или кнопками на задней панели, это является надежным подтверждением используемой системы.
Обратите внимание, что эти признаки не всегда являются абсолютно точными, поскольку некоторые системные блоки могут использовать и BIOS, и UEFI одновременно или переключаться между ними. Если вы не уверены в результатах визуального осмотра, рекомендуется использовать более точные способы определения, такие как проверка системной документации или использование специальных программных инструментов.
Поиск информации в документации

1. Используйте официальные источники:
В первую очередь обратитесь к официальной документации производителя. Она обычно содержит полную и точную информацию о продукте. Перейдите на веб-сайт производителя и найдите раздел с документацией. Там вы сможете найти руководства пользователя, технические спецификации и другую информацию о BIOS или UEFI.
2. Используйте поисковые запросы:
Если официальная документация не дала нужного результата, можно воспользоваться поиском в Интернете. Задайте вопрос или укажите ключевые слова, связанные с вашим запросом. Обычно такой поиск приводит к различным форумам, блогам и другим источникам с информацией о BIOS или UEFI.
3. Проверьте доступные книги и руководства:
Если вам нужна глубокая информация о BIOS или UEFI, то можете обратиться к различным книгам и руководствам. В библиотеке или в магазине компьютерной литературы вы сможете найти соответствующие издания, которые помогут вам получить все подробности о работе BIOS или UEFI.
Следуя этим способам, вы сможете найти нужную информацию о BIOS или UEFI без необходимости включения компьютера. Документация производителей обычно содержит подробные указания и инструкции по настройке и использованию данных систем.
И помните, лучше всего всегда иметь под рукой официальную документацию и источники от производителей, так как они могут быть наиболее авторитетными и полными.
Применение командной строки

| Шаг | Команда | Описание |
| 1 | diskpart | Запуск командной строки |
| 2 | list disk | Отобразить список дисков в системе |
| 3 | select disk X | Выбрать диск X (заменить X на номер диска) |
| 4 | list partition | Отобразить список разделов на выбранном диске |
| 5 | exit | Выйти из командной строки |
После выполнения всех шагов, можно определить, работает компьютер с BIOS или UEFI. Если в списке разделов отображается раздел EFI, то компьютер работает с UEFI. В противном случае, если разделы отсутствуют или присутствует раздел MBR, то компьютер работает с BIOS.
Консультация с профессионалом

Если у вас возникли сложности с определением типа BIOS или UEFI на вашем компьютере без включения, рекомендуется обратиться за консультацией к профессионалу.
Специалист с опытом работы с системным оборудованием и программным обеспечением с легкостью сможет помочь вам определить тип BIOS или UEFI на вашем компьютере. Он также может предложить решение вашей проблемы и провести дополнительные проверки для подтверждения определения типа.
Консультация с профессионалом может быть полезной не только для определения типа BIOS или UEFI, но и для получения подробной информации о вашей системе, включая версию и настройки BIOS или UEFI, их поддержку и совместимость с другими компонентами вашего компьютера.
Запись на консультацию можно получить в сертифицированном сервисном центре или у профессионала, занимающегося обслуживанием и ремонтом компьютеров. Перед визитом на консультацию стоит уточнить условия приема и стоимость услуги для снятия любых неясностей.
Консультация с профессионалом позволит получить точную и квалифицированную информацию о типе BIOS или UEFI на вашем компьютере и предложить наилучшие решения для решения ваших проблем. Не стесняйтесь обращаться за помощью, чтобы гарантированно получить правильные ответы и рекомендации.