Роутер – это устройство, которое обеспечивает соединение между вашим компьютером и Интернетом. Он является центральным элементом домашней сети и отвечает за передачу данных. Поэтому очень важно регулярно проверять работоспособность роутера, чтобы быть уверенным, что у вас есть стабильное и безопасное подключение.
Существует несколько простых способов проверить работоспособность роутера. Во-первых, можно проверить интернет-подключение. Проверьте, есть ли доступ в Интернет через ваш компьютер или мобильные устройства. Если у вас есть проблемы с доступом к веб-сайтам или почте, то это может быть признаком проблемы с роутером. В таком случае, попробуйте перезагрузить роутер и проверить подключение снова.
Во-вторых, проверьте сигнал Wi-Fi. Если у вас есть беспроводное подключение, то будьте внимательны к сигналу. Плохое качество сигнала может указывать на проблемы с роутером или его настройками. Попробуйте переместить роутер ближе к устройству или проверьте работоспособность сигнала на других устройствах в той же сети.
И наконец, проверьте настройки роутера. Войдите в административную панель роутера через браузер, используя свое имя пользователя и пароль. Проверьте настройки Wi-Fi, защиту, пароли и другие параметры. Если вы заметите что-то подозрительное или неправильное, исправьте настройки или сбросьте роутер к заводским установкам.
Важно проводить регулярные проверки работоспособности роутера, чтобы обеспечить надежное и безопасное подключение к Интернету. Следуйте этим полезным советам и инструкциям, чтобы избежать проблем и иметь под контролем работу своего роутера.
Проверка работоспособности роутера: полезные советы и инструкции
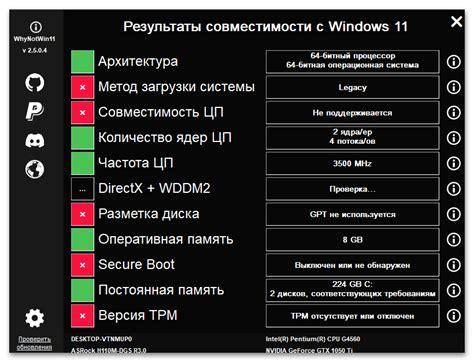
1. Проверка связи
Первый шаг в проверке работоспособности роутера - это проверка связи между роутером и вашим компьютером или другим устройством. Для этого вам необходимо выполнить следующие шаги:
| Шаг | Инструкция |
| Шаг 1 | Подключите ваш компьютер или устройство к роутеру с помощью Ethernet-кабеля или по беспроводной сети Wi-Fi. |
| Шаг 2 | Откройте командную строку на вашем компьютере (в Windows: нажмите клавиши Win + R, введите "cmd" и нажмите Enter; в macOS: откройте Launchpad, найдите и откройте "Terminal"). |
| Шаг 3 | В командной строке введите команду "ping |
| Шаг 4 | Если вы получаете ответы от вашего роутера, это означает, что связь между вашим компьютером и роутером работает исправно. |
2. Проверка скорости интернета
Другой важный аспект работоспособности роутера - это скорость интернета. Чтобы проверить скорость вашего интернет-соединения, вы можете использовать онлайн-сервисы, такие как Speedtest.net или Fast.com. Для этого выполните следующие шаги:
| Шаг | Инструкция |
| Шаг 1 | Откройте веб-браузер на вашем компьютере или устройстве и перейдите на сайт Speedtest.net или Fast.com. |
| Шаг 2 | Нажмите на кнопку "Начать тест", чтобы проверить скорость вашего интернет-соединения. |
| Шаг 3 | После завершения теста, вы увидите результаты скорости загрузки и скорости выгрузки. Убедитесь, что эти значения соответствуют вашему тарифному плану. |
3. Перезагрузка роутера
Если вы обнаружите проблемы с работой вашего роутера, одним из первых шагов, которые можно предпринять, является перезагрузка устройства. Для этого выполните следующие шаги:
| Шаг | Инструкция |
| Шаг 1 | Найдите кнопку питания на задней панели вашего роутера и нажмите на нее, чтобы выключить устройство. |
| Шаг 2 | Подождите несколько секунд, а затем снова нажмите на кнопку питания, чтобы включить роутер. |
| Шаг 3 | Дождитесь, пока роутер полностью загрузится (обычно это занимает несколько минут). |
Перезагрузка роутера может помочь исправить временные проблемы с его работой.
Следуя этим полезным советам и инструкциям, вы сможете проверить работоспособность своего роутера и решить некоторые проблемы, связанные с его работой. Если проблемы не решаются или вы обнаруживаете серьезные неисправности, рекомендуется обратиться за помощью к специалистам или связаться с производителем роутера для получения дальнейших инструкций.
Подключение роутера к электрической сети

Для подключения роутера к электрической сети, вам потребуется кабель питания, поставляемый в комплекте с роутером. Убедитесь, что роутер отключен от электрической розетки перед подключением кабеля.
1. Возьмите один конец кабеля питания и подключите его к разъему на задней панели роутера с маркировкой "Power" или "Питание".
2. Вставьте другой конец кабеля питания в розетку настенной электрической сети.
3. Убедитесь, что кабель плотно вставлен в оба разъема и надежно закреплен.
| Тип розетки | Видимый цвет индикатора |
|---|---|
| Розетка с включенным питанием | Зеленый индикатор |
| Розетка без включенного питания | Погасший индикатор |
4. После подключения роутера к электрической сети, индикатор питания на передней панели роутера должен загореться зеленым цветом. Это указывает на правильное подключение и наличие питания.
Если индикатор питания не загорается, проверьте подключение кабеля питания или попробуйте подключить роутер к другой розетке. Если проблема не устраняется, обратитесь к документации, предоставленной с роутером, или свяжитесь с производителем для получения дополнительной информации и помощи.
Как только роутер подключен к электрической сети, вы можете переходить к следующим шагам настройки и проверки работоспособности роутера.
Проверка световых индикаторов роутера

Вот что следует проверить, обращаясь к световым индикаторам роутера:
- Питание: Проверьте, что индикатор питания горит. Если он не светится, возможно, роутер не подключен к источнику питания или произошла неисправность.
- Подключение к интернету: Убедитесь, что светодиод, обозначающий соединение с интернетом, горит. Если он не горит, возможно, проблема связана с подключением провайдера интернета или настройками роутера.
- Соединение с компьютером: Проверьте, что индикатор, указывающий наличие связи между роутером и компьютером, горит. Если он не светится, возможно, проблема на стороне сетевого кабеля или сетевой карты компьютера.
- Активность сети: Если роутер имеет индикатор активности, он должен мигать, указывая на передачу данных. Если индикатор не мигает, возможно, нет активного сетевого трафика или сетевая связь прервана.
Необходимо отметить, что каждый роутер может иметь свои особенности и назначение индикаторов могут отличаться. Поэтому всегда следует обращать внимание на инструкцию по эксплуатации роутера, чтобы определить, какие именно индикаторы присутствуют и как они должны работать.
Проверка подключения роутера к интернету

- Убедитесь, что провод, подключенный к роутеру, соединен и работает исправно. Проверьте, что провод надежно закреплен в соответствующих портах.
- Перезагрузите роутер и модем, если они были включены ранее. Иногда простая перезагрузка может решить проблему соединения.
- Откройте командную строку на компьютере, подключенном к роутеру, и выполните команду
ipconfig. Убедитесь, что IP-адрес и шлюз по умолчанию соответствуют настройкам вашего сетевого провайдера. - Проверьте настройки Wi-Fi сети на роутере. Убедитесь, что Wi-Fi включен и настроен корректно.
- Попробуйте подключиться к роутеру с помощью кабеля Ethernet. Если подключение через кабель работает, но беспроводные устройства не подключаются, возможно проблема с Wi-Fi сетью или настройками роутера.
- Если все проверки не помогли решить проблему, свяжитесь с вашим интернет-провайдером для получения дополнительной помощи и проверки подключения.
Правильное подключение роутера и настройка интернет-соединения позволят вам наслаждаться безопасным и стабильным доступом к сети.
Проверка беспроводного соединения
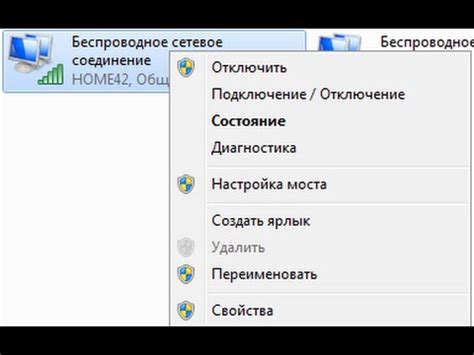
Для проверки беспроводного соединения в роутере можно выполнить несколько простых действий.
Во-первых, убедитесь, что беспроводная сеть включена на роутере. Для этого зайдите в настройки роутера через веб-интерфейс и проверьте статус беспроводного соединения. Если оно отключено, включите его.
Во-вторых, убедитесь, что все необходимые настройки беспроводной сети указаны правильно. Проверьте название сети (SSID), пароль для доступа (WPA2-ключ) и другие параметры. Ошибки в настройках могут привести к проблемам с соединением.
Затем, проверьте, подключены ли все устройства к одной и той же беспроводной сети. Если какое-то устройство не может подключиться, попробуйте перезагрузить его или сбросить настройки сети.
Также, убедитесь, что сигнал беспроводного соединения достаточно сильный. Если ваше устройство находится далеко от роутера или есть препятствия (стены, мебель), сигнал может быть ослаблен. В этом случае, попробуйте переместить роутер ближе к устройству или установить репитеры сигнала.
Наконец, проверьте скорость интернет-соединения по беспроводной сети. Существуют специальные онлайн-сервисы для измерения скорости интернета. Используйте один из них, чтобы убедиться, что скорость соединения соответствует вашим ожиданиям.
Проверка работоспособности беспроводного соединения поможет вам установить, с чем связаны возможные проблемы с подключением к роутеру. В большинстве случаев проблемы могут быть легко устранены с помощью простых действий.
Проверка скорости интернет-соединения
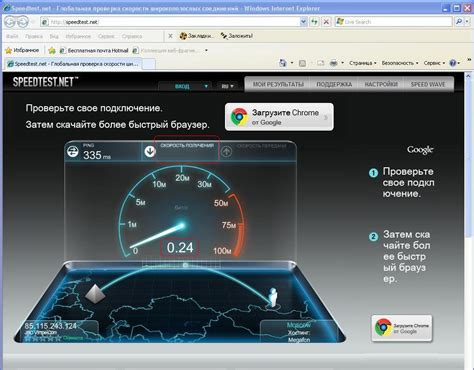
Существует много онлайн-сервисов, предлагающих инструменты для проверки скорости вашего интернет-соединения. Вам потребуется компьютер или мобильное устройство с доступом в Интернет для выполнения этой проверки.
Одна из самых популярных платформ для проверки скорости интернет-соединения - Speedtest. Зайдите на их сайт в браузере и нажмите кнопку "Начать тест". Speedtest измерит вашу скорость загрузки и скорость передачи данных, а также предоставит вам дополнительную информацию о пинге и стабильности соединения.
Если вы предпочитаете использовать другой сервис, можно также попробовать Fast.com или Yandex.Тест скорости. Оба сервиса предоставят вам аналогичные результаты и позволят оценить скорость вашего интернет-соединения.
При выполнении теста скорости убедитесь, что на других устройствах в сети не выполняются никакие большие загрузки, такие как загрузка файлов или потоковая передача видео, чтобы результаты были максимально точными.
Зависимо от вашего интернет-провайдера и вашего плана, скорость вашего интернет-соединения может значительно варьироваться. Если результаты теста показывают низкую скорость, возможно стоит обратиться к вашему провайдеру для более детальной проверки и устранения проблем.
Имейте в виду, что результаты теста могут быть немного искажеными из-за различных внешних факторов, таких как расстояние до сервера, пропускная способность вашего провайдера или ограничения вашего плана подключения.
Проверка работоспособности портов роутера
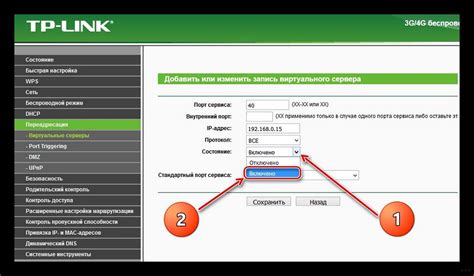
Первый способ - физическая проверка портов. Для этого нужно подключить к портам роутера различные устройства, такие как компьютеры, ноутбуки, принтеры, и проверить, работает ли подключение.
Второй способ - проверка портов с помощью утилит. Есть множество бесплатных программ, которые специально разработаны для проверки работоспособности портов. С помощью таких утилит можно проверить, открываются ли порты и передаются ли данные через них.
Третий способ - использование онлайн-сервисов. Некоторые сервисы в Интернете предлагают бесплатную проверку портов. Для этого нужно просто ввести адрес роутера и выбрать порт, который нужно проверить. Сервис проверит порт и сообщит о его работоспособности.
Проверка работоспособности портов роутера поможет убедиться, что все подключения настроены правильно и данные передаются без проблем. Регулярная проверка портов позволит избежать возможных проблем с соединением и обеспечит стабильную работу роутера.
Проверка наличия обновлений прошивки роутера

Чтобы проверить наличие обновлений прошивки для своего роутера, выполните следующие шаги:
Шаг 1: Подключитесь к роутеру, введя его IP-адрес в веб-браузере. Обычно адрес состоит из четырех чисел, разделенных точками. Например, 192.168.0.1.
Шаг 2: Перейдите на страницу администрирования роутера. Чтобы войти, вам может потребоваться ввести логин и пароль, которые обычно устанавливаются по умолчанию. Если вы не знаете логин и пароль, проверьте документацию к роутеру или обратитесь к интернет-провайдеру.
Шаг 3: Найдите раздел «Обновление прошивки» или «Firmware Update» или подобный ему. В этом разделе вы сможете найти информацию о текущей версии прошивки и возможных доступных обновлениях.
Шаг 4: Если доступна новая версия прошивки, следуйте инструкциям на экране, чтобы выполнить ее установку. Обычно это может потребовать скачивания файлов прошивки с официального сайта производителя и их последующего загрузки на роутер.
Важно помнить, что обновление прошивки роутера может занять некоторое время и может потребоваться перезагрузка устройства. Не переключайте питание роутера или не отключайте его во время процесса обновления.
Проверка наличия обновлений прошивки роутера является важной процедурой, которая поможет вам улучшить работоспособность и безопасность вашего роутера. Регулярное обновление прошивки является рекомендуемой практикой для всех пользователей.
Проверка безопасности роутера
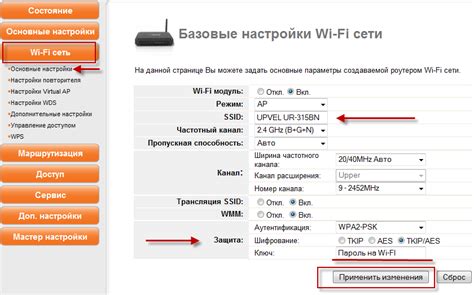
Для проверки безопасности роутера рекомендуется выполнить следующие шаги:
1. Обновите прошивку роутера: Постоянное обновление прошивки улучшает безопасность, так как исправляются обнаруженные уязвимости и добавляются новые функции защиты.
2. Измените пароли доступа: Сбросьте фабричные пароли и установите уникальные и надежные пароли для доступа к административному интерфейсу роутера.
3. Включите брандмауэр: Убедитесь, что брандмауэр включен, чтобы он мог блокировать попытки несанкционированного доступа.
4. Отключите функции, которые вам не нужны: Отключите все ненужные функции, такие как открытые порты или удаленный доступ. Это поможет снизить вероятность атаки на ваш роутер.
5. Проверьте список подключенных устройств: Периодически проверяйте список устройств, которые подключены к вашему роутеру, и если обнаружите подозрительные, мгновенно отключите их от вашей сети.
6. Включите шифрование: Используйте шифрование, такое как WPA2, для защиты Wi-Fi сети от несанкционированного доступа.
7. Используйте VPN: Использование виртуальной частной сети (VPN) обеспечивает дополнительный уровень безопасности при доступе к сети интернет.
8. Следите за журналами роутера: Регулярно проверяйте журналы роутера на наличие подозрительной активности или попыток несанкционированного доступа.
При соблюдении данных советов вы сможете улучшить безопасность вашего роутера и снизить риск подвергнуться кибератакам или взлому.