Размер экрана ноутбука – одна из ключевых характеристик, которая определяет его удобство использования. Правильно подобранный размер экрана обеспечивает комфортное чтение и просмотр мультимедиа. П при выборе ноутбука нужно знать точные размеры экрана для понимания, насколько компактной будет эта модель, а также чтобы иметь возможность выбрать подходящую своим предпочтениям модель.
О системных требованиях к экрану ноутбука можно узнать из описания товара на сайте производителя, однако эта информация не всегда доступна. Что делать в этом случае?
В операционных системах Windows и macOS есть простой способ узнать размер экрана ноутбука, даже если эта информация не указана в настройках компьютера или описании модели. Воспользуйтесь простыми шагами ниже.
Как узнать размер экрана ноутбука в Windows и macOS
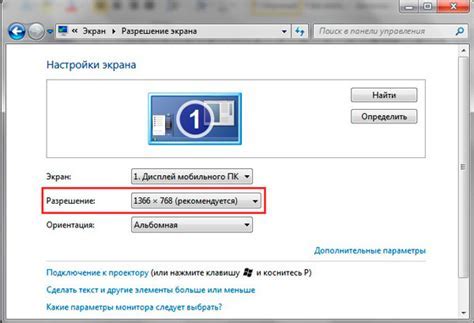
В операционных системах Windows и macOS есть несколько способов узнать размер экрана. В Windows, можно воспользоваться стандартными инструментами операционной системы или сторонними утилитами. В macOS, можно воспользоваться системными настройками или специализированными приложениями.
В Windows, одним из самых простых способов узнать размер экрана ноутбука является использование панели управления. Для этого нужно выполнить следующие действия:
- Откройте панель управления, нажав на кнопку "Пуск" и выбрав соответствующий пункт меню.
- Перейдите в раздел "Оборудование и звук" и выберите пункт "Отображение".
- В открывшемся окне выберите вкладку "Экран", где вы сможете увидеть разрешение и размер экрана ноутбука.
В macOS, чтобы узнать размер экрана ноутбука, можно воспользоваться системными настройками, следуя этим шагам:
- Нажмите на значок "Apple" в левом верхнем углу экрана и выберите пункт "О системе".
- В открывшемся окне выберите раздел "Дисплей".
- В этом разделе вы сможете увидеть точное разрешение и размер экрана ноутбука.
Таким образом, узнать размер экрана ноутбука в Windows и macOS достаточно просто. Знание этого параметра может быть полезно для выбора программного обеспечения, настройки графического контента или просто для информации о вашем устройстве.
Использование системных настроек
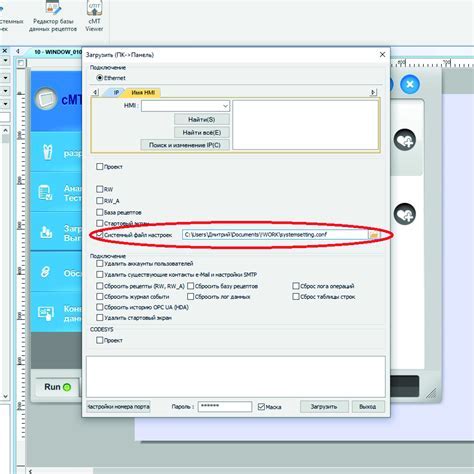
Для определения размера экрана ноутбука в операционных системах Windows и macOS можно использовать системные настройки.
В операционной системе Windows:
| Шаг | Действие |
|---|---|
| 1 | Откройте меню "Пуск" и выберите "Настройки". |
| 2 | Откройте раздел "Система". |
| 3 | Выберите вкладку "Дисплей". |
| 4 | В разделе "Разрешение экрана" найдите информацию о размере экрана в пикселях. |
В операционной системе macOS:
| Шаг | Действие |
|---|---|
| 1 | Нажмите на значок "Программы" в Dock. |
| 2 | Выберите папку "Служебные программы". |
| 3 | Откройте приложение "Сведения о системе". |
| 4 | В левой части окна выберите раздел "Дисплеи". |
| 5 | В правой части окна найдите информацию о размере экрана в пикселях. |
Используя системные настройки, вы сможете быстро и точно узнать размер экрана ноутбука в вашей операционной системе.
Информация в свойствах компьютера
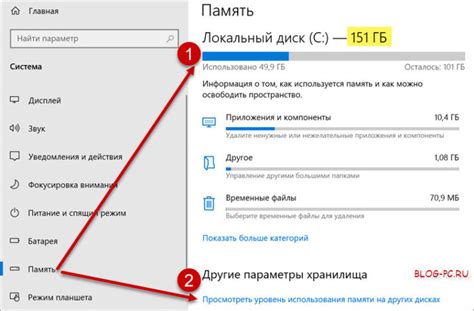
Для получения информации о размере экрана ноутбука в Windows и macOS можно воспользоваться свойствами компьютера. Эти свойства позволяют узнать характеристики установленного экрана, включая его размер.
В Windows:
- Щелкните правой кнопкой мыши по значку "Мой компьютер" на рабочем столе или в меню "Пуск".
- Выберите пункт "Свойства" в контекстном меню.
- Откроется окно с информацией о компьютере. Перейдите на вкладку "Дисплей".
- В разделе "Сведения" найдите информацию о разрешении экрана или его диагонали.
В macOS:
- Нажмите на значок "Помощник Finder" (символ двух лиц) в Dock.
- Выберите пункт "О компьютере" в выпадающем меню.
- Откроется окно с информацией о компьютере. Перейдите на вкладку "Дисплей".
- В разделе "Тип дисплея" найдите информацию о разрешении экрана или его диагонали.
Используя указанные методы, вы сможете легко получить информацию о размере экрана вашего ноутбука в Windows и macOS.
Использование командной строки

В Windows вы можете открыть командную строку, нажав клавиши Win + R, введя "cmd" и нажав Enter.
В macOS вы можете найти терминал в папке "Программы" -> "Служебные программы".
Командная строка позволяет вам выполнять различные задачи, такие как перемещение по файловой системе, управление процессами, установка программ и многое другое.
Для создания новой папки введите команду mkdir и название новой папки. Например:
mkdir новая_папка
Для перехода в другую папку введите команду cd и путь к папке. Например:
cd Documents
Для отображения списка файлов и папок в текущей директории используется команда dir на Windows и ls на macOS. Например:
dir
ls
Вы также можете использовать различные команды для управления файлами и папками, такие как copy, move, del на Windows и cp, mv, rm на macOS.
Командная строка является мощным инструментом и может быть очень полезной для выполнения операций, которые не всегда доступны через графический интерфейс операционной системы.
Виджеты и приложения для отображения
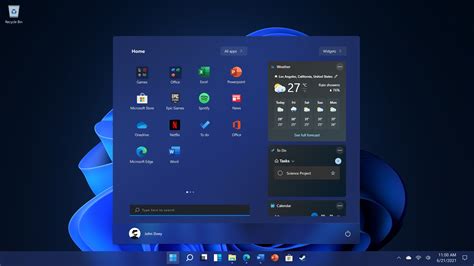
Для удобного отображения размера экрана ноутбука в операционных системах Windows и macOS существует несколько виджетов и приложений. Они позволяют получить информацию о размере экрана без необходимости искать ее в настройках системы.
Один из таких виджетов для Windows - это "Размер экрана". Он позволяет быстро узнать размер экрана даже без открытия дополнительных окон или программ. Просто установите его на свой рабочий стол и при необходимости кликните на иконку. Вам будет показан текущий размер экрана в дюймах.
Для пользователей macOS доступно приложение под названием "Дисплей". Оно позволяет узнать не только размер экрана, но и другие параметры, такие как разрешение и цветопередача. Просто откройте приложение "Дисплей" из папки "Утилиты" и вкладка "Дисплей" отобразит информацию о вашем экране.
Если вы предпочитаете использовать виджеты, то для macOS существует виджет "Батарея и дисплей", который помимо информации о батарее показывает также размер экрана. Для добавления его на рабочий стол откройте "Центр управления" и щелкните на плюсике внизу. В появившемся списке выберите "Батарея и дисплей".
Виджеты и приложения для отображения размера экрана помогут вам быстро узнать эту информацию без дополнительных действий. Они предоставляют удобный доступ к необходимым данным и могут быть полезными при выборе или настройке ноутбука.
Онлайн-сервисы для определения размера экрана
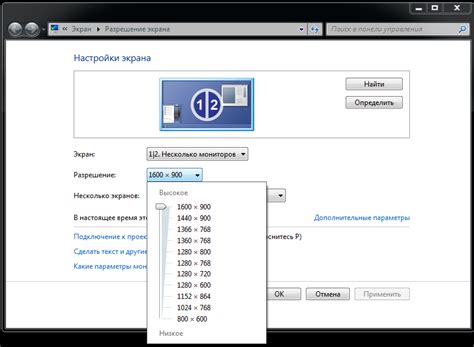
Если вы хотите быстро и удобно узнать размер экрана своего ноутбука, то вам помогут специальные онлайн-сервисы. Эти сервисы позволяют определить размер экрана по его диагонали или с помощью специальных инструментов.
1. Screen Size
Screen Size - это один из самых популярных онлайн-сервисов для определения размера экрана. Он позволяет быстро и точно определить размер экрана ноутбука по его диагонали. Для этого вам нужно будет ввести диагональ экрана в дюймах, а сервис автоматически посчитает его размер в сантиметрах.
2. Screenresolution.org
Screenresolution.org - это онлайн-сервис, который поможет вам определить размер экрана по его разрешению. Вы должны будете ввести разрешение экрана в пикселях, а сервис автоматически посчитает его диагональную длину и ширину в дюймах.
3. Whatismyscreenresolution.net
Whatismyscreenresolution.net - это еще один удобный онлайн-сервис для определения размера экрана. Он позволяет узнать не только диагональ экрана по его разрешению, но и плотность пикселей на дюйм. Просто введите разрешение экрана, и сервис предоставит вам всю необходимую информацию.
Использование таких онлайн-сервисов позволяет быстро и точно определить размер экрана вашего ноутбука. Удобство и простота использования делают эти сервисы незаменимыми инструментами для определения размера экрана.