USB флешки – это удобные и популярные устройства для хранения и передачи данных. Они являются незаменимыми помощниками в повседневной жизни, но есть случаи, когда необходимо узнать серийный номер флешки. Например, если вы хотите отслеживать использование флешки или если у вас возникли проблемы с устройством.
Как узнать серийный номер флешки через командную строку? Для этого необходимо выполнить несколько простых шагов.
Шаг 1: Подключите USB флешку к компьютеру и дождитесь, пока она будет распознана операционной системой. Проверьте, что флешка успешно подключена и отображается в проводнике.
Шаг 2: Откройте командную строку на вашем компьютере. Для этого нажмите сочетание клавиш Win+R, введит "cmd" без кавычек и нажмите Enter.
Шаг 3: В командной строке введите команду "wmic diskdrive list brief" без кавычек и нажмите Enter. Вы увидите список всех подключенных дисков, включая вашу флешку.
Шаг 4: Найдите вашу флешку в списке и найдите поле "SerialNumber". Здесь будет указан серийный номер вашей флешки.
Теперь вы знаете, как узнать серийный номер USB флешки через командную строку. Этот метод прост и эффективен, и вы всегда можете использовать его, когда вам понадобится информация о вашем устройстве.
Как узнать серийный номер USB флешки через командную строку
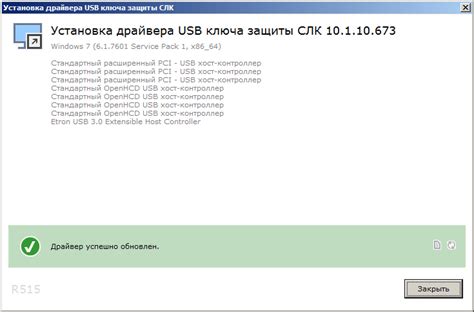
Серийный номер USB флешки может потребоваться в различных ситуациях, например, для идентификации устройства или устранения неполадок. Чтобы узнать серийный номер USB флешки, можно воспользоваться командной строкой в операционной системе Windows. Вот несколько простых шагов, которые помогут вам выполнить эту задачу:
Шаг 1: Подключите USB флешку к компьютеру. Убедитесь, что она успешно распознается и отображается в проводнике.
Шаг 2: Откройте командную строку, нажав клавиши "Win + R" на клавиатуре, введите "cmd" в поле "Выполнить" и нажмите "Enter".
Шаг 3: В командной строке введите следующую команду:
wmic diskdrive get model,name,serialnumberШаг 4: Найдите нужную USB флешку в списке результатов. Серийный номер будет находиться в столбце "SerialNumber" напротив имени вашего устройства.
Шаг 5: Скопируйте серийный номер USB флешки для использования в нужных целях.
Теперь у вас есть знания и инструкция о том, как узнать серийный номер USB флешки через командную строку. Этот небольшой трюк поможет вам получить доступ к этой информации в пару простых шагов.
Способ 1: Использование команды WMIC
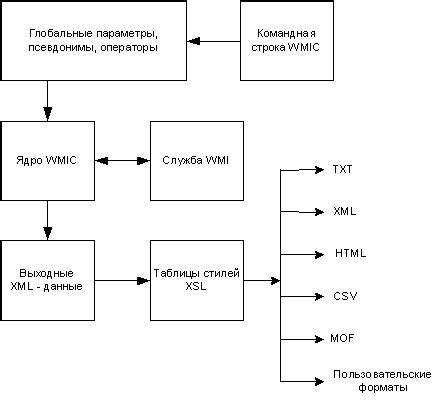
Для того чтобы узнать серийный номер USB флешки с помощью команды WMIC, выполните следующие шаги:
- Откройте командную строку, нажав комбинацию клавиш Win+R, введите "cmd" и нажмите Enter.
- В командной строке введите следующую команду:
wmic diskdrive get SerialNumber
Нажмите Enter, чтобы выполнить команду.
В результате вы увидите список всех подключенных дисков с их серийными номерами. Найдите в этом списке вашу USB флешку по ее названию и серийному номеру.
Примечание: Если у вас подключено несколько USB флешек, то команда покажет серийные номера всех подключенных дисков. Убедитесь, что вы выбрали нужный диск по его названию и серийному номеру.
Способ 2: Использование команды diskpart
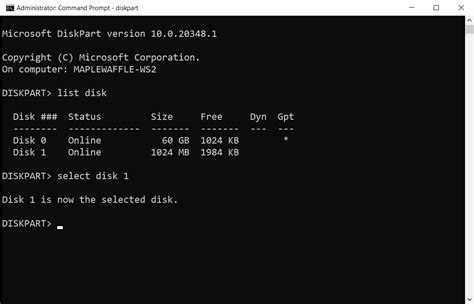
- Откройте командную строку, нажав клавишу Win + R, введите cmd и нажмите Enter.
- В командной строке введите diskpart и нажмите Enter.
- Введите list disk и нажмите Enter. Будет выведен список всех подключенных дисков на вашем компьютере.
- Найдите в списке вашу USB флешку и запомните ее номер (например, Disk 2).
- Введите select disk X (где X - номер вашей USB флешки) и нажмите Enter.
- Введите detail disk и нажмите Enter. Будут показаны детальные сведения о вашей USB флешке, включая ее серийный номер.
Теперь вы знаете серийный номер своей USB флешки, используя команду diskpart.
Способ 3: Использование программы USBDeview
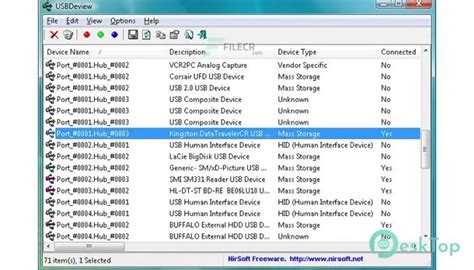
- Скачайте и установите программу USBDeview с официального сайта NirSoft.
- Запустите программу. После запуска откроется окно с информацией о подключенных устройствах USB.
- В верхней части окна находится строка поиска. Введите в нее название флешки или ее серийный номер.
- Найдите в списке флешку, информацию о которой хотите узнать, и щелкните на ней правой кнопкой мыши.
- В контекстном меню выберите пункт "Properties" (Свойства).
- В открывшемся окне найдите поле "Serial Number" (Серийный номер). Здесь будет указан серийный номер флешки.
Используя программу USBDeview, вы с легкостью сможете узнать серийный номер USB флешки и другую полезную информацию о подключенных устройствах USB на вашем компьютере.
Способ 4: Использование утилиты Windows Device Manager
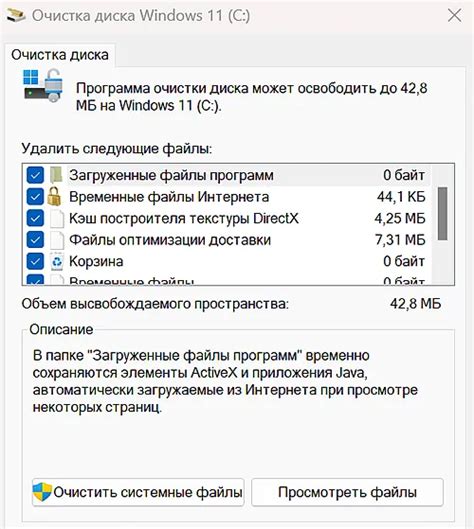
Если вы хотите узнать серийный номер USB флешки, вы также можете воспользоваться утилитой Device Manager, которая встроена в операционную систему Windows. Следуйте инструкциям ниже для выполнения данной операции:
- Откройте меню "Пуск", а затем щелкните правой кнопкой мыши на пункте "Компьютер" (или "Этот компьютер" в новых версиях Windows).
- В появившемся контекстном меню выберите пункт "Управление".
- В окне "Управление компьютером" выберите раздел "Устройства и принтеры".
- Найдите в списке подключенные устройства свою USB флешку и щелкните по ней правой кнопкой мыши.
- В контекстном меню выберите пункт "Свойства".
- В открывшемся окне перейдите на вкладку "Оборудование".
- Найдите в списке устройство USB флешки и щелкните по нему дважды.
- В открывшемся окне перейдите на вкладку "Драйвер".
- В поле "Серийный номер" будет указан серийный номер вашей USB флешки.
Используя этот способ, вы сможете быстро и легко узнать серийный номер вашей USB флешки, не требуя для этого дополнительных программ.