Сетевая карта является одним из самых важных компонентов компьютера, отвечающим за подключение к сети Интернет. Знание модели и характеристик сетевой карты поможет вам при устранении неполадок в сетевом подключении, а также при выборе оптимальной конфигурации для вашего компьютера.
Если вы не знаете, как узнать сетевую карту вашего компьютера, не волнуйтесь! В этой статье мы расскажем вам о нескольких простых способах определения сетевой карты на компьютере под управлением операционных систем Windows и macOS.
Один из самых простых способов узнать информацию о сетевой карте - использовать инструмент командной строки. Для этого нажмите комбинацию клавиш Win+R, чтобы открыть окно "Выполнить", введите "cmd" и нажмите Enter. В открывшемся окне командной строки введите команду "ipconfig /all" (без кавычек) и нажмите Enter. В результате на экране будут отображены сведения о вашей сетевой карте, включая модель и MAC-адрес.
Если вы предпочитаете использовать графический интерфейс, вы можете воспользоваться встроенным инструментом "Диспетчер устройств". Для его запуска щёлкните правой кнопкой мыши по значку "Мой компьютер" на рабочем столе или в проводнике, выберите "Свойства". В открывшемся окне выберите вкладку "Устройство" и щелкните на кнопке "Диспетчер устройств". В диспетчере устройств найдите раздел "Сетевые адаптеры" и раскройте его. Здесь вы найдете информацию о вашей сетевой карте, включая ее модель и драйвер.
Теперь, когда вы знаете несколько способов узнать информацию о сетевой карте вашего компьютера, вы сможете более эффективно настраивать и поддерживать свое сетевое соединение. Имиейте в виду, что хорошая работа сетевой карты - ключевой фактор для стабильности и производительности вашей сети.
Подготовка к проверке сетевой карты

Перед приступлением к проверке сетевой карты компьютера необходимо выполнить несколько подготовительных действий:
- Подключите компьютер к сети: убедитесь, что компьютер подключен к сети и имеет доступ к интернету. Если компьютер не подключен к сети, проверка сетевой карты будет невозможна.
- Определите тип сетевой карты: перед началом проверки сетевой карты необходимо определить ее тип. В большинстве случаев компьютеры используют Ethernet-сетевые карты, которые поддерживают проводное подключение к сети. Однако, также могут быть использованы беспроводные Wi-Fi-сетевые карты или другие типы сетевых адаптеров.
- Обновите драйверы сетевой карты: перед проверкой сетевой карты рекомендуется обновить ее драйверы до последней версии. Драйверы представляют собой программное обеспечение, которое позволяет операционной системе взаимодействовать с сетевой картой. Обновление драйверов может улучшить работу сетевой карты и исправить возможные ошибки.
- Запустите программу проверки сетевой карты: после выполнения всех подготовительных действий можно приступить к самой проверке сетевой карты. Для этого можно использовать специальные программы, которые позволяют провести диагностику и получить подробную информацию о состоянии сетевой карты.
Следуя этим шагам, вы будете готовы к проверке сетевой карты компьютера и сможете легко определить ее работоспособность.
Проверка наличия сетевой карты

Существует несколько способов проверить наличие установленной сетевой карты на компьютере:
1. Воспользуйтесь утилитой "Управление устройствами"
Для этого нажмите правой кнопкой мыши на значок "Пуск" в левом нижнем углу экрана и выберите пункт "Управление устройствами". В открывшемся окне найдите раздел "Сетевые адаптеры" и раскройте его. Если у вас установлена сетевая карта, она будет отображаться в списке.
2. Используйте командную строку
Откройте командную строку, нажав клавишу Win + R, введите команду "cmd" и нажмите Enter. В командной строке введите команду "ipconfig /all" и нажмите Enter. В появившемся списке найдите раздел "Адаптеры Ethernet" или "Адаптеры Wi-Fi" - это и есть ваша сетевая карта.
3. Проверьте наличие драйверов сетевой карты
Откройте Диспетчер устройств, нажав клавишу Win + R, введите команду "devmgmt.msc" и нажмите Enter. В открывшемся окне найдите раздел "Сетевые адаптеры" и раскройте его. Если у вас установлена сетевая карта, она будет отображаться в списке. Также вы можете проверить наличие драйверов для сетевой карты в этом разделе.
Если вы не обнаружили сетевую карту на своем компьютере, возможно, она не установлена физически или драйверы для нее не установлены. В таком случае рекомендуется обратиться к специалисту для установки и настройки сетевой карты.
Проверка работы сетевой карты

- Просмотр состояния сетевой карты через командную строку:
- Откройте командную строку, введя команду "cmd" в окно выполнения. Нажмите Enter.
- Введите команду "ipconfig" и нажмите Enter. Появится список со всей информацией о сетевых адаптерах.
- Найдите сетевую карту в списке и проверьте, есть ли у нее IP-адрес, подключение к сети и другая необходимая информация.
- Откройте командную строку, введя команду "cmd" в окно выполнения. Нажмите Enter.
- Введите команду "ping" и IP-адрес компьютера или устройства, с которым вы хотите проверить соединение. Нажмите Enter.
- После выполнения команды, вам будет показан результат теста пинга. Если все в порядке, значит, сетевая карта работает и соединение с удаленным устройством установлено.
- Нажмите правой кнопкой мыши на кнопке "Пуск" и выберите пункт "Диспетчер устройств".
- В открывшемся окне найдите раздел "Сетевые адаптеры" и раскройте его.
- В списке появятся все установленные сетевые карты. Проверьте, есть ли среди них ваша сетевая карта.
- Если устройство работает неправильно или отображается значок с ошибкой, вам необходимо обновить драйверы или установить их заново.
Выберите наиболее подходящий способ проверки работы сетевой карты, основываясь на доступных вам инструментах и знаниях.
Как узнать модель и производителя сетевой карты

Если вам требуется узнать модель и производителя сетевой карты вашего компьютера, вы можете воспользоваться несколькими способами.
1. Использование "Диспетчера устройств"
Для начала откройте "Диспетчер устройств", который можно найти в панели управления вашей операционной системы. После этого, разверните раздел "Сетевые адаптеры", где будут отображены все сетевые карты, подключенные к вашему компьютеру. Выберите нужную сетевую карту и щелкните правой кнопкой мыши на ее значке. В контекстном меню выберите пункт "Свойства". В открывшемся окне перейдите на вкладку "Детали" и найдите свойство "Описание". В этом поле будет указана модель и производитель сетевой карты.
2. Использование программного обеспечения
Вы также можете воспользоваться специальными программами для анализа оборудования вашего компьютера. Некоторые из таких программ, например, AIDA64 или HWiNFO, могут показывать подробную информацию о сетевых адаптерах, включая модель и производителя сетевой карты.
3. Просмотр информации на самой сетевой карте
Если вы можете физически достать сетевую карту из компьютера, вы можете найти модель и производителя прямо на ней. Они обычно указываются на наклейке или наносятся напрямую на печатную плату сетевой карты. Если информация на сетевой карте не указана, вы также можете использовать серийный номер и другие идентификационные маркировки для поиска информации о ней в Интернете.
Таким образом, вы можете легко узнать модель и производителя сетевой карты вашего компьютера, используя "Диспетчер устройств", специальное программное обеспечение или информацию, указанную на самой сетевой карте.
Способы получения IP-адреса сетевой карты

Существует несколько способов получения IP-адреса сетевой карты компьютера. Ниже приводятся два простых и часто используемых способа:
| Способ | Описание |
|---|---|
| 1 | Использование командной строки |
| 2 | Использование графического интерфейса |
Использование командной строки:
1. Откройте командную строку, нажав клавишу Win+R и введя команду "cmd".
2. В командной строке введите команду "ipconfig" и нажмите Enter.
3. Выведется список с информацией о сетевых адаптерах. Найдите нужную сетевую карту и найдите в этом разделе строку "IPv4-адрес". Это и будет IP-адрес вашей сетевой карты.
Использование графического интерфейса:
1. Нажмите правой кнопкой мыши на значке сетевого подключения в системном трее (обычно это значок сетевого кабеля или волны Wi-Fi).
2. В контекстном меню выберите "Открыть Сетевые и интернет-соединения" или аналогичный пункт меню.
3. Откроется окно с настройками сетевых соединений. Найдите нужную сетевую карту, щелкните по ней правой кнопкой мыши и выберите "Состояние".
4. В окне "Состояние подключения" выберите кнопку "Детали". В открывшемся окне найдите строку "IPv4-адрес". Значение в этой строке и будет IP-адресом вашей сетевой карты.
Используя один из этих методов, вы сможете легко узнать IP-адрес вашей сетевой карты, что может быть полезно при настройке сетевых подключений или диагностике сетевых проблем.
Узнать IP-адрес сетевой карты с помощью командной строки

Чтобы узнать IP-адрес сетевой карты компьютера, можно использовать командную строку операционной системы. Вот несколько простых шагов, которые помогут вам выполнить это.
Шаг 1: Откройте командную строку. Для этого нажмите комбинацию клавиш Win + R, введите команду cmd и нажмите клавишу Enter.
Шаг 2: В командной строке введите команду ipconfig и нажмите клавишу Enter. После этого появится список информации о сетевых адаптерах компьютера.
Шаг 3: Найдите название вашей сетевой карты в списке. Название сетевой карты может иметь вид "Ethernet Adapter" или "Wi-Fi Adapter".
Шаг 4: Рядом с названием сетевой карты найдите поле "IPv4 Address". Это и есть IP-адрес вашей сетевой карты. Он будет выглядеть примерно так: "192.168.0.1". Вы можете скопировать его для дальнейшего использования.
Шаг 5: Если используется несколько сетевых карт, повторите шаги 3 и 4 для каждой из них, чтобы узнать их IP-адреса.
Теперь вы знаете, как узнать IP-адрес сетевой карты вашего компьютера с помощью командной строки. Эта информация может быть полезна при настройке сетевого соединения или при обнаружении проблем с сетью.
Узнать IP-адрес сетевой карты через настройки сети
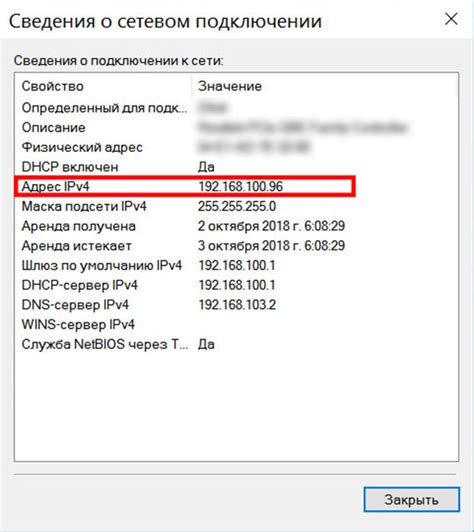
Если вам нужно узнать IP-адрес вашей сетевой карты, вы можете воспользоваться настройками сети на вашем компьютере. Вот пошаговая инструкция:
- Откройте "Панель управления" на вашем компьютере.
- В поисковой строке введите "Центр управления сетями и общим доступом" и выберите соответствующий результат.
- На панели слева выберите "Изменение настроек адаптера".
- Откроется окно "Подключения по локальной сети".
- Нажмите правой кнопкой мыши на активном соединении и выберите "Свойства".
- В открывшемся окне выберите "Протокол интернета версии 4 (TCP/IPv4)" и нажмите кнопку "Свойства".
- В окне "Свойства протокола TCP/IPv4" вы увидите ваш IP-адрес в поле "IP-адрес".
Обратите внимание, что IP-адрес может быть задан автоматически через DHCP или статически.
Если вы видите автоматическую настройку IP-адреса, то ваш IP-адрес будет изменяться в зависимости от вашей сети.
Если вы видите статическую настройку IP-адреса, то ваш IP-адрес будет оставаться неизменным.
Теперь вы знаете, как узнать IP-адрес сетевой карты через настройки сети на вашем компьютере.