Сетевая карта – это важная часть компьютера, отвечающая за подключение к сети интернет. Узнать, какая сетевая карта установлена на ноутбуке, может понадобиться, например, при установке драйверов или настройке соединения. Но что делать, если нет возможности или необходимости устанавливать специальное программное обеспечение? Существует несколько способов узнать модель и производителя сетевой карты без дополнительных программ.
Одним из простых способов является обращение к системной информации компьютера. Для этого нужно открыть "Управление компьютером" через элемент "Панель управления" в системе Windows. В открывшемся окне выберите "Устройства и драйверы" и перейдите к разделу "Сетевые адаптеры". Здесь вы увидите модель и производителя вашей сетевой карты.
Если вы предпочитаете командную строку, то существует и такая возможность. Запустите командную строку (нажмите Win+R, введите cmd и нажмите Enter) и введите команду "ipconfig /all". В результате будут выведены все подключения, включая сетевые адаптеры. Найдите раздел "Ethernet adapter" или "Wi-Fi adapter" и под ним будет указана модель вашей сетевой карты.
Таким образом, узнать модель и производителя сетевой карты на ноутбуке без установки драйверов достаточно просто. Для этого можно воспользоваться системной информацией компьютера или командной строкой. Эти методы позволят вам быстро и без лишних хлопот определить, какая сетевая карта установлена у вас на ноутбуке.
Открыть Диспетчер устройств
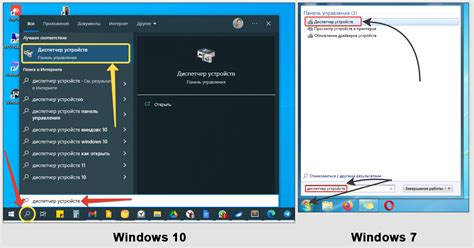
Чтобы узнать сетевую карту на вашем ноутбуке без необходимости установки драйверов, вы можете воспользоваться Диспетчером устройств. Это инструмент, встроенный в ОС Windows, который позволяет просматривать информацию об установленных устройствах на вашем компьютере.
Вот как открыть Диспетчер устройств на ноутбуке:
| Шаг 1: | Нажмите комбинацию клавиш Win + X. |
| Шаг 2: | В открывшемся контекстном меню выберите опцию "Диспетчер устройств" и щелкните по ней. |
После выполнения этих действий, откроется Диспетчер устройств, где вы можете найти информацию о различных устройствах, подключенных к вашему ноутбуку. Чтобы найти информацию о сетевой карте пометьте раздел "Сетевые адаптеры". Если вы хотите получить дополнительную информацию о вашей сетевой карте, сделайте на ней правый щелчок мыши и выберите опцию "Свойства".
Теперь вы знаете, как открыть Диспетчер устройств на ноутбуке и найти информацию о сетевой карте без установки драйверов.
Выбрать раздел "Сетевые адаптеры"
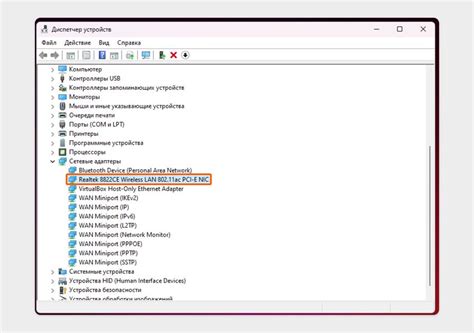
Для того чтобы узнать сетевую карту на ноутбуке без установки драйверов, необходимо выбрать соответствующий раздел в настройках операционной системы.
1. Откройте "Панель управления" путем нажатия на значок "Пуск" в левом нижнем углу экрана и выберите соответствующий пункт в меню.
2. В "Панели управления" найдите и выберите раздел "Сеть и Интернет".
3. В открывшемся окне выберите "Сеть и общий доступ".
4. Затем откройте "Центр управления сетями и общим доступом".
5. В левой панели выберите "Изменение параметров адаптера".
6. В открывшемся окне вы увидите список доступных сетевых адаптеров. Найдите нужный адаптер, который соответствует сетевой карте вашего ноутбука.
| Порядковый номер | Адаптер | Название сетевой карты |
|---|---|---|
| 1 | Wi-Fi | Intel(R) Centrino(R) Wireless-N 2230 |
| 2 | Ethernet | Realtek PCIe GBE Family Controller |
В таблице приведены примеры адаптеров и названия сетевых карт для ориентации. Обратите внимание на то, что названия и порядковые номера адаптеров могут незначительно отличаться в зависимости от модели вашего ноутбука.
7. Для получения подробной информации о выбранном адаптере, щелкните правой кнопкой мыши по его значку и выберите "Свойства". Откроется окно с информацией о сетевой карте таких как модель, производитель и другие характеристики.
Теперь вы знаете, как выбрать раздел "Сетевые адаптеры" и узнать информацию о сетевой карте на ноутбуке без установки драйверов.
Найти модель сетевой карты
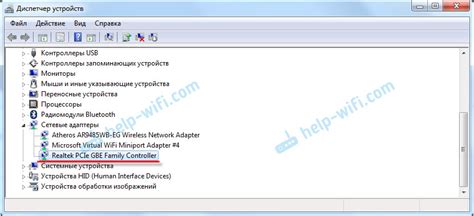
Если вам необходимо узнать модель сетевой карты на ноутбуке без установки драйверов, вы можете воспользоваться следующими методами:
- Использовать утилиту "Устройства и принтеры":
- Нажмите правой кнопкой мыши на иконке "Мой компьютер" или "Этот компьютер" на рабочем столе или в меню "Пуск".
- Выберите пункт "Свойства".
- В открывшемся окне выберите вкладку "Устройства и принтеры".
- Найдите иконку с изображением вашего ноутбука и щелкните на нее правой кнопкой мыши.
- Выберите пункт "Свойства" и перейдите на вкладку "Оборудование".
- В списке устройств найдите сетевую карту и обратите внимание на ее модель.
- Нажмите комбинацию клавиш "Win + R" для вызова окна "Выполнить".
- Введите команду "cmd" и нажмите клавишу "Enter" для открытия командной строки.
- Введите команду "ipconfig /all" и нажмите клавишу "Enter".
- В результате выполнения команды будет выведен список сетевых адаптеров, включая модель сетевой карты.
Существует множество программных утилит, которые помогут определить модель сетевой карты на вашем ноутбуке. Некоторые из них:
- Speccy
- CPU-Z
- SIW
Выберите один из этих методов, который вам больше всего подходит, чтобы узнать модель сетевой карты на вашем ноутбуке без установки драйверов.
Узнать производителя сетевой карты
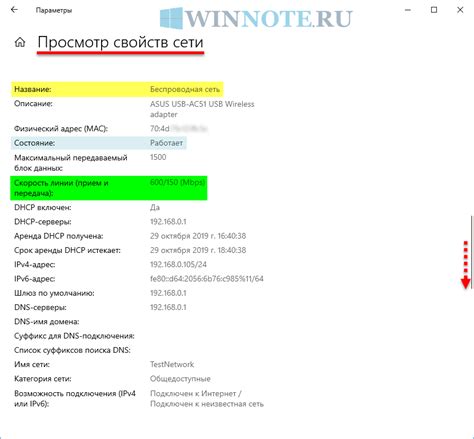
Если вам необходимо узнать производителя сетевой карты на ноутбуке без установки драйверов, вы можете воспользоваться следующими методами:
Метод 1: Просмотр информации в диспетчере устройств
1. Нажмите сочетание клавиш Win + X и выберите всплывающее меню пункт "Диспетчер устройств".
2. Разверните раздел "Сетевые адаптеры" и найдите свою сетевую карту.
3. Щелкните правой кнопкой мыши по сетевой карте и выберите пункт "Свойства".
4. Во вкладке "Детали" найдите параметр "Производитель" для того, чтобы узнать информацию о производителе сетевой карты.
Метод 2: Использование программного обеспечения
1. Загрузите и установите программу для анализа компьютера, такую как "CPU-Z" или "Speccy".
2. Запустите программу и найдите вкладку или раздел с информацией о сетевой карте.
3. В данном разделе вы найдете информацию о производителе сетевой карты, такую как название и модель.
4. Запишите информацию о производителе сетевой карты для дальнейшего использования.
Проверить код устройства

Если вам необходимо узнать сетевую карту на ноутбуке без установки драйверов, можно воспользоваться командой "Управление компьютером". Чтобы проверить код устройства, следуйте этим шагам:
1. Нажмите на кнопку "Пуск" и в строке поиска введите "Управление компьютером".
2. В открывшемся окне "Управление компьютером" выберите раздел "Диспетчер устройств".
3. Разверните раздел "Сетевые адаптеры". Здесь вы найдете все сетевые карты, установленные на вашем ноутбуке.
4. Щелкните правой кнопкой мыши на нужной сетевой карте и выберите пункт "Свойства".
5. В открывшемся окне перейдите на вкладку "Детали". В списке свойств выберите "Код устройства".
6. Код устройства будет отображаться в поле "Значение". Скопируйте его для использования в дальнейшем.
Таким образом, вы сможете узнать код устройства сетевой карты на вашем ноутбуке без необходимости устанавливать дополнительные драйверы.
Поиск информации о сетевой карте в Интернете

Если вы хотите узнать информацию о сетевой карте на вашем ноутбуке без установки драйверов, вы можете воспользоваться поиском в Интернете. Существует несколько способов найти нужную информацию.
1. Воспользуйтесь сайтом производителя ноутбука. Обычно на сайтах производителей ноутбуков есть разделы с драйверами и поддержкой. Вам нужно будет найти страницу с поддержкой вашей модели ноутбука и найти там информацию о сетевой карте.
2. Используйте поисковые системы. Откройте любимый поисковик и введите запрос "информация о сетевой карте [модель вашего ноутбука]". Вы обязательно найдете информацию о вашей сетевой карте на различных форумах, сайтах с обзорами и техническими характеристиками ноутбуков.
3. Используйте специализированные программы. Существуют программы, которые могут сканировать и анализировать вашу систему, включая информацию о сетевых картах. Некоторые из них даже могут автоматически обновлять устаревшие драйверы. Популярные программы в этой области включают в себя DriverIdentifier, DriverEasy и другие.
Используя эти методы, вы сможете найти информацию о сетевой карте на вашем ноутбуке без необходимости устанавливать драйверы.
Скачать и установить драйверы для сетевой карты

Драйверы для сетевой карты необходимы для корректного функционирования сетевого подключения на вашем ноутбуке. Если у вас возникли проблемы с подключением к сети или скорость сети слишком низкая, то, возможно, вам необходимо установить или обновить драйверы для сетевой карты.
Чтобы скачать и установить драйверы для сетевой карты, выполните следующие шаги:
- Определите модель вашей сетевой карты. Вы можете найти эту информацию в диспетчере устройств вашей операционной системы. Откройте "Управление компьютером" и выберите "Диспетчер устройств". Раскройте раздел "Сетевые адаптеры" и найдите модель вашей сетевой карты.
- Откройте веб-сайт производителя вашей сетевой карты. Обычно на сайте производителя вы найдете раздел поддержки или загрузки драйверов.
- В разделе поддержки или загрузки драйверов найдите модель вашей сетевой карты и операционную систему, которую вы используете. Обратите внимание, что драйверы обычно отличаются для разных операционных систем.
- Скачайте драйверы для сетевой карты на ваш компьютер. Обычно файлы драйверов предоставляются в формате .exe или .zip.
- Проверьте загруженные файлы на наличие вирусов или вредоносного программного обеспечения с помощью антивирусной программы.
- Установите скачанные драйверы на ваш ноутбук, следуя инструкциям установщика. Обычно это простой процесс, который требует всего нескольких кликов.
- После установки драйверов перезагрузите ваш ноутбук, чтобы изменения вступили в силу.
После выполнения этих шагов, ваши драйверы для сетевой карты будут установлены и ваше сетевое подключение должно работать стабильно и быстро.
Если у вас остались проблемы с сетевым подключением после установки драйверов, рекомендуется связаться с технической поддержкой производителя вашей сетевой карты для получения дальнейшей помощи.