Количеством кадров в секунду или же FPS (Frames Per Second) измеряется скорость отображения изображений в игре. Очень важно знать, сколько ФПС в игре GTA 5 у вас на компьютере, чтобы настроить оптимальную графику и избежать проблем с подвисаниями и тормозами. В этой статье мы расскажем вам о легком способе узнать сколько ФПС в игре GTA 5 и настроить графику при необходимости.
Первый способ узнать количество кадров в игре GTA 5 - это использовать встроенную в игру функцию отображения FPS на экране. Для этого вам нужно открыть меню настроек игры, перейти в раздел Display и выбрать опцию Show FPS. После этого на вашем экране будет постоянно отображаться текущее количество ФПС в режиме реального времени.
Однако, если вам удобнее знать количество ФПС в игре GTA 5 без постоянного отображения на экране, вы можете воспользоваться сторонней программой Fraps. Программа Fraps позволяет измерять FPS в режиме реального времени во многих играх, в том числе и в GTA 5. Для этого вам нужно скачать и установить программу, запустить ее и открыть игру GTA 5. Во время игры на экране будет отображаться текущее количество ФПС. Кроме того, программа Fraps позволяет записывать видео с игры и делать скриншоты.
Как узнать сколько ФПС в игре GTA 5?

- Использование встроенного в игру монитора ФПС
- Использование сторонних программ
- Использование встроенной в операционную систему утилиты
В самой игре GTA 5 есть встроенный инструмент отображения ФПС. Для его активации вам нужно открыть настройки игры, перейти во вкладку Graphics (Графика) и выбрать опцию Display Frame Rate (Отображать частоту кадров). После этого на экране будет отображаться текущее количество кадров в секунду.
Если вам не нравится встроенный монитор ФПС в игре или если вы хотите получить более подробную информацию, вы можете использовать сторонние программы. Некоторые из популярных программ, которые могут измерять ФПС в играх, включают Fraps, MSI Afterburner, NZXT CAM и другие. Вам нужно просто установить одну из этих программ, запустить ее и открыть игру GTA 5. Она будет отображать текущее количество ФПС прямо на экране.
В некоторых случаях, если вы не хотите устанавливать дополнительные программы, вы можете использовать встроенную в операционную систему утилиту для отображения ФПС. В Windows это могут быть такие утилиты, как Xbox Game Bar или диспетчер задач. В macOS вы можете использовать Activity Monitor, а в Linux - инструменты, такие как glxgears или glxinfo.
Итак, теперь у вас есть несколько способов узнать, сколько ФПС вы получаете в игре GTA 5. При настройке графики и других параметров игры может быть полезно знать, как эти изменения влияют на производительность вашего компьютера. Удачи в игре!
Легкий способ измерить частоту кадров
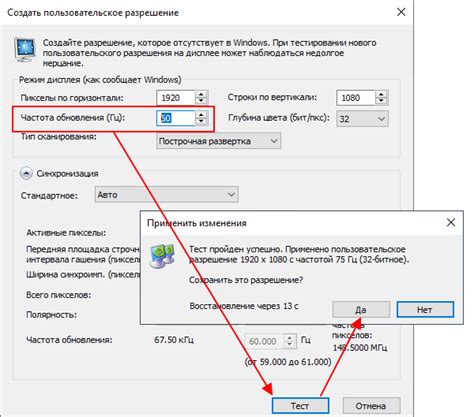
Определение количества кадров в секунду, или ФПС, в игре GTA 5 может быть полезным способом для оценки производительности вашего компьютера и нахождения оптимальных настроек для плавной игры. Существует простой способ измерения ФПС в игре, который не требует использования дополнительного программного обеспечения.
Шаг 1: Запустите игру GTA 5 и перейдите в раздел "Настройки".
Шаг 2: В меню настроек найдите раздел, связанный с графикой или видео. Обычно он называется "Графика" или "Настройки графики".
Шаг 3: В этом разделе найдите опцию "Показывать ФПС" или "Отображение ФПС". Обычно это флажок или выключатель.
Шаг 4: Активируйте опцию отображения ФПС. После этого вам будет показываться текущее значение ФПС вверху или внизу экрана во время игры.
Шаг 5: Начните игру и обратите внимание на отображаемое значение ФПС. Оно будет постепенно меняться в зависимости от загруженности игрового мира и сложности сцен.
Используя этот простой способ, вы сможете легко измерить частоту кадров в игре GTA 5 и определить, достаточно ли производительности вашего компьютера для плавной игры. Если значение ФПС ниже 30, это может указывать на низкую производительность и необходимость уменьшить настройки графики для повышения плавности игры.
Как это сделать без программы?

Если у вас нет доступа к специальным программам или вы предпочитаете не устанавливать дополнительные приложения на компьютер, то есть метод, который позволяет узнать сколько ФПС в игре GTA 5 без использования сторонних программ.
1. Запустите игру GTA 5 и откройте главное меню.
2. Нажмите клавишу "Esc" на клавиатуре, чтобы открыть паузу игры.
3. В паузе игры найдите раздел "Настройки" и откройте его.
4. Выберите пункт "Графика" в разделе настроек.
5. Найдите параметр "Ограничение кадров" или "Frame Limit" и включите его.
6. Установите ограничение кадров на 60 или любое другое значение, в зависимости от того, сколько ФПС вы хотите измерить.
7. Сохраните изменения и вернитесь в игру.
Теперь игра будет работать с ограниченным количеством кадров в секунду. Чтобы узнать сколько ФПС в игре, можно воспользоваться счетчиком FPS, который часто отображается в верхнем углу экрана или в настройках игры. Если вы увидите счетчик FPS, то будете знать, сколько кадров обрабатывается вашим компьютером каждую секунду.
Используя этот метод, вы сможете узнать сколько ФПС в игре GTA 5, не устанавливая дополнительных программ и приложений на компьютер. Проверьте настройки игры и включите ограничение кадров для получения более точных результатов. Удачной игры!
Почему важно знать сколько ФПС?

Знание количества ФПС позволяет игрокам принять решение о внесении изменений в настройки графики и аппаратное обеспечение компьютера. Если ФПС слишком низкий, игроки могут установить более низкие настройки графики, чтобы повысить производительность игры. Это особенно важно для пользователей с устаревшей или недостаточно мощной графической картой.
Знание ФПС также позволяет определить эффективность обновления аппаратного обеспечения. Если у вас установлена новая видеокарта или процессор, знание ФПС позволяет определить, насколько успешно это обновление повысило производительность вашей игры. Это позволяет игрокам не только оценить стоимость и эффективность своих инвестиций, но и принять решение об обновлениях в будущем.
Кроме того, знание ФПС может быть полезным для отладки и устранения проблем с производительностью игры. Если у вас низкая частота кадров, это может указывать на проблемы с оптимизацией игры или несовместимостью с вашей системой. Знание ФПС поможет вам определить, на каких моментах игры происходит снижение производительности и принять меры для решения этих проблем.
В целом, знание количества ФПС позволяет игрокам максимально наслаждаться игровым процессом, а также принимать осознанные решения относительно графических настроек и обновления аппаратного обеспечения. Поэтому измерение и отслеживание ФПС должно стать неотъемлемой частью игрового опыта для всех энтузиастов компьютерных игр.
Как измерить частоту кадров в GTA 5?

Если вас интересует, сколько кадров в секунду отображается в игре GTA 5 на вашем компьютере, вы можете измерить это с помощью нескольких простых шагов.
- Откройте игру GTA 5 и перейдите в настройки.
- В настройках найдите раздел "Графика" или "Видео" и откройте его.
- В этом разделе вы должны найти параметр "Частота кадров" или "FPS" (Frames Per Second).
- Поменяйте этот параметр на "Включено" или "Показать".
- После того, как вы включили отображение частоты кадров, вы можете вернуться к игре и играть как обычно.
- Во время игры в левом верхнем углу экрана вы увидите отображение частоты кадров в реальном времени.
Теперь вы знаете, как измерить частоту кадров в игре GTA 5. Помните, что более высокая частота кадров обычно обеспечивает более плавное и реалистичное отображение игры. Если вы замечаете низкую частоту кадров, возможно, стоит изменить настройки графики или обновить свой компьютер для повышения производительности.
Использование программы MSI Afterburner

- Скачайте и установите программу MSI Afterburner с официального сайта разработчика.
- Запустите программу и откройте ее настройки, нажав на кнопку с рисунком шестеренки.
- В меню "Monitoring" выберите параметр "Framerate" (Частота кадров) и установите его флажок.
- Настройте отображение значка с частотой кадров на экране или включите отображение превью в рабочей области программы, чтобы видеть текущий FPS.
- Запустите игру GTA 5 и начните играть.
- Во время игры вы будете видеть значок с текущим FPS в углу экрана или превью в рабочей области программы MSI Afterburner. Таким образом, вы сможете легко контролировать частоту кадров в GTA 5.
Использование программы MSI Afterburner для измерения FPS в GTA 5 является надежным и удобным способом получить информацию о производительности вашей видеокарты в игре. Благодаря этому вы сможете оптимизировать графические настройки и улучшить игровой опыт в GTA 5.
Скриншоты с примерами настроек
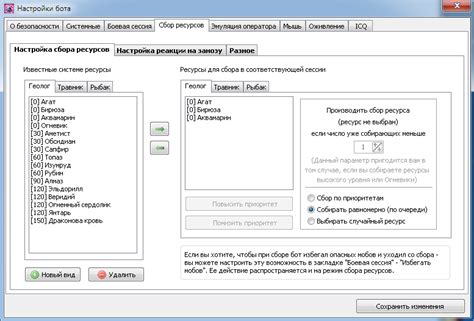
Ниже представлены скриншоты с примерами настроек, которые помогут вам оптимизировать игру GTA 5 для получения наилучшего качества графики и максимально плавного воспроизведения:
| Настройка | Описание | Рекомендуемое значение | Скриншот |
| Разрешение экрана | Укажите разрешение экрана, на котором вы будете играть | 1920x1080 (Full HD) |  |
| Качество текстур | Уровень детализации текстур в игре | Высокое |  |
| Качество тени | Уровень детализации теней в игре | Высокое |  |
| Анти-альясинг | Уменьшает ступенчатость геометрических объектов на экране | FXAA |  |
| Глубина прорисовки | Дальность видимости объектов в игре | Высокая |  |
Используя эти настройки в игре, вы сможете достичь оптимального сочетания графического качества и плавности воспроизведения, а также узнать сколько ФПС (кадров в секунду) вы получаете в GTA 5.
Что делать, если ФПС в GTA 5 низкий?

- Уменьшите графические настройки игры. Попробуйте установить более низкое разрешение экрана, отключить или уменьшить качество текстур, эффектов и теней. Это может значительно улучшить производительность игры.
- Закройте все ненужные программы на компьютере. Запуск лишних приложений, особенно тяжелых в использовании ресурсов, может снижать ФПС в игре.
- Обновите драйвера видеокарты. Проверьте наличие последних версий драйверов для вашей видеокарты и установите их. Это может исправить возможные проблемы совместимости и повысить производительность.
- Очистите систему от мусора. Используйте специальные программы для удаления временных файлов, кэша и других ненужных данных, которые могут замедлять работу компьютера.
- Установите оптимизационные моды или программы. В онлайн-сообществе GTA 5 существуют различные моды и программы, которые могут помочь оптимизировать игру и повысить ФПС. Однако будьте осторожны и загружайте такие моды или программы только с надежных и проверенных источников.
Если после применения всех вышеперечисленных способов проблемы с низким ФПС в GTA 5 не исчезают, возможно, ваш компьютер не соответствует рекомендуемым системным требованиям игры. В этом случае вам могут потребоваться апгрейды оборудования или использование более мощного компьютера для наилучшего игрового опыта.
Как повысить частоту кадров в GTA 5?

Чтобы повысить частоту кадров в игре GTA 5 и наслаждаться еще более плавной и комфортной графикой, можно попробовать следующие рекомендации:
1. Снизить графические настройки:
Меняйте разрешение экрана, отключайте визуальные эффекты и сглаживание краев, уменьшайте качество теней и текстур. Это позволит вашему компьютеру обрабатывать графику более быстро и увеличит частоту кадров.
2. Закрыть ненужные программы:
Перед запуском игры закройте все ненужные приложения и процессы, особенно те, которые потребляют большое количество ресурсов компьютера. Уменьшение количества запущенных программ поможет освободить память и процессор, увеличивая производительность.
3. Обновить драйвера видеокарты:
Проверьте, что у вас установлена последняя версия драйвера для вашей видеокарты. Обновление драйверов может исправить ошибки и улучшить совместимость с игрой.
4. Оптимизировать настройки энергосбережения:
Настройте режим энергосбережения вашей операционной системы и видеокарты на максимальную производительность. Это позволит компьютеру работать на полную мощность при запуске игры.
5. Увеличить объем оперативной памяти:
Если у вас установлено мало оперативной памяти, рассмотрите возможность увеличения ее объема. Больше памяти позволит компьютеру более эффективно обрабатывать информацию и увеличить частоту кадров в игре.
Примечание: Перед внесением каких-либо изменений в настройки компьютера, рекомендуется сохранить все важные данные и создать точку восстановления системы в случае возможных проблем или нежелательных изменений.