Сколько кадров в секунду вылетает на вашем мониторе, когда вы играете в Counter-Strike: Global Offensive (CS:GO)? Если вы игрок или просто интересуетесь этой популярной игрой, то, вероятно, вы уже столкнулись с понятием "фпс" - кадры в секунду. Фпс является единицей измерения, которая определяет скорость передачи кадров из видеокарты в монитор. Чем выше фпс, тем плавнее и более реалистичное изображение вы увидите на экране. В этой статье мы рассмотрим несколько способов узнать количество фпс в CS:GO в режиме онлайн, чтобы вы могли оптимизировать свою игру и улучшить свой опыт.
Первый способ - использовать консоль игры CS:GO. Консоль - это окно командной строки, которое позволяет вам взаимодействовать с игрой и использовать различные команды. Для открытия консоли в CS:GO нажмите клавишу "~" (тильда) на клавиатуре во время игры. Затем введите команду "net_graph 1" и нажмите клавишу "Enter". После этого вам будет показана информация о вашем фпс, пинге и других показателях в верхнем левом углу экрана. Если вам нужно скрыть эту информацию, просто введите команду "net_graph 0".
Второй способ - использовать сторонние программы. Существует множество программ, которые позволяют отслеживать количество фпс во время игры в CS:GO. Одна из самых популярных программ - это "Fraps". Программа показывает вам текущий фпс во время игры, а также записывает видео с игровыми моментами. Другая популярная программа - это "MSI Afterburner". Она позволяет отслеживать различные показатели вашей видеокарты, включая фпс, температуру и использование ресурсов.
Третий способ - использовать встроенные настройки Steam. Steam - это платформа для цифровой дистрибуции игр, которая также предоставляет некоторые полезные настройки для игроков. Чтобы отслеживать фпс в CS:GO с помощью Steam, вам нужно открыть клиент Steam, зайти в "Библиотеку", найти CS:GO в списке игр, щелкнуть правой кнопкой мыши на нем и выбрать "Свойства". Затем перейдите на вкладку "Обновления" и найдите раздел "Встроенный спектр". Включите опцию "Очень подробное отчетность об обработке клиентом" и закройте окно. После этого вы сможете видеть количество фпс в CS:GO во время игры.
Способ 1: Использовать встроенные инструменты
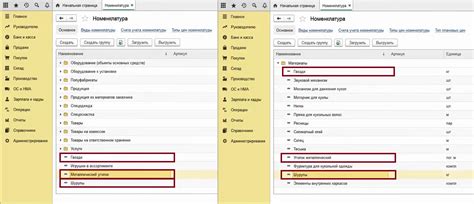
Для начала откройте консоль при помощи нажатия клавиши "~". Введите в нее команду "net_graph 1", чтобы включить отображение сетевых показателей и фпс.
После этого вы увидите таблицу с различными статистическими данными, включая фпс. Обратите внимание на строку "fps" (фпс). Значение рядом с ней показывает текущий уровень фпс в игре.
Помимо этого, вам также доступны другие полезные информационные показатели, такие как пинг, состояние сервера и другие параметры.
Важно отметить, что использование встроенных инструментов может влиять на производительность игры, так как они потребляют ресурсы компьютера. Поэтому, если вам необходимо определить точное количество фпс в игре, рекомендуется использовать дополнительные программы сторонних разработчиков.
| Команда | Описание |
|---|---|
| net_graph 1 | Включить отображение сетевых показателей и фпс |
Способ 2: Использовать сторонние программы
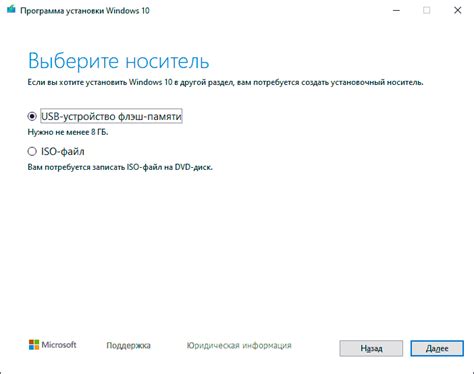
Однако существуют несколько проверенных программ, которые могут помочь в этом вопросе. Одна из таких программ - MSI Afterburner. Она позволяет не только контролировать и настраивать работу видеокарты, но и отображать различные метрики производительности, такие как использование процессора, видеокарты, количество фпс и другие показатели.
Для использования программы MSI Afterburner достаточно скачать ее с официального сайта, установить и запустить. После этого можно будет открыть игру и увидеть отображение фпс в реальном времени.
Кроме MSI Afterburner, существуют и другие программы, например, Fraps, RivaTuner Statistics Server и другие. Имея выбор, можно попробовать несколько разных программ и выбрать наиболее удобную и надежную для себя.
Способ 3: Системные настройки для повышения FPS
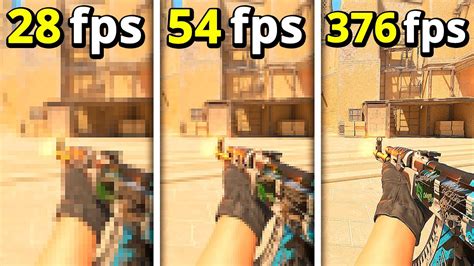
Во-первых, необходимо проверить, что драйвера графической карты обновлены до последней версии. Устаревшие драйвера могут замедлить работу игры и снизить количество кадров в секунду. Поэтому рекомендуется регулярно обновлять драйвера.
Во-вторых, стоит проверить, что программы в фоновом режиме не загружают систему и не влияют на производительность игры. Закройте все ненужные приложения и процессы перед запуском CS:GO. Также рекомендуется отключить антивирусные программы и плагины, которые могут замедлить игровой процесс.
Еще одним подходом является оптимизация операционной системы. В Windows можно отключить визуальные эффекты, которые активируются по умолчанию. Это можно сделать, перейдя в Панель управления, выбрав "Система и безопасность" и "Система", затем в разделе "Дополнительные параметры системы" выберите "Настройки" в разделе "Визуальные эффекты" и установите галочку рядом с опцией "Настройка для лучшей производительности".
Также следует убедиться, что в операционной системе отключены все ненужные службы и автозагрузка программ. Они также могут загружать систему и влиять на производительность игры.
Системные настройки могут существенно повысить FPS в CS:GO, поэтому рекомендуется следовать указанным рекомендациям и оптимизировать вашу систему для максимальной производительности в игре.