PlayerUnknown's Battlegrounds (PUBG) – это одна из самых популярных игр в жанре «королевская битва», где игрокам предстоит сражаться на выживание на огромной карте с другими игроками. Для многих игроков знание FPS (кадров в секунду) в PUBG очень важно, так как оно влияет на плавность игрового процесса и качество графики.
Если вы хотите узнать, сколько FPS вы получаете в PUBG на своем ПК, то вы находитесь в правильном месте. В этой статье мы расскажем вам, как узнать FPS в PUBG на ПК с помощью нескольких простых шагов.
Существует несколько способов узнать FPS в PUBG. Один из самых простых способов - это использование встроенной функции отображения FPS в самой игре. Для активации этой функции вам необходимо перейти в настройки игры и найти раздел с настройками графики. В нем вы найдете опцию «отображение FPS». Поставьте эту опцию включенной и перезапустите игру. Теперь вы будете видеть текущее количество FPS в верхнем левом углу экрана во время игры.
Как узнать FPS в PUBG на ПК: пошаговая инструкция

Шаг 1: Откройте игру PUBG на вашем компьютере.
Шаг 2: Нажмите клавишу "Esc", чтобы открыть меню игры.
Шаг 3: В меню игры, наведите курсор на "Настройки" и щелкните по нему мышью.
Шаг 4: В настройках, выберите вкладку "Графика".
Шаг 5: В разделе "Графические настройки" найдите опцию "FPS" или "Вертикальная синхронизация" и включите ее.
Шаг 6: После включения этой опции, вы увидите счетчик FPS в левом верхнем углу экрана во время игры.
Шаг 7: Играйте в PUBG и следите за значением FPS. Обычно, чем выше значение FPS, тем плавнее будет игра.
Теперь вы знаете, как узнать FPS в PUBG на ПК. Наслаждайтесь игрой и получайте удовольствие от плавного и комфортного геймплея!
Открытие игры и вход в настройки
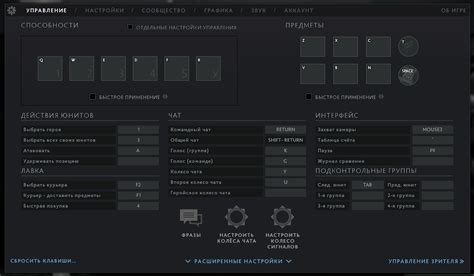
1. Зайдите в папку, где у вас установлена игра PlayerUnknown's Battlegrounds (PUBG) на вашем компьютере.
2. Найдите ярлык игры или файл "TslGame.exe" и дважды кликните по нему, чтобы запустить игру.
3. После запуска игры вы увидите главное меню PUBG. Нажмите на иконку "Настройки" в верхнем правом углу экрана. Она выглядит как зубная шестеренка.
4. В открывшемся окне настроек вы увидите различные вкладки, где можно настроить различные параметры игры.
5. Чтобы узнать FPS в PUBG, перейдите на вкладку "Графика".
6. В этой вкладке вы увидите настройку "FPS в игре". Установите галочку рядом с этой настройкой, чтобы включить отображение FPS в игре.
7. Если вы хотите изменить местоположение отображения FPS на экране, можете выбрать другую опцию в настройке "Положение" под настройкой "FPS в игре".
8. После завершения настроек, нажмите на кнопку "Применить" внизу окна, чтобы сохранить изменения.
9. Теперь, когда вы играете в PUBG на ПК, в левом верхнем углу экрана будет отображаться текущее значение FPS вашей игры.
Подробное изучение графических настроек
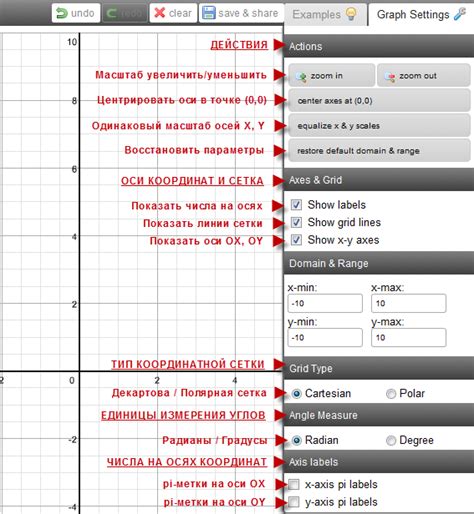
Для достижения наилучшей производительности и оптимизации FPS в PUBG, важно провести подробное изучение графических настроек игры. Это позволит вам настроить графику согласно возможностям вашего компьютера и получить наилучший игровой опыт.
Вот некоторые важные параметры, которые нужно учесть при настройке графики в PUBG:
- Разрешение экрана: Выберите разрешение экрана, которое соответствует вашему монитору. Более высокое разрешение может вносить дополнительную нагрузку на систему, поэтому избегайте настройки слишком высоких значений.
- Качество текстур: Настройте качество текстур согласно возможностям вашей видеокарты. Высокое качество текстур может существенно улучшить визуальный опыт, но также потребует больше ресурсов системы.
- Дальность прорисовки: Настройте дальность прорисовки согласно характеристикам вашего компьютера. Снижение дальности прорисовки может помочь повысить производительность и FPS в игре.
- Эффекты: Регулируйте настройки эффектов, таких как освещение, тени и частицы. В некоторых случаях, уменьшение этих настроек может улучшить производительность.
Кроме того, стоит проверить наличие обновленных драйверов для вашей видеокарты. Обновление драйверов может существенно повысить производительность игры.
Изучение и настройка графических настроек в PUBG может занять некоторое время, но это подарит вам гораздо более плавный игровой процесс и повышение FPS в игре.
Подключение сторонних программ для измерения FPS
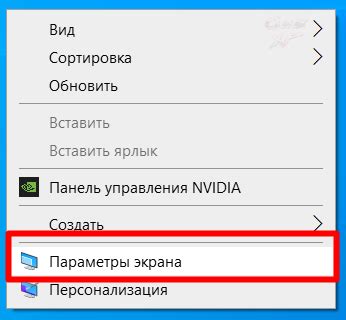
Если вы не хотите использовать встроенный в PUBG инструмент для отображения FPS или хотите получить более детальную информацию о производительности вашего компьютера, можно воспользоваться сторонними программами.
Вот несколько популярных программ для измерения FPS в играх на ПК:
- Fraps – это одна из наиболее известных программ для мониторинга FPS. Она позволяет отображать текущий FPS на экране и записывать видео с игрой.
- MSI Afterburner – это утилита от компании MSI, которая помимо мониторинга FPS позволяет также контролировать и разгонять графический процессор.
- CAMDVR – это программа от AMD, которая предоставляет возможность записи видео с игры и мониторинга FPS.
- GeForce Experience – это программа от компании NVIDIA, которая помимо других функций, также позволяет отслеживать FPS в играх.
Чтобы использовать эти программы, сначала нужно установить их на компьютер. После установки программа будет запускаться автоматически вместе с запуском игры и отображать FPS на экране или в интерфейсе программы.
Если вам нужны более подробные параметры мониторинга производительности, обратитесь к документации по выбранной программе или посетите сайт разработчика, где вы сможете найти информацию о том, как использовать программу наиболее эффективно для измерения FPS в PUBG.
Запуск игрового процесса и мониторинг FPS в реальном времени

После установки PUBG на ваш ПК и настройки необходимых параметров, вы можете приступить к запуску игрового процесса и отслеживанию FPS в реальном времени.
1. Откройте лаунчер PUBG на вашем компьютере и войдите в свой аккаунт.
2. В главном меню игры выберите режим игры, с которым вы хотите начать.
3. После выбора режима игры нажмите кнопку "Старт" или "Готов", чтобы начать поиск матча.
4. Когда матч будет найден и игровой процесс начнется, вы окажетесь на игровой карте.
5. Чтобы отслеживать FPS в реальном времени, нажмите клавишу "Tab" на клавиатуре, чтобы открыть игровой интерфейс.
6. В правом верхнем углу экрана вы увидите информацию о состоянии игры, включая FPS (количество кадров в секунду) и другие параметры.
7. Чтобы скрыть интерфейс и продолжить играть в полноэкранном режиме, нажмите снова клавишу "Tab".
| Клавиши управления | Действие |
|---|---|
| "Tab" | Открыть/скрыть игровой интерфейс |
Теперь вы знаете, как запустить игровой процесс в PUBG и отслеживать FPS в реальном времени. Это поможет вам в оптимизации настроек графики и позволит насладиться плавной и комфортной игрой.
Анализ результатов и оптимизация настроек для повышения FPS
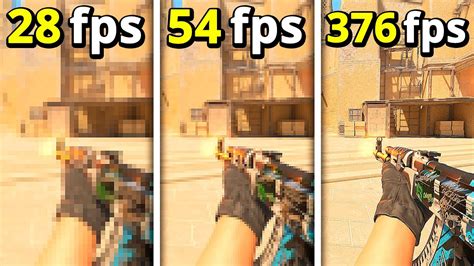
После измерения FPS в PUBG на ПК, важно провести анализ результатов и оптимизировать настройки для повышения плавности игры. Вот несколько рекомендаций:
- Уменьшите графические настройки: снизьте разрешение экрана, уровень детализации, эффекты и т. д.
- Отключите вертикальную синхронизацию (V-Sync) в настройках игры, чтобы избежать задержки из-за синхронизации кадров.
- Закройте все ненужные программы и процессы на компьютере, чтобы освободить ресурсы системы.
- Обновите драйвера графической карты до последней версии для оптимальной совместимости и производительности.
- Включите ускорение графического процессора в настройках драйвера графической карты (если доступно), чтобы распределить нагрузку на GPU.
- Оптимизируйте настройки энергосбережения компьютера, чтобы предотвратить автоматические переходы в режим сниженной производительности.
- Очистите систему от мусора и временных файлов, используя специальные программы или функции операционной системы.
- Обратите внимание на охлаждение компьютера: убедитесь, что вентиляторы и охладители работают исправно, чтобы избежать перегрева.
После применения этих рекомендаций повторно измерьте FPS в PUBG на ПК. Если показатели улучшились, игра должна стать более плавной и отзывчивой. Если необходимо, вы можете повторить процесс оптимизации или продолжить экспериментировать с настройками для достижения оптимальных результатов.