Флешки или USB-накопители являются популярными средствами хранения информации, незаменимыми в повседневной жизни. Однако, определить точный объем флешки иногда оказывается не так просто, особенно если на устройстве нет маркировки с объемом памяти. В этой статье мы расскажем вам о нескольких простых и эффективных способах узнать объем флешки без лишней головной боли.
Первый способ определить объем флешки - воспользоваться операционной системой вашего компьютера или мобильного устройства. Зайдите в проводник (для Windows) или файловый менеджер (для Android) и найдите вашу флешку в списке подключенных устройств. Правой кнопкой мыши (или зажатием пальца на экране смартфона или планшета) кликните на название флешки и в контекстном меню выберите "Свойства" или аналогичную опцию. В открывшемся окне вы увидите объем флешки.
Второй способ определить объем флешки - воспользоваться программой для проверки характеристик USB-устройств. Множество таких программ существует для разных платформ, но одним из наиболее популярных является "USBDeview". Скачайте и установите программу на ваш компьютер, подключите флешку и запустите утилиту. В окне программы вы увидите список всех USB-устройств, включая вашу флешку, с информацией о их объеме.
Таким образом, определить объем флешки довольно просто, если вы следуете нашей подробной инструкции. Используя операционную систему вашего компьютера или специальные программы, вы сможете точно узнать, сколько памяти доступно на вашей флешке, без необходимости обращаться к сложным и трудоемким методам. Помните, что объем флешки будет отличаться от ее емкости, так как некоторая часть памяти уходит на системные нужды и форматирование.
Как узнать объем флешки: подробная инструкция и эффективные методы

Первый метод – это использование операционной системы для проверки объема флешки. Большинство операционных систем, включая Windows, macOS и Linux, предоставляют инструменты для просмотра объемов накопителей. В Windows можно открыть "Проводник", щелкнуть правой кнопкой мыши на флешке, выбрать свойства и увидеть информацию о свободном и занятом пространстве на накопителе. Аналогичные инструменты доступны и в других операционных системах.
Второй метод – использование программы-утилиты для проверки объема флешки. Существует множество таких программ, которые могут не только определить объем накопителя, но и предложить другую полезную информацию. Некоторые популярные программы-утилиты включают CrystalDiskInfo, HD Tune, H2testw и GetInfo. Вам достаточно скачать и установить одну из таких программ, подключить флешку к компьютеру и запустить программу для получения информации о ее объеме.
Третий метод – использование командной строки. Если вы предпочитаете работать с командной строкой, то это также возможно. В Windows вы можете открыть командную строку, ввести команду "diskpart" и нажать "Enter". Затем введите "list disk" и нажмите "Enter" для просмотра списка подключенных накопителей. Найдите в списке свою флешку и запомните ее номер. После этого введите "select disk X" (где X – номер вашей флешки) и нажмите "Enter". Затем введите "detail disk" и нажмите "Enter", чтобы увидеть информацию о флешке, включая ее объем.
| Метод | Преимущества | Недостатки |
|---|---|---|
| Использование операционной системы | - Простой и быстрый способ - Доступный для всех операционных систем | - Могут быть различия в интерфейсе между ОС - Нет возможности получить дополнительную информацию о флешке |
| Использование программы-утилиты | - Предоставляет дополнительную информацию о флешке - Можно проверить работоспособность накопителя | - Необходимо скачать и установить программу - Некоторые программы могут быть платными |
| Использование командной строки | - Доступно для пользователей, предпочитающих командную строку - Можно получить детальную информацию о флешке | - Требует знания команд и основной работы в командной строке - Простейшие ошибки могут привести к нежелательным результатам |
Следуя этой подробной инструкции и использованию эффективных методов, вы сможете легко и быстро определить объем флешки, что поможет вам в выборе и использовании накопителя.
Используйте проводник для определения объема флешки

Для начала подключите флешку к вашему компьютеру. Затем откройте проводник, который обычно находится на рабочем столе или в панели задач.
В проводнике вы увидите перечень всех подключенных устройств, включая вашу флешку. Найдите флешку в списке, обычно она будет отображаться в виде отдельного диска или раздела.
Правой кнопкой мыши кликните на иконку вашей флешки и выберите "Свойства". В появившемся окне вы увидите информацию о вашем устройстве, включая его объем.
Обратите внимание, что объем флешки указан в байтах. Если вам необходимо узнать объем в более удобном формате (например, в гигабайтах или мегабайтах), вы можете воспользоваться конвертерами объема данных в Интернете.
Теперь вы знаете, как использовать проводник для быстрого определения объема вашей флешки. Этот метод удобен и доступен на большинстве операционных систем, включая Windows, macOS и Linux.
Изучите спецификации флешки на упаковке

Обратите внимание на надписи, которые могут содержать информацию о ёмкости флешки. Одна из основных характеристик – это объем памяти в гигабайтах (ГБ) или мегабайтах (МБ). Обычно он указывается например как 64ГБ или 128ГБ.
Также не забудьте обратить внимание на обозначение типа USB-флешки: USB 2.0, USB 3.0 или USB 3.1. Новые версии USB обладают более высокой скоростью передачи данных, поэтому важно знать, какую версию вы приобретаете.
Примечание: Обратите особое внимание на спецификации памяти, указанные на упаковке флешки. В некоторых случаях производители указывают информацию о форматировании и операционной системе, с которой флешка совместима.
Изучение спецификаций на упаковке позволит вам получить необходимую информацию о размере и версии флешки. Таким образом, вы сможете определить, подходит ли она для ваших потребностей и требований.
Проверьте объем флешки через свойства в Windows
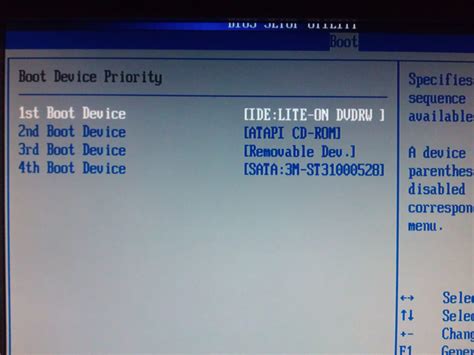
- Подключите флешку к компьютеру.
- Откройте проводник (нажмите Win + E).
- В левой панели проводника найдите флешку и щелкните правой кнопкой мыши.
- Выберите "Свойства" в контекстном меню.
- В открывшемся окне выберите вкладку "Общее".
- Обратите внимание на параметр "Объем".
В этом поле будет указан объем флешки в байтах. Чтобы перевести его в гигабайты, поделите полученное число на 1 073 741 824.
Теперь вы знаете, как проверить объем флешки через свойства в Windows. Этот простой метод поможет вам быстро узнать, сколько свободного места осталось на вашем устройстве.
Используйте программу для определения объема флешки

Если вы хотите определить точный объем флешки и узнать, сколько данных она может вместить, вы можете использовать специальные программы.
Одна из таких программ - Flash Drive Tester. Она позволяет проверить флешку на наличие ошибок и определить ее точный размер. Для этого нужно скачать и установить данную программу на ваш компьютер.
После установки программы подключите флешку к компьютеру и запустите Flash Drive Tester. Выберите свою флешку из списка доступных устройств и нажмите кнопку "Start Test". Программа выполнит сканирование флешки и покажет ее объем в мегабайтах или гигабайтах.
Кроме Flash Drive Tester существуют и другие программы для определения объема флешки. Например, ChipGenius и USBDeview. Они позволяют получить дополнительную информацию о флешке, такую как производитель и модель, а также выявить проблемы с ее работой.
Использование программ для определения объема флешки является наиболее точным и надежным способом узнать, сколько данных можно сохранить на вашем накопителе. Помимо этого, они могут помочь выявить проблемы с флешкой и принять соответствующие меры для их решения.
Определите объем флешки с помощью командной строки
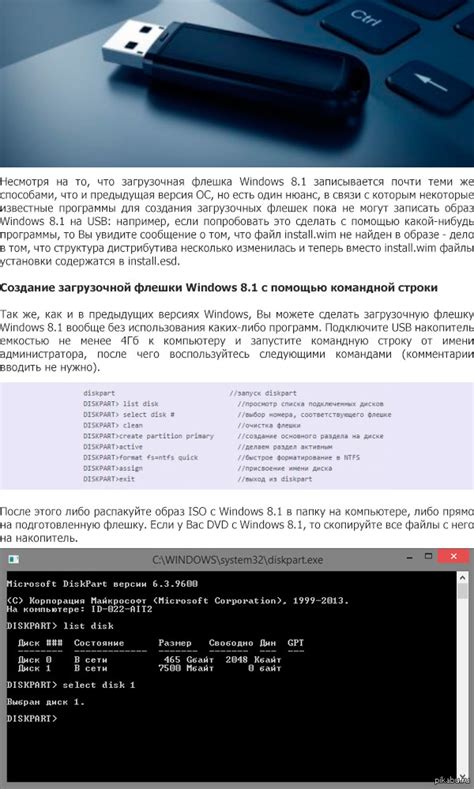
Если вы предпочитаете работать с командной строкой, то есть несколько способов определить объем флешки без использования графического интерфейса.
- Первый способ – использование команды
diskpart. Она позволяет управлять разделами и дисками, включая флешки. Для определения объема флешки нужно выполнить следующие шаги:- Нажмите
Win + Rдля открытия окна "Выполнить". - Введите
diskpartи нажмитеEnter. - Введите
list diskи нажмитеEnter. - Найдите в списке флешку (обычно она имеет маленький объем, например, 8 GB или 16 GB).
- Нажмите
- Второй способ – использование команды
wmic. Для использования этой команды нужно выполнить следующие шаги:- Нажмите
Win + Rдля открытия окна "Выполнить". - Введите
cmdи нажмитеEnter. - Введите
wmic diskdrive get sizeи нажмитеEnter. - Найдите в списке флешку (размер будет указан в байтах).
- Нажмите
Обратите внимание, что результаты, полученные с помощью командной строки, могут немного отличаться от результатов, полученных с помощью графического интерфейса, так как командная строка может показывать размер флешки с учетом служебных разделов.
Обратите внимание на отображаемый объем флешки в файловой системе
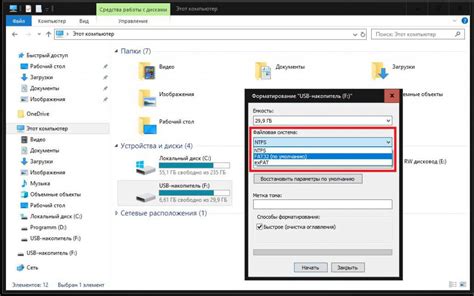
Когда вы подключаете флешку к компьютеру, ее объем должен быть отображен в файловой системе операционной системы. Это позволяет вам узнать, сколько свободного и занятого пространства есть на флешке, а также определить ее общий объем.
Существует несколько способов узнать отображаемый объем флешки:
- Windows: откройте проводник и найдите флешку в списке устройств. Нажмите правой кнопкой мыши на значок флешки, выберите "Свойства" и перейдите на вкладку "Общая". Здесь вы увидите информацию о доступном и занятом пространстве на флешке, а также общий объем.
- Mac: откройте Finder и найдите флешку в боковой панели. Нажмите правой кнопкой мыши на значок флешки и выберите "Показать информацию". Здесь вы увидите информацию о доступном и занятом пространстве на флешке, а также общий объем.
- Linux: откройте файловый менеджер и найдите флешку в списке устройств. Нажмите правой кнопкой мыши на значок флешки и выберите "Свойства". Здесь вы увидите информацию о доступном и занятом пространстве на флешке, а также общий объем.
Если вы не видите отображаемый объем флешки, возможно, файловая система флешки повреждена или требует форматирования. В этом случае вам следует выполнить форматирование флешки и повторно проверить отображаемый объем.
Обратите внимание, что отображаемый объем флешки может немного отличаться от ее физического объема. Это связано с особенностями файловой системы и может быть вызвано различными причинами, включая наличие системных файлов и служебной информации на флешке.
Проверьте объем флешки на другом устройстве

Подключите флешку к другому компьютеру, но не забудьте предварительно переместить все важные файлы с флешки на ваш ПК, чтобы быть уверенными, что они не пропадут. Затем откройте проводник и найдите свою флешку в списке доступных устройств. Нажмите правой кнопкой мыши на флешке, затем выберите "Свойства".
В открывшемся окне "Свойства" вы увидите информацию о флешке, включая ее общий объем и доступное пространство на диске. Обратите внимание на значение "Свободно", чтобы узнать, сколько места остается на вашей флешке. Таким образом вы сможете точно определить объем памяти вашей флешки и принять необходимые меры в отношении управления файлами на ней.
Проверка объема флешки на другом устройстве позволит вам быть уверенными, что информация о свободном пространстве памяти на ней актуальна и надежна. В случае необходимости вы сможете вовремя освободить место или заменить флешку более объемной версией.
Перепроверьте объем флешки после форматирования
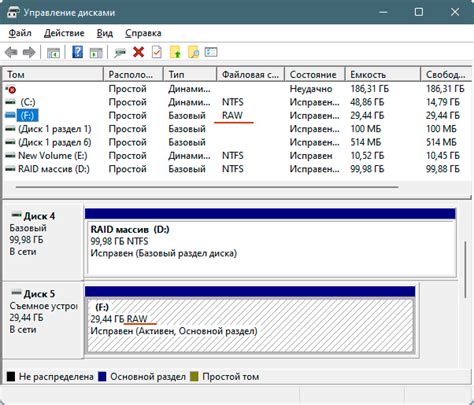
После того, как вы выполните форматирование флешки, очень важно перепроверить ее объем, чтобы убедиться, что он соответствует заявленному производителем. Правильное определение объема флешки не только поможет избежать потери важной информации, но также позволит успешно использовать ее в работе.
Существуют несколько способов проверки объема флешки после форматирования. Один из самых простых и доступных способов - воспользоваться стандартными средствами операционной системы. Если вы используете компьютер под управлением Windows, откройте "Мой компьютер" или "Проводник" и найдите вашу флешку. Нажмите правой кнопкой мыши на ней и выберите "Свойства". В открывшемся окне вы увидите информацию о свободном и общем объеме флешки. Удостоверьтесь, что данные соответствуют заявленному производителем объему.
Другой способ проверки объема флешки - использование специальных программ. Существует множество бесплатных утилит, которые позволяют более подробно изучить характеристики флешки, включая ее объем. Некоторые из таких программ это CrystalDiskInfo, Flash Drive Information Extractor и USBDeview. Скачайте одну из программ, установите ее на свой компьютер и подключите флешку. Запустите программу и найдите в списке свою флешку. Обратите внимание на то, что программа может отображаться информацию о емкости как в байтах, так и в гигабайтах. Проверьте полученные данные с заявленным объемом флешки.
Необходимо отметить, что после форматирования флешки ее доступный объем может немного отличаться от заявленного производителем, и это нормально. Обычно он будет немного меньше, так как форматирование создает специальные служебные разделы. Если разница в объеме слишком большая или объем флешки значительно меньше заявленного, возможно, это может свидетельствовать о проблемах с самим устройством. В таком случае рекомендуется обратиться к производителю или в сервисный центр, чтобы проверить флешку на наличие дефектов.
Перепроверка объема флешки после форматирования поможет вам избежать потенциальных проблем, связанных с неправильным определением его емкости. Будьте внимательны и следуйте инструкциям, чтобы использовать флешку максимально эффективно.
Проверьте объем флешки на производительности
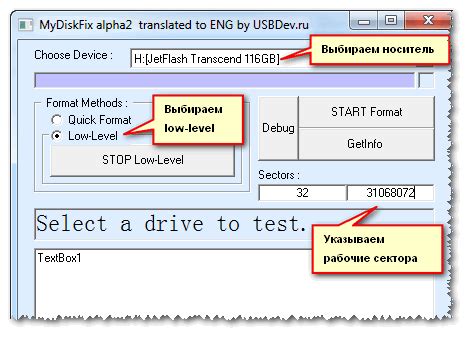
Определить объем флешки можно не только с помощью системного инструмента, но и с проверкой ее производительности. Этот метод позволяет узнать, насколько быстро флешка может выполнять операции чтения и записи данных, что важно при работе с большими файлами или программами.
Для начала загрузите и установите выбранную программу на свой компьютер. Затем подключите флешку к компьютеру и запустите программу. В интерфейсе программы выберите свою флешку из списка доступных устройств.
Программа предложит вам выбрать размер файла, который будет использоваться для тестирования. Рекомендуется выбрать размер, соответствующий емкости вашей флешки. Затем начнет выполняться тестирование.
В результате тестирования вы увидите скорость чтения и записи данных на вашей флешке. Обратите внимание, что скорость может различаться в зависимости от типа данных (например, чтение и запись маленьких файлов может быть быстрее, чем чтение и запись больших файлов).
Теперь, когда вы знаете, как проверить объем флешки на производительности, вы сможете более точно определить, насколько ваша флешка подходит для выполнения определенных задач. Важно помнить, что производительность флешки может снижаться со временем из-за износа памяти, поэтому регулярная проверка может помочь вам своевременно заметить проблемы и принять необходимые меры.
Учитывайте факторы, влияющие на реальный объем флешки
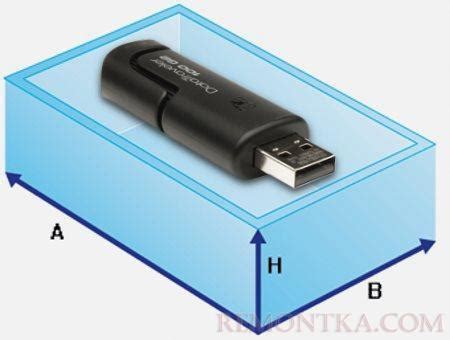
При выборе флешки важно учитывать не только ее объем, указанный на упаковке, но и ряд факторов, которые могут влиять на реальный объем доступной памяти.
Один из таких факторов - это разделение памяти на системные файлы, которые могут занимать часть объема флешки. Например, операционная система может занять некоторое пространство на флешке для своих нужд. Поэтому реальная доступная память может быть немного меньше объема, указанного на упаковке.
Также стоит учитывать, что производители часто указывают объем флешки в байтах, в то время как операционная система может использовать другие единицы измерения, например, десятичные приставки (килобайты, мегабайты и т.д.) или двоичные приставки (кибибайты, мебибайты и т.д.). Это может привести к расхождению между указанным объемом и реальным объемом памяти.
Также стоит заметить, что форматирование флешки может занять некоторое пространство. Например, файловая система FAT32 оптимизирует использование памяти за счет выделения небольших блоков для хранения информации о каждом файле, что может занять некоторое количество места на флешке.
И последний фактор, который может влиять на реальный объем флешки - это наличие скрытых системных файлов или программ, установленных производителем. Они могут занимать некоторое пространство на флешке и уменьшать доступную память для пользователя.
Поэтому, при выборе флешки, стоит учитывать все эти факторы и быть готовым к тому, что реальный объем памяти может отличаться от объема, указанного на упаковке.